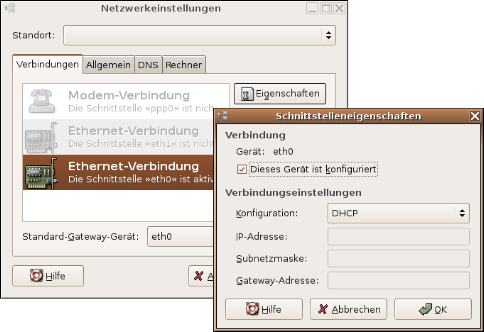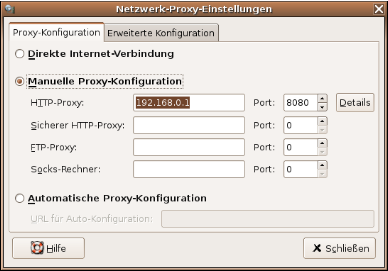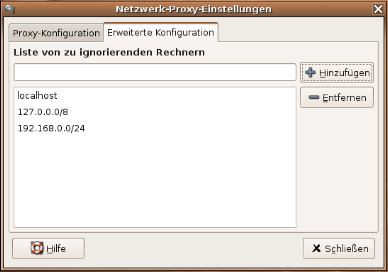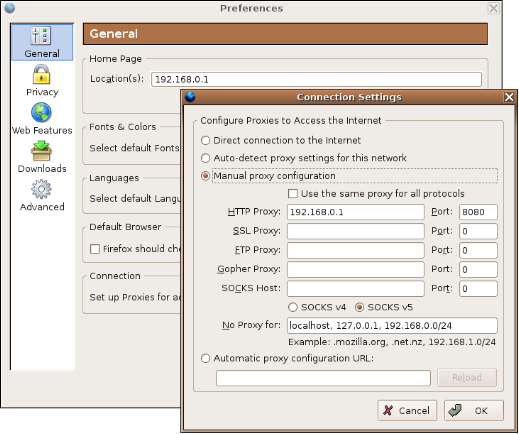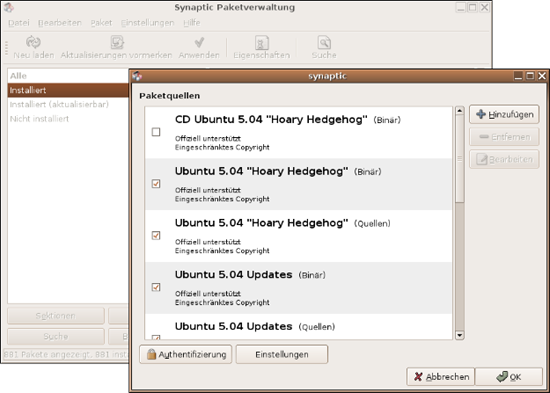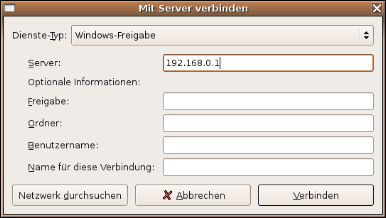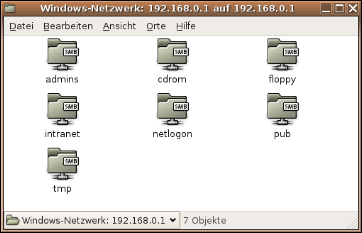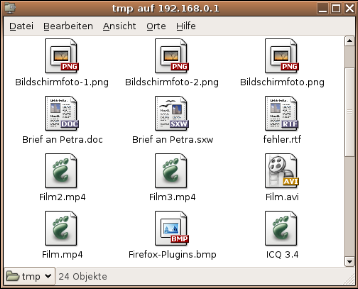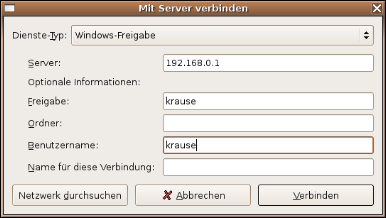Installationshandbuch:UbuntuLinux: Unterschied zwischen den Versionen
(Archiv) |
(kat) |
||
| Zeile 229: | Zeile 229: | ||
---- | ---- | ||
<div align="right">[[Installationshandbuch:Clientinstallation|zurück]] | [[Hauptseite]]</div> | <div align="right">[[Installationshandbuch:Clientinstallation|zurück]] | [[Hauptseite]]</div> | ||
[[Kategorie:ArchivArktur40]] | |||
Aktuelle Version vom 9. März 2012, 10:13 Uhr
| Archiv: Dieser Artikel beschreibt nicht die Funktionalität des derzeit aktuellen delixs-Servers. Er beschreibt ältere Schulserver-Funktionen und dient dem Zweck der Archivierung. |
Clients mit Ubuntu Linux (einem aus Debian Linux entstandenen Produkt)
Überlegungen und Ziele
Ziel dieses Abschnittes ist es, Clients mit dem Betriebssystem Ubuntu-Linux an den Arktur-Schulserver anzubinden. Leider unterscheidet sich die Installation von Ubuntu-Linux grundsätzlich von SUSE-Linux, weswegen hier eine zusätzliche Installationsanleitung notwendig wurde.
Ubuntu http://www.ubuntulinux.org/ ist eine von mehreren Distributionen auf der Basis von Debian-Linux http://www.debian.org/. Das Projekt Ubuntu hat sich zum Ziel gesetzt, eine Distribution zu liefern, die ohne große Benutzerkenntnisse nutzbar und innerhalb von ganz kurzer Zeit installierbar sein sollte. Zu Ubuntu gibt es seit Oktober 2005 eine Schulversion Edubuntu http://www.edubuntu.org/ ... ein weiterer interessanter Aspekt, weswegen die Musterinstallation mit Ubuntu durchgeführt wurde.
Voraussetzungen
Schauen Sie sich als wichtige Informationsquellen zu Ubuntu bitte den deutschen Ubuntu-Guide http://de.ubuntuguide.org/ und das deutsche Benutzerforum http://www.ubuntu-de.org/wiki/ an. Hier erhalten Sie sehr ausführliche Informationen zur Installation und Inbetriebnahme von Ubuntu, so dass diese Arktur-Anleitung sich hauptsächlich um die Anbindung eines Clients an den Arktur-Schulserver kümmern kann.
Installation in kleinen Schritten
Als ersten Schritt laden Sie die InstallationsCD von der Internetseite des Projekts http://www.ubuntulinux.org/download/. Wählen Sie das aktuelle ISO-Image ubuntu-5.10-install-i386.iso für Computer mit Intel/AMD-Prozessoren aus, weil Sie vermutlich die Software auf einem windowsfähigen PC installieren möchten. Zum Zeitpunkt der Musterinstallation (im Oktober 2005) war die Version 5.10 aktuell. http://releases.ubuntu.com/5.10/ubuntu-5.10-install-i386.iso
Der zweite Schritt ist das Brennen des ISO-Images zu einer InstallationsCD.
Sollten Sie sich außer Stande sehen, das ISO-Image zu laden und auf eine CD zu brennen (oder laden und brennen zu lassen), dann können Sie die CD auch kostenlos bestellen (siehe http://www.heise.de/newsticker/meldung/61529). Die CD-Bestellung wird online auf einer Internetseite http://shipit.ubuntulinux.org/ abgewickelt. Ubuntu weist vorsorglich darauf hin, dass die Lieferung per Post durchaus 4 bis 6 Wochen dauern könnte.
Der dritte Schritt ist die Installation von Ubuntu. Dafür muss der Computer von der InstallationsCD starten. Die Installation läuft weitgehend selbstständig ab. Als erste Eingabe wird die Sprache abgefragt, mit der Ubuntu installiert werden soll. Sie wählen wahrscheinlich deutsch. Die Netzwerkkarte sollte selbstständig erkannt werden. Die vorgeschlagene Partitionierung der Festplatte sollten Sie so übernehmen, wie sie von der Installation vorgeschlagen wird (... außer Sie wollen unbedingt etwas anderes und wissen genau was Sie tun!)
Im vierten Schritt verlangt Ubuntu zwingend die Angabe eines lokalen Benutzers, der sich nach der Installation als vorläufig einziger Benutzer am Computer anmelden kann. Der Administrationsbenutzer 'root' ist von der Anmeldung ausgeschlossen.
Nach dem fünften Schritt, einem Neustart ohne InstallationsCD, wird der Ubuntu-Rechner in der Grundkonfiguration automatisch eingerichtet.
Im sechsten Schritt melden Sie sich mit dem eben eingerichteten lokalen Benutzer und dessen Passwort an. Sie finden einen fertig konfigurierten Arbeitsplatzrecher mit dem Betriebssystem Linux vor, der bereits zahlreiche Programme vorinstalliert hat. Das Büroprogramm OpenOffice, das Grafikprogramm GIMP, der Internetbrowser Firefox, zahlreiche Multimedia-Anwebndungen und Spiele liegen funktionsfähig auf der Festplatte.
Einstellungen mit Passwortabfrage
Bei den nachfolgenden Einstellungsarbeiten werden Sie häufiger nach dem Passwort gefragt. Hierbei handelt es sich um das normale Passwort Ihres angelegten lokalen Benutzers (unter dessen Namen Sie ja auch im Moment angemeldet sein sollten, wenn Sie diese Anleitung abarbeiten ....) Das System benutzt dieses Passwort für sudo-Aufrufe, um die Installation mit root-Rechten durchführen zu können. Keine Angst .... Sie merken davon nichts!
Netzwerkanbindung
Als nächsten wesentlichen Schritt müssen Sie sich um die Netzwerkanbindung des Rechners kümmern. In der Erstinstallation sollte die Netzwerkkarte bereits für den sofortigen Gebrauch fertig konfiguriert sein. Kontrollieren Sie im Menü System -> Systemverwaltung -> Netzwerk , dass Ihr Rechner mit dem Netzwerk verbunden ist, die Ethernetkarte eth0 aktiviert und mit DHCP konfiguriert ist. Natürlich können Sie auch eine statische IP-Adresse vergeben, müssen sich aber bei DHCP um keine weitere Netzwerkkarten-Einstellung kümmern.
- Abbildung: Ubuntu - Netzwerkkarte
Proxy-Einstellungen
Um über den Arktur-Schulserver eine Verbindung ins Internet zu erhalten, muss beim Ubuntu-Client die Proxyeinstellung konfiguriert werden. Dies stellen Sie im Menü System -> Einstellungen -> Netzwerk-Proxy ein. Wählen Sie bitte im Einstellungsdialog Manuelle Proxy-Konfiguration und tragen den HTTP-Proxy 192.168.0.1 und den Port 8080 ein. Bei der erweiterten Konfiguration fügen Sie in die Liste der vom Proxy zu ignorierenden Server mit 192.168.0.0/24 alle Rechner des lokalen Arktur-Netzwerkes hinzu.
- Abbildung: Ubuntu - Proxy-Einstellungen
- Abbildung: Ubuntu - erweiterte Proxy-Einstellungen
Auch mit Ubuntu funktioniert die Proxy-Einstellung über die Konfigurationsdatei
http://192.168.0.1/proxy.pac
Die Verwendung dieser Datei erspart die nachträgliche Konfiguration der einzelnen Clients im Netzwerk, falls es irgendwann mal zu Änderungen kommen sollte. Solche Änderungen muss der Administrator nur einmal auf dem Server vornehmen und alle Clients erfahren sie über die Konfigurationsdatei.
Leider wird die Proxyeinstellung nicht vom Internetbrowser Firefox (dieser ist in der Distribution enthalten) übernommen, so dass Sie die gleichen Eintragungen auch dort erledigen müssen. Im Menü Edit -> Preferences finden Sie beim Firefox die passenden Stellen zum Eintragen. Als ersten Test sollten Sie bereits nach dieser Konfiguration eine beliebige Internetseite aufrufen können (... für externe Seiten muss die Internetverbindung beim Arktur-Schulserver freigeschaltet sein)
- Abbildung: Ubuntu - Proxy-Einstellungen beim Firefox
Software-Update
Um Ihr neues Ubuntu-System auch wirklich auf den aktuellen Stand zu bringen und zukünftig auch aktuell zu halten, benutzen Sie die Paketverwaltung Synaptic, die Sie über das Menü System -> Systemeinstellungen -> Synaptic Paketverwaltung starten. Synaptic zeigt Ihnen alle installierten und alle installierbaren Programmpakete der Linux-Distribution an, in der Einstellung der Erstinstallation allerdings ausschließlich die auf der InstallationsCD verfügbaren Dateien.
Bevor Sie auf andere Paketquellen als die InstallationsCD zurückgreifen können, müssen Sie auch in Synaptic den Proxy-Server angeben, und zwar im Menü Einstellungen -> Einstellungen -> Netzwerk -> HTTP-Proxy -> 192.168.0.1:8080. Ohne diese Einstellung kann Synaptic keine Verbindung über den Arktur-Schulserver zum Internet aufbauen und die dortigen Paketquellen nicht erreichen.
Um dann auch wirklich die neuesten Pakete installieren zu können, müssen Sie noch zusätzlich einmalig die Paketeinstellungen im Menü Einstellungen -> Paketquellen anpassen, damit auch externe Quellen beim Update und bei der späteren Installation weiterer Programme zugelassen sind. Die Updates befinden sich ja nicht auf Ihrer InstallationsCD.
Dazu schalten Sie bitte die "CD Ubuntu 5.10" als Paketquelle aus und alle anderen angegebenen Quellen an.
- Abbildung: Ubuntu - Synaptic-Paketquellen
Nach einem Druck auf den Knopf Neu laden bekommen Sie alle Pakete angezeigt, die Sie jetzt aktualisieren sollten. Damit wird kein zusätzliches Programm zu den bisher installierten Programmen hinzugefügt, aber es werden alle Update und Sicherheitspatches automatisch gefunden. Nach zwei weiteren Klicks auf Aktualisierungen vormerken und Anwenden werden die Updates aus dem Internet geladen und auf dem Rechner installiert.
- Abbildung: Ubuntu - Synaptic-Update
Arktur-Verbindung
Bereits im jetzigen Installationszustand können Sie auf den Arktur zugreifen, und zwar über SAMBA. Öffnen Sie die Verbindung über das Menü Orte -> Verbindung zu Server... -> Windows-Freigabe und tragen als Server 192.168.0.1 ein. Nach dem Druck auf den Knopf Verbinden bekommen Sie ein Fenster mit allen SAMBA-Freigaben auf dem Arktur gezeigt. Die Freigaben tmp (Tausch) und pub (Software) können Sie ohne Serveranmeldung nutzen.
- Abbildung: Ubuntu - Verbindung zu SAMBA-Server
- Abbildung: Ubuntu - SAMBA-Freigaben des Arktur-Schulservers
- Abbildung: Ubuntu - SAMBA-Verbindung auf smb://arktur/tmp
Möchten Sie sich zu Ihrem eigenen Homeverzeichnis verbinden, so geben Sie in den Feldern Freigabe und Benutzername doppelt Ihren Benutzernamen auf dem Arktur-Schulserver an. Nach dem Klick auf Verbinden werden Sie nach dem Passwort gefragt und die Verbindung zu Ihrem Heimatverzeichnis wird aufgebaut.
- Abbildung: Ubuntu mit SAMBA zum Heimatverzeichnis verbinden
Fast fertig und als Client brauchbar ...
In dem jetzt erreichten Zustand ist der Ubuntu-Client bereits brauchbar. Alle Programme und die Systemverwaltung des Clients sind vollständig installiert. In diesem Zustand würde man individuelle Arbeitsplätze auf privaten Computern belassen, z.B. private Laptops, die immer von der gleichen Person benutzt werden, die das Internet und das Netzwerk nutzen und die Daten auf dem Server speichern sollen.
Was in diesem Zustand noch nicht funktioniert, das ist die zentrale Useranmeldung am Arktur-Schulserver. Dafür sind eine Reihe weiterer Schritte notwendig.
... aber erst noch eine unverzichtbare Bemerkung
Wenn man die zentrale Benutzerverwaltung auf dem Arktur-Schulserver nutzt, werden alle persönlichen Einstellungen auf dem Server gespeichert. Alles das, was bei einem lokal laufenden Betriebssystem im Bereich home, Preferences bzw. Eigene Dateien gespeichert wird, das wird bei einer zentralen Verwaltung im Verzeichnis homes des jeweiligen Benutzers gespeichert.
Bei der zentralen Verwaltung ist beabsichtigt, dass alle Benutzer ihren persönlichen Arbeitsplatz von Rechner zu Rechner mitnehmen. Benutzt man allerdings auf unterschiedlichen Rechner unterschiedliche Linuxversionen, so wird genau diese zentrale Speicherung zum Problem. Da werden Einstellungen von dem einen Rechner gespeichert, deren Programmdateien auf dem anderen Rechner gar nicht gefunden werden. Im schlimmsten Fall startet der eine Rechner überhaupt nicht mit den Einstellungen des anderen Rechners.
Um Ubuntu bei einer Musterinstallation für meinen Benutzeraccount überhaupt starten zu können, musste ich restlos alle Einstellungsdateien von SuSE-Linux löschen, die sich in meinem Benutzerverzeichnis auf dem Arktur-Schulserver befanden. Ob dies für Ihre persönliche Installation handhabbar ist, das müssen Sie selber entscheiden. Ich muss aus diesem Grund von der Nutzung zentraler Benutzerprofile abraten, wenn es Ihnen darum geht, Ihren SchülerInnen oder KollegInnen unterschiedliche Betriebssysteme in Musterinstallationen bereitzustellen.
Diese Musterinstallationen müssten Sie mit lokalen Benutzern an den Clients anmelden und dann wie oben beschrieben über SAMBA zu dem persönlichen Benutzerverzeichnis homes auf dem Arktur-Schulserver verbinden.
Sicherheitsproblem verhindert die Anbindung von LDAP und NFS
Unter der Überschrift USN-152-1: PAM/NSS LDAP vulnerabilitiy gaben die Entwickler am 21. Juli 2005 bekannt, dass es ein Sicherheitsproblem bei der Benutzung von openldap2, libpam-ldap und libnss-ldap gibt. Für die aktuelle Version von Ubuntu steht bisher noch keine Korrektur zur Verfügung. Deswegen sind alle Gedanken im nachfolgenden grauen Abschnitt bis zum Ende dieser Seite nicht umsetztbar. http://www.ubuntu.com/usn/usn-152-1/document_view
BenutzerverwaltungMassive Probleme bei den Benutzer- und GruppennummernKontrolliert man über das Menü System -> Systemeinstellungen -> Benutzer und Gruppen die vorkonfigurierten Benutzer auf dem Ubuntu-Rechner, so findet man einige Überschneidungen mit den Vorgaben auf dem Arktur-Schulserver. Der Arktur-Schulserver exportiert die folgende Usernummern. Sie können beim Vergleich erkennen, dass es zu Überschneidungen bei 0 und 1000 kommt und weitere Konflikte vorprogrammiert wären, falls auf Ubuntu weitere lokale Benutzer mit den Folgenummern über 1000 eingerichtet würden. Abbildung: Ubuntu - Teilansicht /etc/passwd root:x:0:0:root:/root:/bin/bash .... paul:x:1000:1000:Paulchen Panther,,,:/home2/paul:/bin/bash Abbildung: Arktur-Schulserver - Export aus /etc/passwd root:x:0:0:Systemverwalter:/root:/bin/bash service:x:100:0:Service-Zugang zur Fernwartung:/home/service:/bin/bash ntadmin:x:98:98:NT-LDAP-Admin:/home/adm:/bin/false ftp:x:404:1:Verwalter des FTP-Servers:/home/ftp:/bin/bash krause:x:1000:101:Ralf Krause,Lehrer:/home/Lehrer/krause:/bin/bash test1:x:1001:101:Test 1,Lehrer:/home/Lehrer/test1:/usr/bin/passwd test2:x:1002:101:Test 2,Lehrer:/home/Lehrer/test2:/usr/bin/passwd test3:x:1003:101:Test 3,Lehrer:/home/Lehrer/test3:/bin/bash Wesentlich mehr Überschneidungen gibt es beim Vergleich der Gruppennummern. Sie können erkennen, dass es zu Konflikten mit den auf dem Arktur-Schulserver festgelegten Gruppennummern bei 100, 101, 102, 105, 106 und 107 kommt. Bild: Ubuntu - Teilansicht /etc/group root:x:0: .... users:x:100: .... crontab:x:101: ssh:x:102: .... syslog:x:105: klog:x:106: lpadmin:x:107:paul .... paul:x:1000: Abbildung: Arktur-Schulserver - Export aus /etc/group users:x:100:games lehrer:x:101:games schueler:x:102:games www:x:99:www DomainAdmins:x:98:ntadmin,adm DomainBenutzer:x:96:root DomainGuests:x:150:guest sambahosts:x:97:ntadmin admins:x:105:service online:x:106:internet material:x:107:root Mit diesen Überschneidungen kann der Ubuntu-Client die zentrale Benutzerverwaltung nicht übernehmen. Als Lösung bleibt nur, die Nummern zu verschieben, eine knifflige Anpassung, die aber gemacht werden muss, wenn sich die Benutzer am Ubuntu-Client mit ihren Daten aus der Benutzerverwaltung vom Arktur-Schulservers anmelden sollen.
Benutzer- und Gruppennummern von Ubuntu ändernEtwas umständlich erscheint dieser Zwang, Änderungen vornehmen zu müssen. Diese Anpassung nehmen Sie allerding nur ein einziges Mal auf einem Ubuntu-Client vor, alle nächsten Ubuntu-Installationen würden durch Cloning der ersteingerichteten Installation entstehen müssen. Andernfalls wäre dies eine umständliche und absolut fehlerträchtige Prozedur. Für Änderungen der Benutzernummern ist das Programm "Benutzer und Gruppen" ungeeignet, weil es die einmal vergebenen Benutzernummern nachträglich nicht ändern kann. Die einfachste Lösung ist es deswegen, den bei der Installation eingerichteten lokalen Benutzer paul zu löschen und anschließend mit einer neuen Benutzernummer 500 wieder anzulegen. Um den lokalen Benutzer Paulchen Panther mit dem Kurznamen paul und der UID 1000 zu löschen und einen neuen lokalen Benutzer Mickey Mouse mit dem Benutzernamen mickey und der UID 500 anzulegen, benutzen Sie das Programm Benutzer und Gruppen. Um auf Nummer sicher zu gehen, richten Sie bitte zuerst den neuen Benutzer ein und kontrollieren, ob er funktioniert. Sie wissen ja .... es ist der einzige Benutzer des Systems .... und wenn Sie diesen Ast vorzeitig absägen, dann haben Sie eben Pech gehabt. |