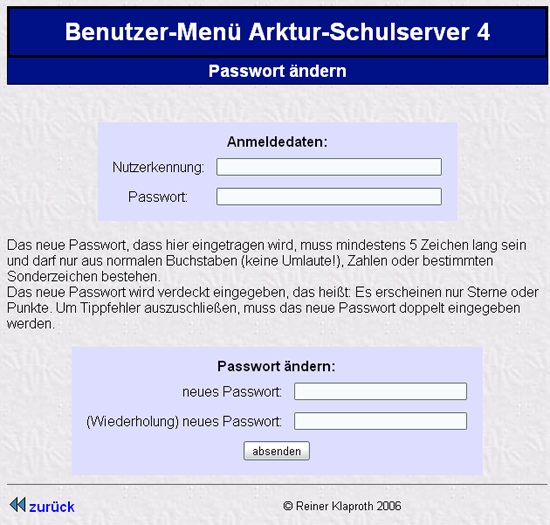Benutzerhandbuch:Passworte: Unterschied zwischen den Versionen
fertig gesetzt |
kat |
||
| (4 dazwischenliegende Versionen desselben Benutzers werden nicht angezeigt) | |||
| Zeile 1: | Zeile 1: | ||
__NOTOC__ | __NOTOC__ | ||
{{ | {{Archiv}} | ||
| Zeile 12: | Zeile 12: | ||
Klicken Sie anschließend auf "Passwort ändern". Der Rest ist selbsterklärend. | Klicken Sie anschließend auf "Passwort ändern". Der Rest ist selbsterklärend. | ||
:[[Bild:Passwort_aendern.png|Menü Passwort ändern]] | |||
:''Abbildung: Passwort ändern im Online-Interface'' | |||
Sie können ihr Passwort auch ändern, wenn ein anderer Benutzer angemeldet ist - interessant für Schulen, wenn 2 Schüler an einem Rechner arbeiten. | Sie können ihr Passwort auch ändern, wenn ein anderer Benutzer angemeldet ist - interessant für Schulen, wenn 2 Schüler an einem Rechner arbeiten. | ||
| Zeile 84: | Zeile 89: | ||
---- | ---- | ||
<div align="right">[[Benutzerhandbuch|zurück]] | [[Hauptseite]]</div> | <div align="right">[[Benutzerhandbuch|zurück]] | [[Hauptseite]]</div> | ||
[[Kategorie:ArchivArktur40]] | |||
Aktuelle Version vom 16. März 2012, 12:21 Uhr
| Archiv: Dieser Artikel beschreibt nicht die Funktionalität des derzeit aktuellen delixs-Servers. Er beschreibt ältere Schulserver-Funktionen und dient dem Zweck der Archivierung. |
Passworte ändern
Passwortänderungen mittels Benutzerseite im Browser
Das ist nicht nur die einfachste Variante, sie ist zudem auch noch unabhängig vom Betriebssystem!
Öffnen Sie in einem beliebigen Betriebssystem mit einem Browser die Seite http://arktur/online
Klicken Sie anschließend auf "Passwort ändern". Der Rest ist selbsterklärend.
Sie können ihr Passwort auch ändern, wenn ein anderer Benutzer angemeldet ist - interessant für Schulen, wenn 2 Schüler an einem Rechner arbeiten.
Passwortänderungen direkt im Clientbetriebssystem
| Damit diese Lösung auch funktioniert, müssen die Clientrechner unter Windows in die Domäne eingebunden sein. Lesen Sie dazu bitte im Handbuch zur Clientinstallation nach. |
Eigene Passworte ändern in Windows 9x
Kurzfassung: -> Arbeitsplatz -> Systemsteuerung -> Kennworte -> Passwort.
Ausführliche Fassung:
Jeder angemeldete Nutzer darf sein eigenes Passwort ändern. Dazu muss er folgende Punkte in der angegebenen Reihenfolge aufrufen:
"Start" "Einstellungen" "Systemsteuerung" "Kennwörter" Karteireiter "Kennwörter ändern" "Andere Kennwörter ändern" "Microsoft Netzwerk" markieren "Ändern" anklicken
Nun darf er sein Passwort ändern. Dazu ist das alte Kennwort einmal und das neue Kennwort zweimal einzugeben und mit "OK" zu bestätigen.
Eigene Passworte ändern in Windows 2000/XP
Jeder angemeldete Nutzer darf sein eigenes Passwort ändern. Dazu nutzt er einfach die Tastenkombination "Strg+Alt+Entf" und wählt den Karteireiter "Passwort ändern" aus.
Nun ist das alte Kennwort einmal und das neue Kennwort zweimal einzugeben und mit "OK" zu bestätigen.
Eigene Passworte ändern in Linux
Sie haben auch unter Linux die Möglichkeit, Ihr Passwort ohne einen Browser zu ändern. Dazu müssen Sie eine ssh-Verbindung zu Arktur aufbauen. Öffnen Sie eine Konsole und geben Sie den Befehl
ssh arktur
oder
ssh <Benutzer>@arktur
ein. Beim ersten Mal müssen Sie noch bestätigen, dass sie den Schlüssel akzeptieren. Dann geben Sie ihr Passwort ein und sind im Dialog zur Passwortänderung.
Statt direkt auf der Konsole den Befehl ssh einzugeben, können Sie etwas komfortabler auch ein ssh-Programm wie kssh verwenden.
Hinweise: Sollten Sie den Arktur-Schulserver neu installiert haben, dann löschen Sie einfach die Datei ".ssh/knownhosts" in Ihrem Homeverzeichnis, damit der neue Schlüssel installiert werden kann. Der Zugriff per ssh geht auch unter Windows, wenn Sie ein ssh-Programm wie putty verwenden.
Passworte anderer Nutzer ändern
Wenn Sie für einen beliebigen Nutzer, der sich nicht mehr anmelden kann, ein neues Passwort eingeben wollen, so müssen Sie Zugriffsrechte auf https://arktur/admin2 haben.
Wie Sie zu diesen Adminrechten kommen, steht im Kapitel Adminzugang für das Webinterface einrichten des Installationshandbuches beschrieben.
Dort klicken Sie "Passwörter ändern" an und geben dem gewünschten Nutzer ein neues Passwort.
Sichere Passworte
Wie Sie Ihr Passwort recht sicher machen können, wird in der FAQ unter sichere Passworte beschrieben.