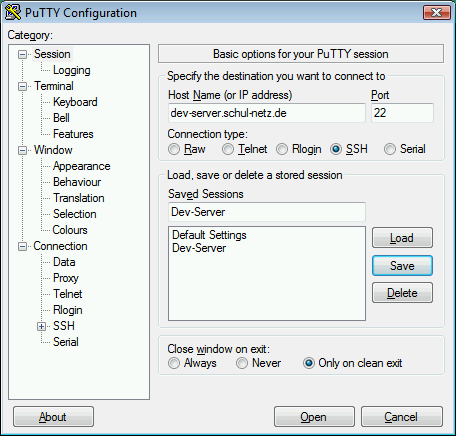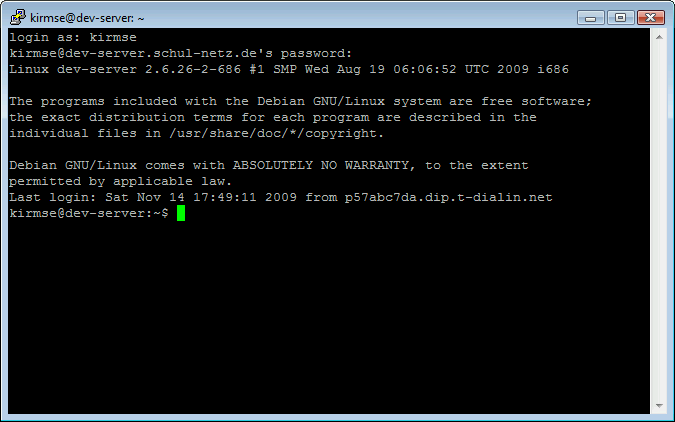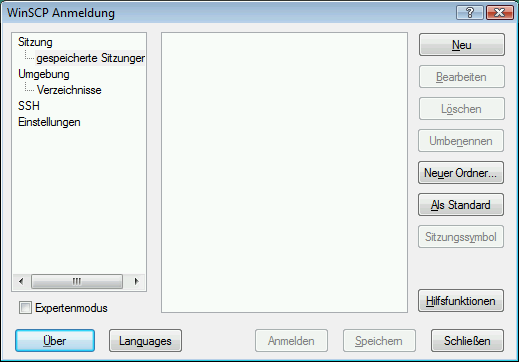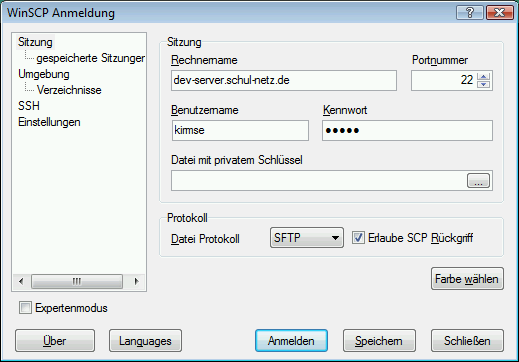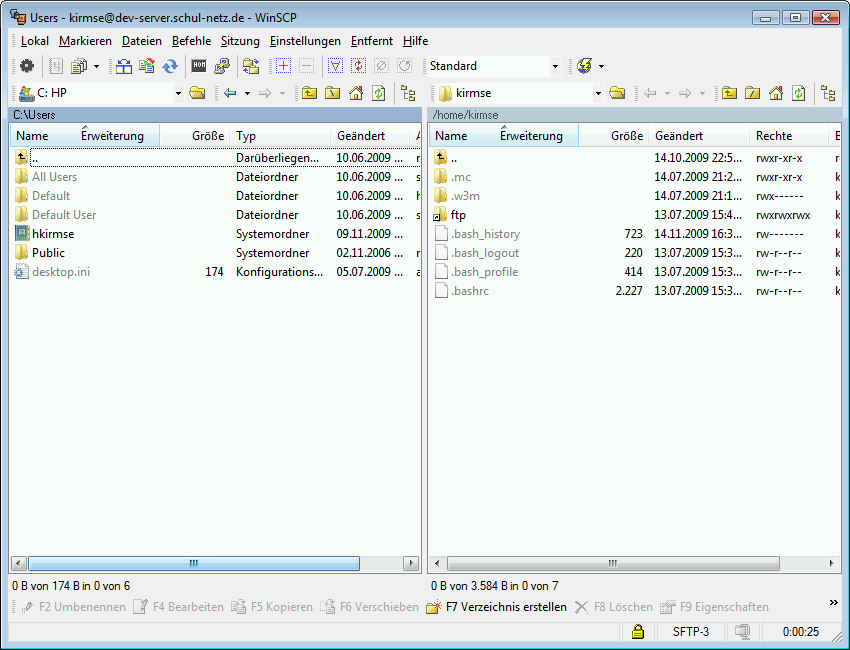Benutzer Diskussion:Kirmse: Unterschied zwischen den Versionen
Kirmse (Diskussion | Beiträge) (Nutzung des Dev-Servers von Windows aus) |
Kirmse (Diskussion | Beiträge) Keine Bearbeitungszusammenfassung |
||
| (Eine dazwischenliegende Version desselben Benutzers wird nicht angezeigt) | |||
| Zeile 5: | Zeile 5: | ||
Sie brauchen ein Login und ein Passwort. | Sie brauchen ein Login und ein Passwort. | ||
Entwickler von Harry am 22.06.2009 17:36 eine Mail erhalten. Diese Mail ging nicht über die Liste. | Alle Entwickler hatten von Harry am 22.06.2009 17:36 eine Mail erhalten. Diese Mail ging nicht über die Liste. | ||
In dieser Mail sind alle Logins angegeben. | In dieser Mail sind alle Logins angegeben. | ||
| Zeile 55: | Zeile 55: | ||
:[[Bild:Winscp3.png|WinSCP]] | :[[Bild:Winscp3.png|WinSCP]] | ||
:''Abbildung: WinSCP kann nun genutzt werden'' | :''Abbildung: WinSCP kann nun genutzt werden'' | ||
Aktuelle Version vom 15. November 2009, 00:23 Uhr
Nutzung des Dev-Servers
Vorbereitung
Sie brauchen ein Login und ein Passwort.
Alle Entwickler hatten von Harry am 22.06.2009 17:36 eine Mail erhalten. Diese Mail ging nicht über die Liste. In dieser Mail sind alle Logins angegeben.
Kurz danach wurde von Harry in einer weiteren Mail (PM) das Passwort verschickt.
Zugriff auf den Dev-Server und Alix auf der Konsole
Holen Sie sich das Programm putty von http://www.chiark.greenend.org.uk/~sgtatham/putty/download.html .
Wenn Sie das Programm starten, dann tragen Sie wie im Screenshot zu sehen unter Hostname "dev-server.schul-netz.de" ein.
Unter "Saved Sessions" tragen Sie irgendeinen Bezeichner ein (hier "Dev-Server"). Speichern Sie diese Einstellungen, indem Sie auf "Save" drücken.
Wenn Sie dann auf "Open" drücken, können Sie sich anmelden, wie hier im nächsten Screenshot zu sehen ist. Dass Passwort wird nicht angezeigt, auch keine Sternchen!
Beenden können Sie die Sitzung, indem Sie "logout" eingeben und dann "Enter" drücken.
- Zugriff auf Alix wird noch erstellt
Nutzung des FTP-Servers
Holen Sie sich das Programm WinSCP von http://www.chiark.greenend.org.uk/~sgtatham/putty/download.html .
Wenn Sie das Programm starten, dann drücken Sie auf "Neu".
Konfigurieren Sie den Zugang zum FTP-Server wie im nächsten Screenshot
Nachdem es die Verbindung aufgebaut hat, präsentiert es sich so wie im nächsten Screenshot.