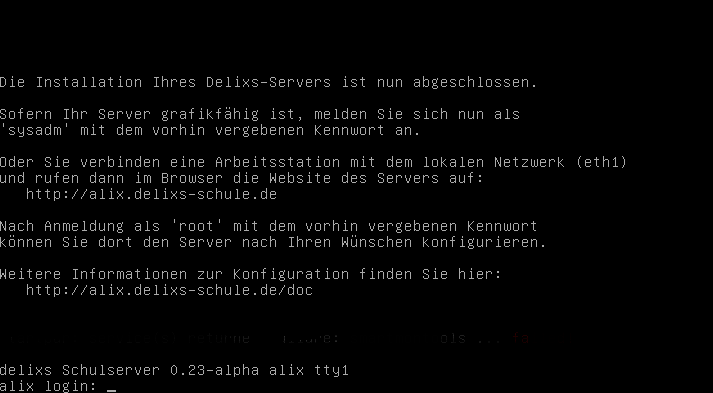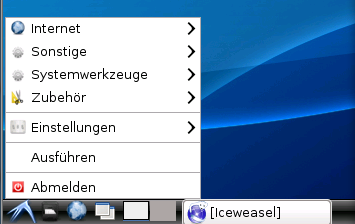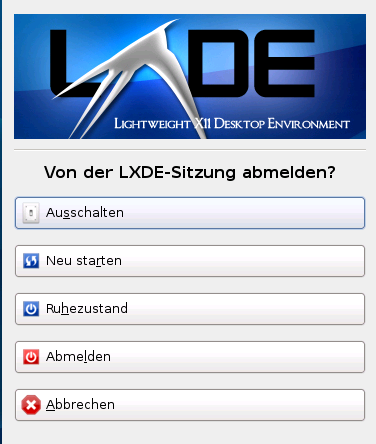Delixs10:Installationshandbuch/ErstStart: Unterschied zwischen den Versionen
Hjg (Diskussion | Beiträge) Keine Bearbeitungszusammenfassung |
(Kat) |
||
| Zeile 58: | Zeile 58: | ||
---- | ---- | ||
<div align="right">[[Delixs10: | <div align="right">[[Delixs10:Installationshandbuch|zurück]] | [[Hauptseite]]</div> | ||
[[Kategorie:ServerInstallation]] | [[Kategorie:ServerInstallation]] | ||
Aktuelle Version vom 4. November 2012, 10:46 Uhr
Diese Seite ist momentan eine Baustelle im Zustand: 1
-
0
-
1
-
2
-
3
-
4
Der erste Start des Servers
Nach der Grundinstallation führt der Server einen Neustart aus und installiert dabei ggfls. noch einige Zusatzprogramme.
Danach sehen Sie folgenden Bildschirm mit Hinweisen zum weiteren Vorgehen.
Die Prompt-Zeile 'delixs Schulserver 0.23-alpha alix tty1' zeigt Ihnen den Namen ('alix') und die Version ('0.23-alpha') des delixs-Servers an.
Außerdem werden Sie darauf hingewiesen, dass Sie den Server nun entweder über eine separate Arbeitsstation oder über die Anmeldung als 'sysadm' konfigurieren können.
Administration an der Server-Konsole
Sofern Ihr delixs-Server mit einer graphikfähigen Videoanzeige ausgestattet ist, können Sie die Steuerung direkt am Server durchführen.
Für solche administrativen Aufgaben ist der Nutzer 'sysadm' bereits auf dem Server angelegt worden.
Bitte melden Sie sich nun mit dem während der Installation vergebenen Kennwort an.
Der Server startet nun eine graphische Oberfläche, auf der für Sie der Webbrowser 'Firefox' (aka 'Iceweasel') aufgerufen wird.
- con-sysadmb
- Abbildung: graph. Oberfläche des <sysadm>
Das weitere Vorgehen zur Konfiguration des Servers entspricht der Verfahrensweise als Windows-Arbeitsstation. Bitte springen Sie hierfür zu Einrichten_des_delixs-Schulservers .
Herunterfahren des Servers
Wenn Sie den Server nun einmal testweise herunterfahren oder neu starten möchten, klicken Sie bitte auf das 'Start'-Symbol der grafischen Oberfläche und wählen dort den Menupunkt 'Abmelden'.
Aus dem Bestätigungsfenster wählen Sie dann bitte 'Ausschalten'.