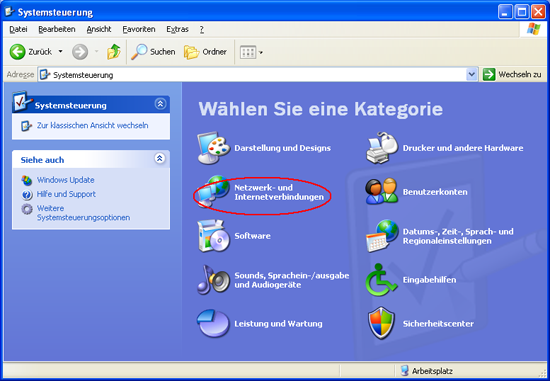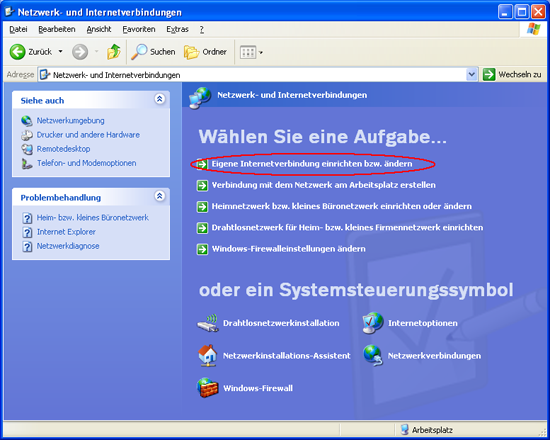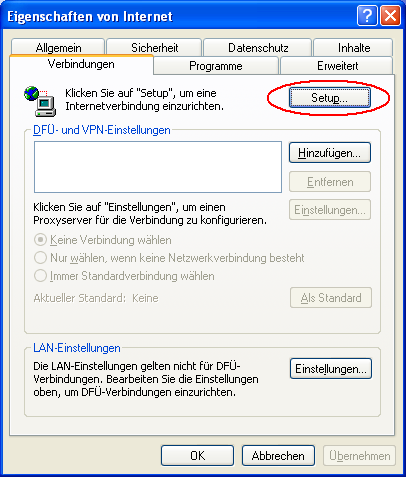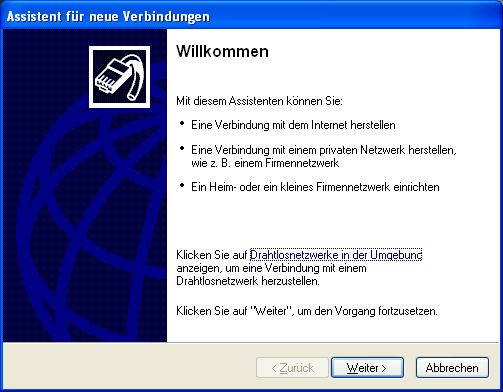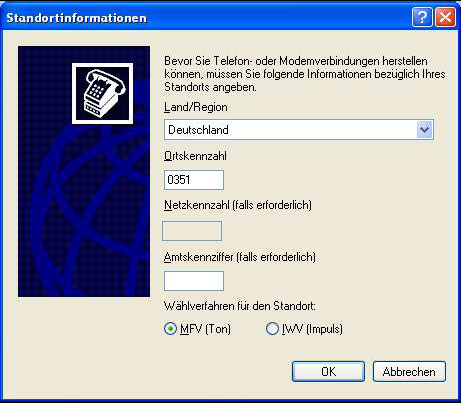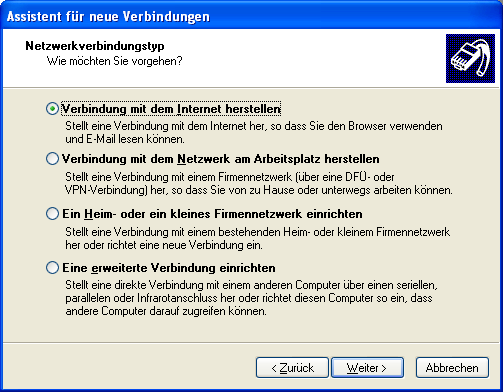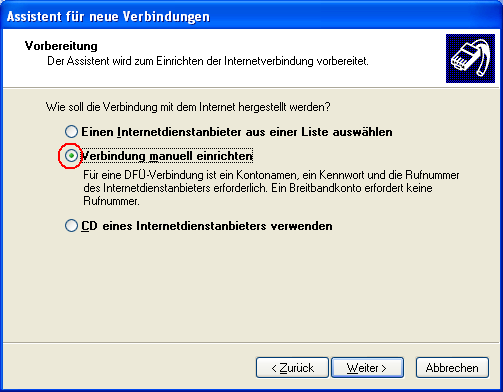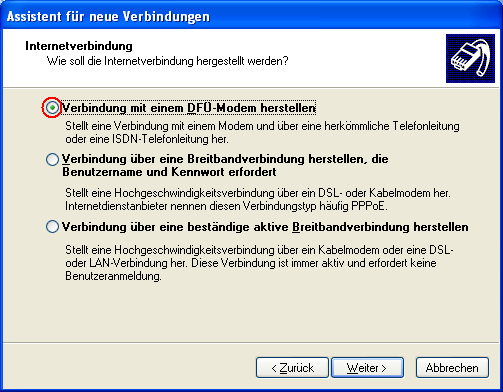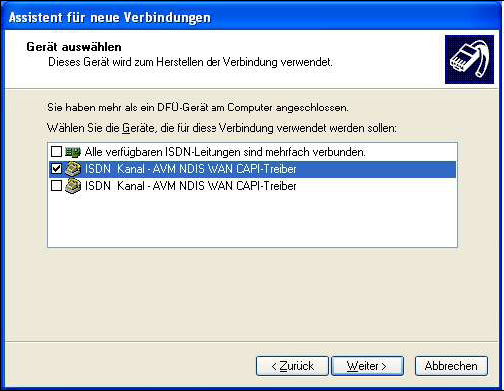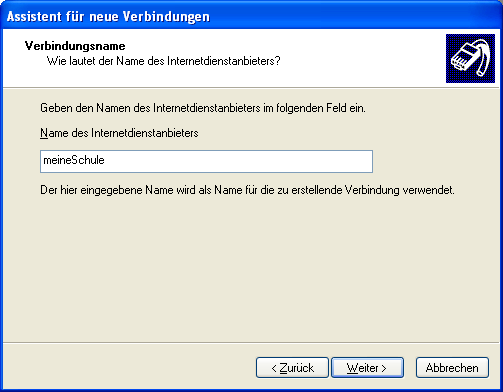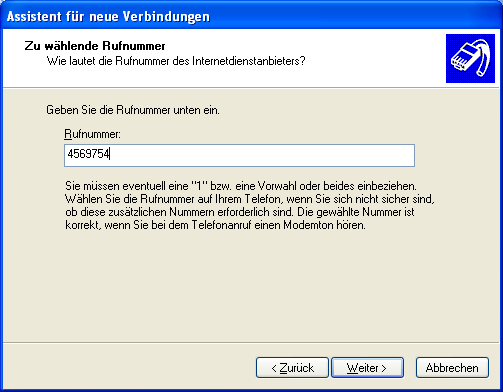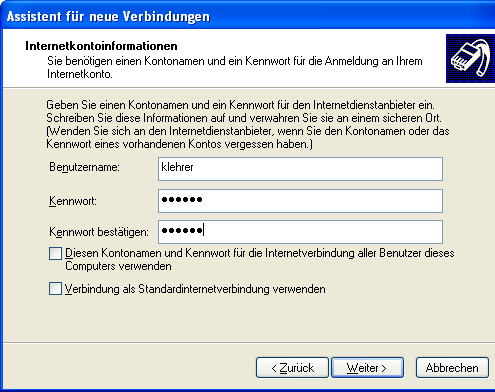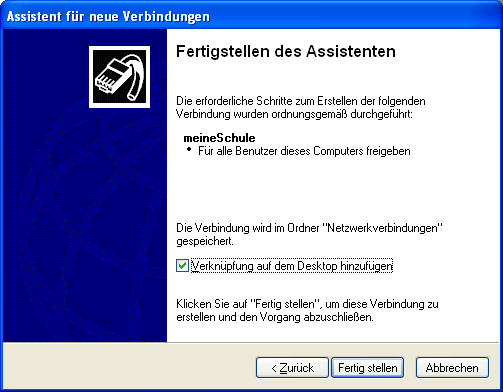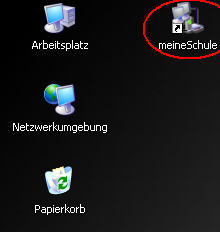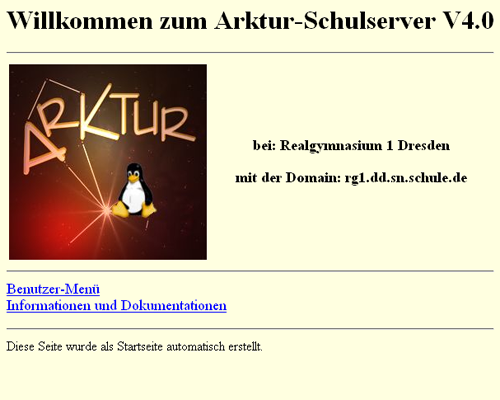Benutzerhandbuch:Einwahl: Unterschied zwischen den Versionen
K (Navigation) |
(Bilder eingefügt) |
||
| Zeile 1: | Zeile 1: | ||
__NOTOC__ | __NOTOC__ | ||
{{ | {{zumTest}} | ||
== Einwahl per DFÜ-Netzwerk von zu Hause mit Windows XP == | == Einwahl per DFÜ-Netzwerk von zu Hause mit Windows XP == | ||
Ihr Computer muss mit einer ISDN-Karte ausgerüstet und der Treiber vom Hersteller der ISDN-Karte | Ihr Computer muss mit einer ISDN-Karte ausgerüstet und der Treiber vom Hersteller der ISDN-Karte installiert sein. In dieser Beschreibung nutze ich eine AVM Fritz!ISDN-Karte zur Einwahl in den Server in der Schule. | ||
installiert sein. In dieser Beschreibung nutze ich eine AVM Fritz!ISDN-Karte zur Einwahl in den | |||
Server in der Schule. | |||
Starten Sie aus dem Startmenü das Symbol "Systemsteuerung". | Starten Sie aus dem Startmenü das Symbol "Systemsteuerung". | ||
| Zeile 12: | Zeile 10: | ||
Hier wählen Sie "Eigene Internetverbindung einrichten bzw. ändern". | Hier wählen Sie "Eigene Internetverbindung einrichten bzw. ändern". | ||
:[[Bild:Dfueeinw01.png|Systemsteuerung]] | |||
Wählen Sie dort | : | ||
: | |||
: | |||
:''Abbildung: Systemsteuerung'' | |||
Wählen Sie dort "Netzwerk- und Internetverbindungen" aus. Dann kommen Sie in das folgende | |||
Fenster: | Fenster: | ||
Damit gelangen Sie in das Fenster | :[[Bild:Dfueeinw02.png|Netzwerk- und Internetverbindungen]] | ||
: | |||
: | |||
: | |||
:''Abbildung: Netzwerk- und Internetverbindungen'' | |||
Damit gelangen Sie in das Fenster "Eigenschaften von Internet". In diesem Fenster richten Sie alle Internet-Verbindungen ein bzw. ändern diese wieder. Meist wird die Liste der Verbindungen nicht leer sein, sondern bereits Einträge enthalten. Wählen Sie nun entweder "Setup" oder "Hinzufügen". | |||
:[[Bild:Dfueeinw03.png|Eigenschaften von Internet]] | |||
: | |||
: | |||
: | |||
:''Abbildung: Eigenschaften von Internet'' | |||
Ein Assistent startet, der Ihnen bei der Einrichtung der Verbindung helfen wird. | Ein Assistent startet, der Ihnen bei der Einrichtung der Verbindung helfen wird. | ||
Klicken Sie auf | :[[Bild:Dfueeinw04.png|Verbindungs-Assistent]] | ||
: | |||
: | |||
: | |||
:''Abbildung: Verbindungs-Assistent'' | |||
Klicken Sie auf "Weiter". Sollte vorher noch keine Internet-Verbindung eingerichtet worden sein, | |||
fragt das System zuerst nach den lokalen Einstellungen: | fragt das System zuerst nach den lokalen Einstellungen: | ||
:[[Bild:Dfueeinw05.png|Lokale Einstellungen]] | |||
: | |||
: | |||
: | |||
:''Abbildung: Lokale Einstellungen'' | |||
Dann geht es mit dem Assistenten weiter. Er benötigt den Verbindungstyp. Wählen Sie den Punkt | Dann geht es mit dem Assistenten weiter. Er benötigt den Verbindungstyp. Wählen Sie den Punkt | ||
"Verbindung mit dem Internet herstellen" aus! | |||
:[[Bild:Dfueeinw06.png|Art der Verbindung]] | |||
: | |||
: | |||
: | |||
:''Abbildung: Art der Verbindung'' | |||
Dann geht es an die Verbindung selbst: Windows bringt eine Liste von "Providern" mit, aber die | |||
Schule ist natürlich nicht dabei. Den letzten Punkt benutzen "Dialer", um sich im System einzunisten. | |||
:[[Bild:Dfueeinw07.png|Verbindung einrichten]] | |||
: | |||
: | |||
: | |||
:''Abbildung: Verbindung einrichten'' | |||
Also muss der Punkt "Verbindung manuell einrichten" ausgewählt sein, bevor Sie auf "Weiter" | |||
klicken. Nun kommen Sie zum Typ der Verbindung. Hier wählen Sie bitte "Verbindung mit einem | |||
DFÜ-Modem herstellen" aus. | |||
:[[Bild:Dfueeinw08.png|Auswahl der Wählverbindung]] | |||
: | |||
: | |||
: | |||
:''Abbildung: Auswahl der Wählverbindung'' | |||
Jetzt muss das Gerät ausgewählt werden, mit dem Sie die Verbindung herstellen wollen. Das folgende Fenster ist abhängig vom Hersteller der ISDN-Karte bzw. des verwendeten Modems. | Jetzt muss das Gerät ausgewählt werden, mit dem Sie die Verbindung herstellen wollen. Das folgende Fenster ist abhängig vom Hersteller der ISDN-Karte bzw. des verwendeten Modems. | ||
Bitte wählen Sie hier nicht den standardmäßig aktivierten Punkt | Bitte wählen Sie hier nicht den standardmäßig aktivierten Punkt "Alle verfügbaren Leitungen..." aus. | ||
:[[Bild:Dfueeinw09.png|Gerät auswählen]] | |||
: | |||
: | |||
: | |||
:''Abbildung: Gerät auswählen'' | |||
Der Server in der Schule hat keine Kanalbündelung. Außerdem entstehen sonst doppelte Kosten. Nun | Der Server in der Schule hat keine Kanalbündelung. Außerdem entstehen sonst doppelte Kosten. Nun | ||
braucht die Verbindung einen Namen, den Sie selbst wählen können. Ich verwende in diesem Beispiel den Namen | braucht die Verbindung einen Namen, den Sie selbst wählen können. Ich verwende in diesem Beispiel den Namen "meineSchule" | ||
:[[Bild:Dfueeinw10.png|Namen der Verbindung festlegen]] | |||
: | |||
: | |||
: | |||
:''Abbildung: Namen der Verbindung festlegen'' | |||
Dazu muss noch die Telefonnummer festgelegt werden: Die Schule hat beispielsweise die Nummer 4569754 | |||
:[[Bild:Dfueeinw11.png|Telefonnummer]] | |||
: | |||
: | |||
: | |||
:''Abbildung: Telefonnummer'' | |||
Nun müssen noch Nutzername und Passwort eingetragen werden. Sie verwenden Ihre Nutzerkennung | Nun müssen noch Nutzername und Passwort eingetragen werden. Sie verwenden Ihre Nutzerkennung | ||
in der Schule und das zugehörige Passwort: | in der Schule und das zugehörige Passwort: | ||
Deaktivieren Sie bitte auch den Punkt | :[[Bild:Dfueeinw12.png|Nutzerkennung und Passwort]] | ||
: | |||
: | |||
: | |||
:''Abbildung: Nutzerkennung und Passwort'' | |||
Deaktivieren Sie bitte auch den Punkt "Verbindungsfirewall für diese Verbindung aktivieren". Sonst können Sie einige Dienste der Schule nicht nutzen. Da es keine Verbindung ins freie Internet ist, müssen Sie hier keine Bedenken haben. Die anderen Punkte setzen Sie nach Ihren Wünschen. | |||
Damit kann der Assistent die Verbindung fertig einrichten. | Damit kann der Assistent die Verbindung fertig einrichten. | ||
:[[Bild:Dfueeinw13.png|Verbindung fertig stellen]] | |||
: | |||
: | |||
: | |||
:''Abbildung: Verbindung fertig stellen'' | |||
Eventuell lassen Sie den Assistenten gleich ein Symbol auf dem Desktop ablegen. Dann ist der Aufruf der Verbindung etwas einfacher. | Eventuell lassen Sie den Assistenten gleich ein Symbol auf dem Desktop ablegen. Dann ist der Aufruf der Verbindung etwas einfacher. | ||
:[[Bild:Dfueeinw14.png|Symbol]] | |||
: | |||
: | |||
: | |||
:''Abbildung: Symbol'' | |||
Testen Sie am besten gleich die Verbindung. Dann sollte zunächst das folgende Einwahlfenster gezeigt werden: | |||
:[[Bild:Dfueeinw15.png|Einwahl ]] | |||
: | |||
: | |||
: | |||
:''Abbildung: Einwahl '' | |||
Durch "Wählen" sollte nach wenigen Sekunden die Verbindung zustande kommen. Nun können Sie per Browser oder FTP die Ressourcen der Schule nutzen. | |||
:[[Bild:Dfueeinw16.png|Verbindung nutzen]] | |||
: | |||
: | |||
: | |||
:''Abbildung: Verbindung nutzen'' | |||
Achten Sie aber darauf, das die Verbindung nur über die IP-Nummer der Einwahlverbindung zustande kommen kann (also hier http://192.168.100.1/) | |||
---- | ---- | ||
<div align="right">[[Benutzerhandbuch|zurück]] | [[Hauptseite]]</div> | <div align="right">[[Benutzerhandbuch|zurück]] | [[Hauptseite]]</div> | ||
Version vom 21. August 2005, 18:51 Uhr
| Nach Meinung des Autors ist diese Seite fertig. Es wäre schön, wenn ausgiebige Tests durch viele Nutzer eventuell noch vorhandene Fehler beseitigen helfen. |
Einwahl per DFÜ-Netzwerk von zu Hause mit Windows XP
Ihr Computer muss mit einer ISDN-Karte ausgerüstet und der Treiber vom Hersteller der ISDN-Karte installiert sein. In dieser Beschreibung nutze ich eine AVM Fritz!ISDN-Karte zur Einwahl in den Server in der Schule.
Starten Sie aus dem Startmenü das Symbol "Systemsteuerung".
Hier wählen Sie "Eigene Internetverbindung einrichten bzw. ändern".
- Abbildung: Systemsteuerung
Wählen Sie dort "Netzwerk- und Internetverbindungen" aus. Dann kommen Sie in das folgende Fenster:
- Abbildung: Netzwerk- und Internetverbindungen
Damit gelangen Sie in das Fenster "Eigenschaften von Internet". In diesem Fenster richten Sie alle Internet-Verbindungen ein bzw. ändern diese wieder. Meist wird die Liste der Verbindungen nicht leer sein, sondern bereits Einträge enthalten. Wählen Sie nun entweder "Setup" oder "Hinzufügen".
- Abbildung: Eigenschaften von Internet
Ein Assistent startet, der Ihnen bei der Einrichtung der Verbindung helfen wird.
- Abbildung: Verbindungs-Assistent
Klicken Sie auf "Weiter". Sollte vorher noch keine Internet-Verbindung eingerichtet worden sein, fragt das System zuerst nach den lokalen Einstellungen:
- Abbildung: Lokale Einstellungen
Dann geht es mit dem Assistenten weiter. Er benötigt den Verbindungstyp. Wählen Sie den Punkt "Verbindung mit dem Internet herstellen" aus!
- Abbildung: Art der Verbindung
Dann geht es an die Verbindung selbst: Windows bringt eine Liste von "Providern" mit, aber die
Schule ist natürlich nicht dabei. Den letzten Punkt benutzen "Dialer", um sich im System einzunisten.
- Abbildung: Verbindung einrichten
Also muss der Punkt "Verbindung manuell einrichten" ausgewählt sein, bevor Sie auf "Weiter"
klicken. Nun kommen Sie zum Typ der Verbindung. Hier wählen Sie bitte "Verbindung mit einem
DFÜ-Modem herstellen" aus.
- Abbildung: Auswahl der Wählverbindung
Jetzt muss das Gerät ausgewählt werden, mit dem Sie die Verbindung herstellen wollen. Das folgende Fenster ist abhängig vom Hersteller der ISDN-Karte bzw. des verwendeten Modems.
Bitte wählen Sie hier nicht den standardmäßig aktivierten Punkt "Alle verfügbaren Leitungen..." aus.
- Abbildung: Gerät auswählen
Der Server in der Schule hat keine Kanalbündelung. Außerdem entstehen sonst doppelte Kosten. Nun
braucht die Verbindung einen Namen, den Sie selbst wählen können. Ich verwende in diesem Beispiel den Namen "meineSchule"
- Abbildung: Namen der Verbindung festlegen
Dazu muss noch die Telefonnummer festgelegt werden: Die Schule hat beispielsweise die Nummer 4569754
- Abbildung: Telefonnummer
Nun müssen noch Nutzername und Passwort eingetragen werden. Sie verwenden Ihre Nutzerkennung
in der Schule und das zugehörige Passwort:
- Abbildung: Nutzerkennung und Passwort
Deaktivieren Sie bitte auch den Punkt "Verbindungsfirewall für diese Verbindung aktivieren". Sonst können Sie einige Dienste der Schule nicht nutzen. Da es keine Verbindung ins freie Internet ist, müssen Sie hier keine Bedenken haben. Die anderen Punkte setzen Sie nach Ihren Wünschen.
Damit kann der Assistent die Verbindung fertig einrichten.
- Abbildung: Verbindung fertig stellen
Eventuell lassen Sie den Assistenten gleich ein Symbol auf dem Desktop ablegen. Dann ist der Aufruf der Verbindung etwas einfacher.
- Abbildung: Symbol
Testen Sie am besten gleich die Verbindung. Dann sollte zunächst das folgende Einwahlfenster gezeigt werden:
- Abbildung: Einwahl
Durch "Wählen" sollte nach wenigen Sekunden die Verbindung zustande kommen. Nun können Sie per Browser oder FTP die Ressourcen der Schule nutzen.
- Abbildung: Verbindung nutzen
Achten Sie aber darauf, das die Verbindung nur über die IP-Nummer der Einwahlverbindung zustande kommen kann (also hier http://192.168.100.1/)