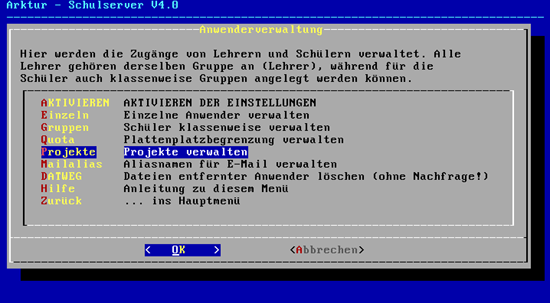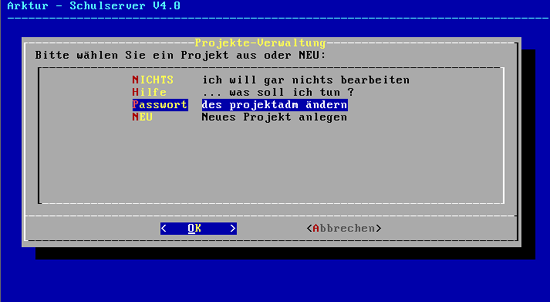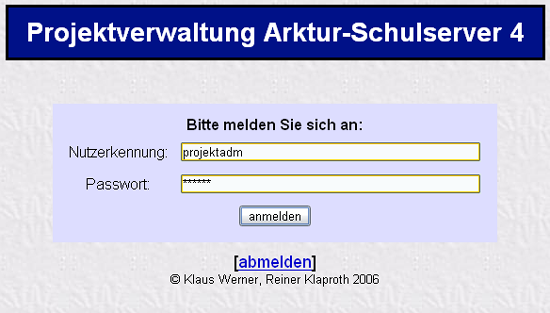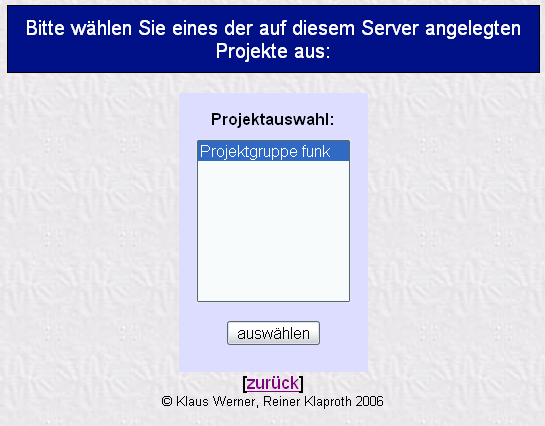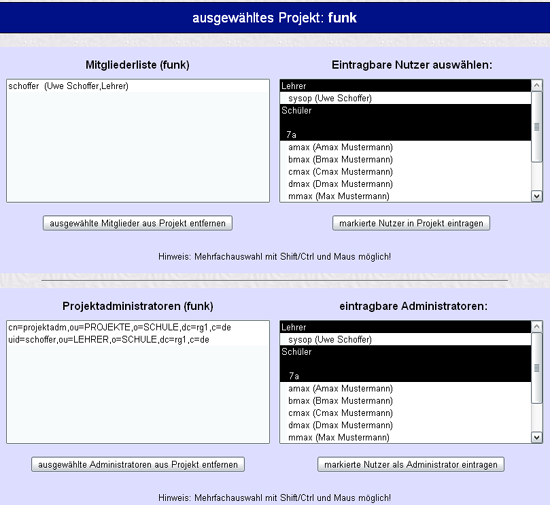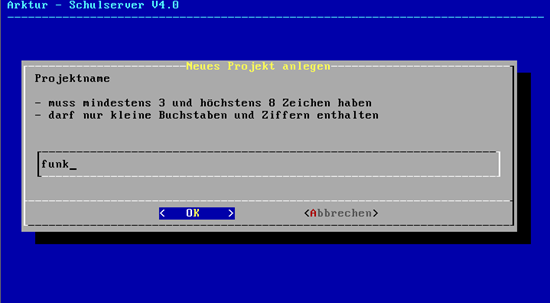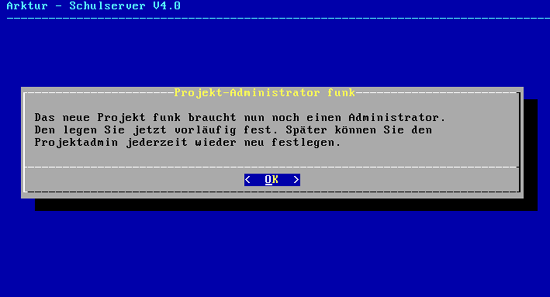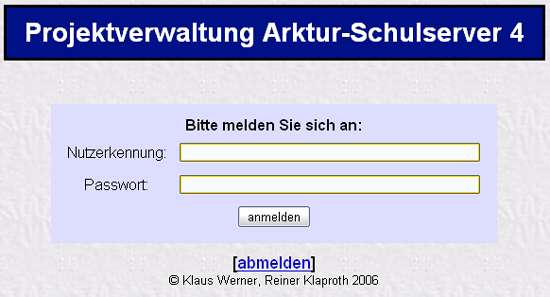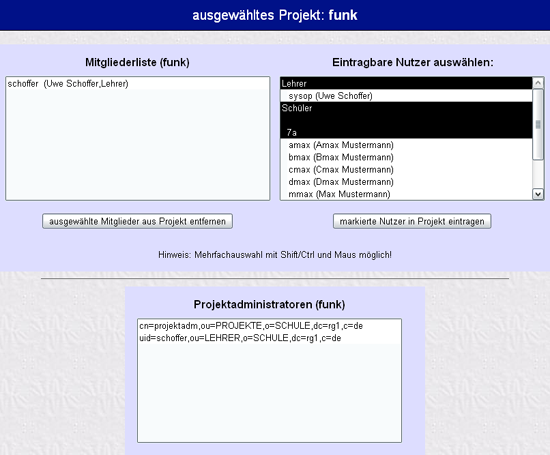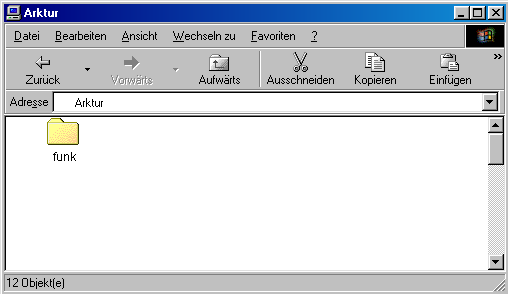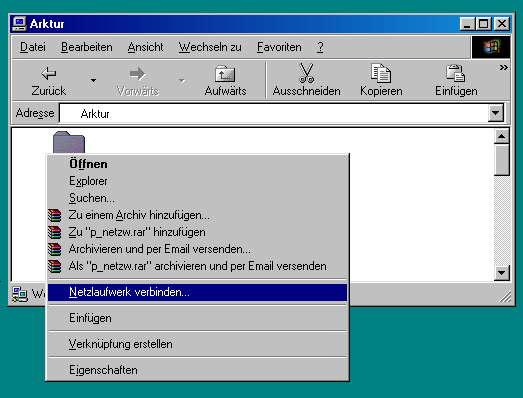Benutzerhandbuch:Projekte: Unterschied zwischen den Versionen
(Artikel komplett neu (Teil 1)) |
(Artikel komplett neu (Teil 2)) |
||
| Zeile 26: | Zeile 26: | ||
==== Projektadministration im Browserfenster ==== | ==== Projektadministration im Browserfenster ==== | ||
:[[bild:Projektadm1a.png|Projektadmin]] | |||
:''Abbildung: projektadm'' | |||
:[[bild:Projektadm2.png|Projektauswahl]] | |||
:''Abbildung: Projektauswahl'' | |||
:[[bild:Projektadm3a.png |Projektadministration]] | |||
:''Abbildung: Verwaltung der Administratoren und der Teilnehmer'' | |||
| Zeile 69: | Zeile 81: | ||
:[[bild:Projekt3.png|Projekt neu]] | :[[bild:Projekt3.png|Projekt neu]] | ||
:''Abbildung: Die sysadm-Oberfläche zur Projektverwaltung'' | :''Abbildung: Die sysadm-Oberfläche zur Projektverwaltung'' | ||
:[[bild:Projektadm1.png|Anmeldung]] | |||
:''Abbildung: Anmeldung'' | |||
:[[bild:Projektadm2.png|Projektauswahl]] | |||
:''Abbildung: Projektauswahl'' | |||
:[[bild:Projektadm3b.png |Projektadmin]] | |||
:''Abbildung: Verwaltung der Teilnehmer'' | |||
Version vom 12. Mai 2006, 08:01 Uhr
| Seite fertig: Sollten Sie Änderungsvorschläge oder Ergänzungen zu diesem Punkt haben, dann nutzen Sie bitte den Punkt Diskussion (oben). |
Projektverwaltung
Als Projekt bezeichnet man auf dem Arktur-Schulserver das Zusammenfassen ausgewählter Benutzer zu einer Projektgruppe. Für diese Gruppe wird ein eigener Projektordner auf dem Server angelegt. Alle dort aufgenommenen Projektmitglieder haben Lese- und Schreibberechtigung in diesem Projektordner.
Projektadministration
3 Gruppen... (projektadm, Projektadministrator, Projektteilnehmer)
Projektadministration vorbereiten
Die Ersteinrichtung der Projektarbeit geschieht immer durch den Nutzer sysadm. Wählen Sie "Anwender" und dann "Projekte" aus.
Projektadministration im Browserfenster
Projekte anlegen
Die Erstellung von Projektgruppen geschieht immer durch den Nutzer sysadm. Wählen Sie "Anwender" und dann "Projekte" aus.
Der Name des Projektes danach nur drei bis acht Zeichen (Buchstaben und Ziffern) aufweisen. Diese Zeichen müssen klein geschrieben werden.
Hier im Beispiel wird eine Projektgruppe für die Schulfunk-AG mit dem Namen "funk" angelegt.
Anschließend wird der erste Administrator für das Projekt festgelegt.
Hinweis: Der Projekt-Admin ist nicht automatisch Mitglied des Projektes!
Ein AKTIVIEREN ist nicht notwendig, alle notwendigen Eintragungen geschehen direkt.
Projektarbeit
Die Verwaltung der Projektgruppe durch den Projektadmin
Um das Projekt verwalten zu können, muss dem Projektadmin die Fachlehrer-Shell frei gegeben werden. Alternativ können alle Projektadmins direkt im Browser unter https://arktur/proadm/ Ihre Projekte verwalten.
Der Projektadmin kann Mitglieder in die Gruppe aufnehmen oder sie wieder löschen. Nur sysadm kann auch ganze Gruppen (Klassen) auf einmal aufnehmen und löschen.
Nutzung der Projektgruppe durch die Projektmitglieder
Die Mitglieder der Projektgruppe finden ihren Projektordner, indem sie unter Netzwerkumgebung erst "Arktur" und dann die Freigabe "funk" (siehe obiges Beispiel) suchen. Sie können nun dieser Freigabe unter Windows einen Laufwerksbuchstaben zuweisen. Dann steht dieses Projektverzeichnis für Windows-Clients unter Arbeitsplatz und im Explorer zur Verfügung. Mit Drücken der rechten Maustaste kann man "Netzlaufwerk verbinden" auswählen und den gewünschten Laufwerksbuchstaben angeben.
Allerdings steht dieser Ordner nach der Anmeldung am Netz nicht automatisch als eigener Laufwerks-Buchstabe im Arbeitsplatz zur Verfügung, sondern muss unter Netzwerkumgebung "\\Arktur\funk" ausgewählt werden.
Nach dem Drücken der rechten Maustaste wählen Sie "Netzlaufwerk verbinden" aus. Nach Auswahl eines Laufwerksbuchstabens besteht dann für die Dauer der Sitzung eine Laufwerkkennung in der Arbeitsplatz-Auswahl. Es ist nicht ratsam, das Kontrollkästchen – Verbindung beim Start wiederherstellen – zu aktivieren, wenn auf Laufwerk C: keine Einstellungsänderungen vermerkt werden (PC-Wächter aktiv). Andererseits würde sich auch der Netzwerkstart bei einer Neuanmeldung verzögern, wenn die eingestellte Verbindung nicht mehr bestünde, weil der Gruppenordner inzwischen vielleicht wieder gelöscht wurde.
Die Einrichtung dieses Laufwerks lohnt sich, wenn die Schüler einer geschlossenen Gruppe untereinander Dateien einsehen und verändern wollen. Die Besitzrechte an der Datei bleiben beim Autor, die anderen Gruppenmitglieder können die Datei verändern, sie können sie nur nicht löschen. Das kann nur der ursprüngliche Besitzer.