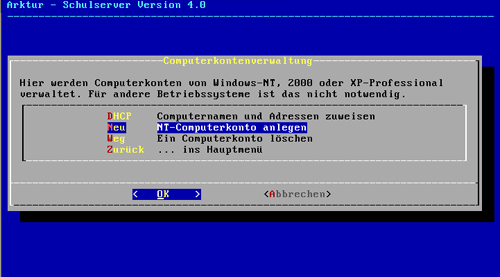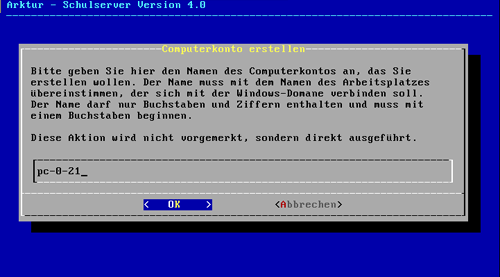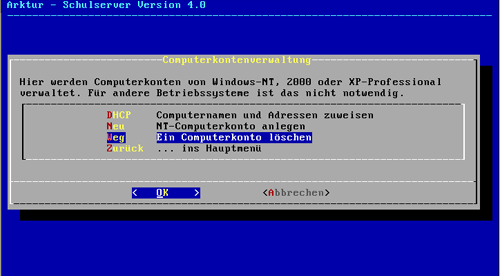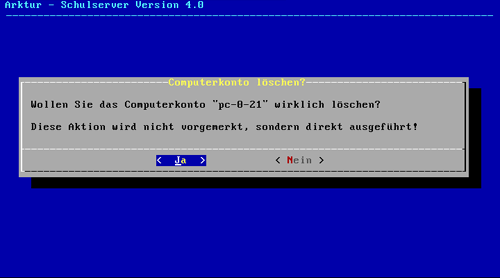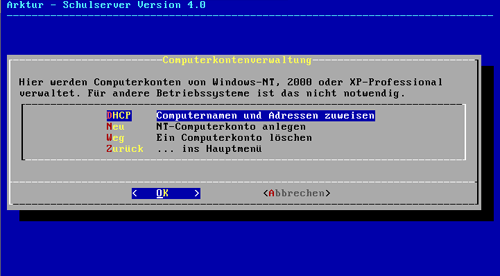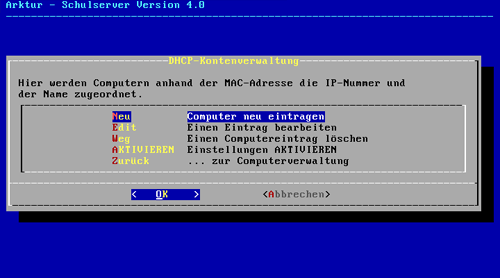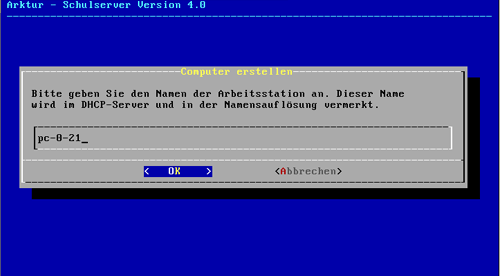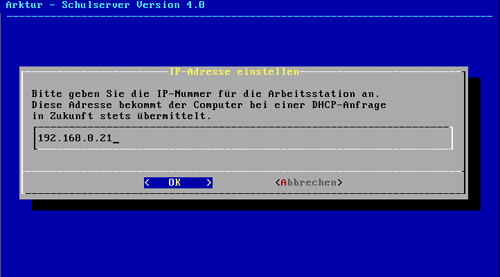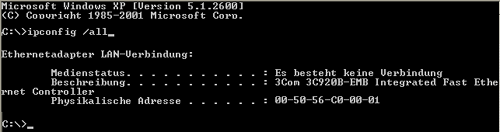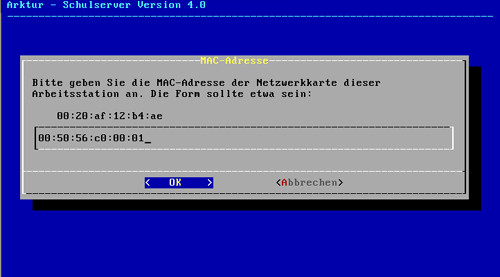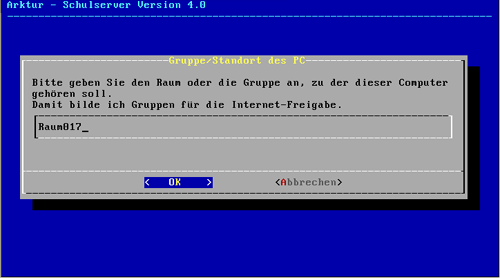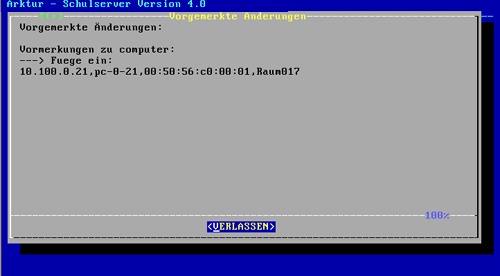Installationshandbuch:Computerkonten erstellen: Unterschied zwischen den Versionen
(Bilder eingefügt) |
|||
| Zeile 6: | Zeile 6: | ||
=== Computerkonten erstellen === | === Computerkonten erstellen === | ||
{| align="center" border="0" cellpadding="5" cellspacing="2" style="border: 1px solid #AFAFAF; background-color: #FCFCFC; border-left: 5px solid #AFAFAF" | |||
|- | |||
| style="font-size: 95%;" | Die Arbeitsschritte in diesem Abschnitt müssen nur für Clients mit Windows NT, 2000 und XP durchgeführt werden. Wenn Sie andere Betriebssysteme installiert haben, können Sie sofort zum Abschnitt '''2 feste Computernamen und Adressen vom Server vergeben''' weiterblättern. | |||
|} | |||
Melden Sie sich am c't/ODS-Schulserver als ''sysadm'' an und wählen den Punkt "Computerkonten verwalten" aus. | |||
:[[bild:konten1.png|Computerkonten]] | :[[bild:konten1.png|Computerkonten]] | ||
| Zeile 14: | Zeile 21: | ||
:''Abbildung 3.7-1: Computerkonten'' | :''Abbildung 3.7-1: Computerkonten'' | ||
Nun erstellen Sie für jeden einzelnen Client ein eigenes Konto. Gehen Sie dafür auf den Menüpunkt "NT-Computerkonto anlegen". | |||
:[[bild:konten2.png| | :[[bild:konten2.png|neues Computerkonto]] | ||
: | : | ||
| Zeile 22: | Zeile 30: | ||
:''Abbildung 3.7-2: neues Computerkonto'' | :''Abbildung 3.7-2: neues Computerkonto'' | ||
Nun müssen Sie einen Namen für jedes Computerkonto festlegen. Dieser Name muss mit dem Rechnernamen des Clients übereinstimmen, den Sie später in das Netz aufnehmen wollen. | |||
:[[bild:konten3.png|Computerkontoname]] | :[[bild:konten3.png|Computerkontoname]] | ||
| Zeile 29: | Zeile 38: | ||
: | : | ||
:''Abbildung 3.7-3: Computerkontoname'' | :''Abbildung 3.7-3: Computerkontoname'' | ||
Jetzt wiederholen Sie die vorangegangenen Schritte für alle Clients, die Sie ins Netz einbinden (also in die Domäne aufnehmen) wollen. | |||
=== Computerkonten löschen === | === Computerkonten löschen === | ||
Sollten Sie einen Rechner im Schulhaus durch einen Neuen ersetzen, oder auf einem Rechner das Betriebssystem neu installieren müssen, dann ist das Computerkonto für diesen Rechner unbedingt zu löschen. | |||
:[[bild:konten4.png|Computerkonto löschen]] | :[[bild:konten4.png|Computerkonto löschen]] | ||
| Zeile 39: | Zeile 52: | ||
:''Abbildung 3.7-4: Computerkonto löschen'' | :''Abbildung 3.7-4: Computerkonto löschen'' | ||
Wählen Sie jetzt das Computerkonto aus, welches gelöscht werden soll. | |||
:[[bild:konten5.png|Computerkonto löschen 2]] | :[[bild:konten5.png|Computerkonto löschen 2]] | ||
| Zeile 47: | Zeile 61: | ||
:''Abbildung 3.7-5: Computerkonto löschen 2'' | :''Abbildung 3.7-5: Computerkonto löschen 2'' | ||
Das Löschen eines Computerkontos geschieht immer sofort und muss nicht aktiviert werden. | |||
:[[bild:konten6.png|Computerkonto löschen 3]] | :[[bild:konten6.png|Computerkonto löschen 3]] | ||
| Zeile 54: | Zeile 69: | ||
: | : | ||
:''Abbildung 3.7-6: Computerkonto löschen 3'' | :''Abbildung 3.7-6: Computerkonto löschen 3'' | ||
Nachdem Sie nun ein Computerkonto gelöscht haben, können Sie für den zu ersetzenden Rechner bzw. für das neu installierte Betriebssystem sofort ein neues Computerkonto anlegen. Es ist jederzeit möglich, ein Computerkonto mit dem gleichen Namen eines gerade gelöschten Kontos neu anzulegen. | |||
== feste Computernamen und Adressen vom Server vergeben == | == feste Computernamen und Adressen vom Server vergeben == | ||
Version vom 13. Juni 2005, 19:15 Uhr
Arbeitspapier! Noch unvollständig...
Computerkonten für Windows NT/2000/XP
Computerkonten erstellen
| Die Arbeitsschritte in diesem Abschnitt müssen nur für Clients mit Windows NT, 2000 und XP durchgeführt werden. Wenn Sie andere Betriebssysteme installiert haben, können Sie sofort zum Abschnitt 2 feste Computernamen und Adressen vom Server vergeben weiterblättern. |
Melden Sie sich am c't/ODS-Schulserver als sysadm an und wählen den Punkt "Computerkonten verwalten" aus.
- Abbildung 3.7-1: Computerkonten
Nun erstellen Sie für jeden einzelnen Client ein eigenes Konto. Gehen Sie dafür auf den Menüpunkt "NT-Computerkonto anlegen".
- Abbildung 3.7-2: neues Computerkonto
Nun müssen Sie einen Namen für jedes Computerkonto festlegen. Dieser Name muss mit dem Rechnernamen des Clients übereinstimmen, den Sie später in das Netz aufnehmen wollen.
- Abbildung 3.7-3: Computerkontoname
Jetzt wiederholen Sie die vorangegangenen Schritte für alle Clients, die Sie ins Netz einbinden (also in die Domäne aufnehmen) wollen.
Computerkonten löschen
Sollten Sie einen Rechner im Schulhaus durch einen Neuen ersetzen, oder auf einem Rechner das Betriebssystem neu installieren müssen, dann ist das Computerkonto für diesen Rechner unbedingt zu löschen.
- Abbildung 3.7-4: Computerkonto löschen
Wählen Sie jetzt das Computerkonto aus, welches gelöscht werden soll.
- Abbildung 3.7-5: Computerkonto löschen 2
Das Löschen eines Computerkontos geschieht immer sofort und muss nicht aktiviert werden.
- Abbildung 3.7-6: Computerkonto löschen 3
Nachdem Sie nun ein Computerkonto gelöscht haben, können Sie für den zu ersetzenden Rechner bzw. für das neu installierte Betriebssystem sofort ein neues Computerkonto anlegen. Es ist jederzeit möglich, ein Computerkonto mit dem gleichen Namen eines gerade gelöschten Kontos neu anzulegen.
feste Computernamen und Adressen vom Server vergeben
gilt für alle Clientbetriebssysteme
- Abbildung 3.7-7: feste Computernamen und Adressen
- Abbildung 3.7-8: neuer Computer
- Abbildung 3.7-9: Name festlegen
- Abbildung 3.7-10: IP-Adresse
Ermittlung der MAC unter Windows NT/2000/XP
- Abbildung 3.7-11: cmd starten
- Abbildung 3.7-12: ipconfig-Befehl
Ermitteln der MAC unter Windows 9x
- Abbildung 3.7-13: winipcfg-Befehl
- Abbildung 3.7-14: MAC ermitteln
weiter...
- Abbildung 3.7-15: MAC eintragen
- Abbildung 3.7-16: Raum festlegen
- Abbildung 3.7-17: Aktivierungsinformation