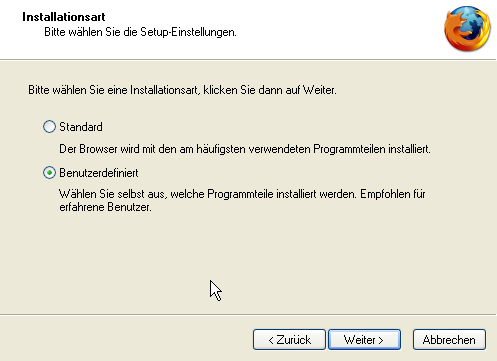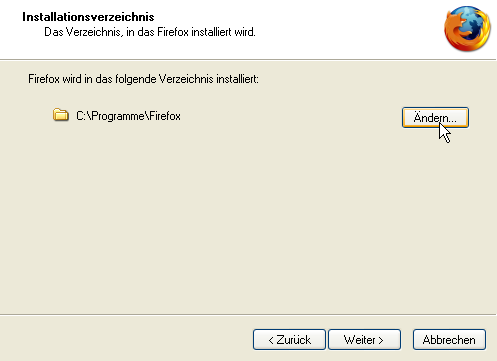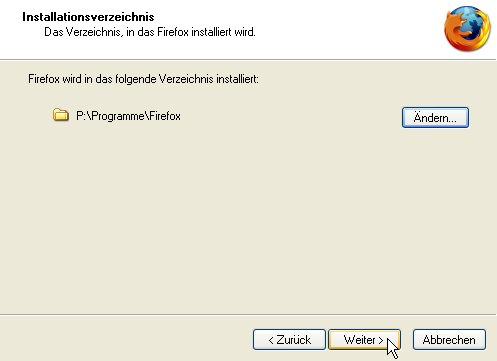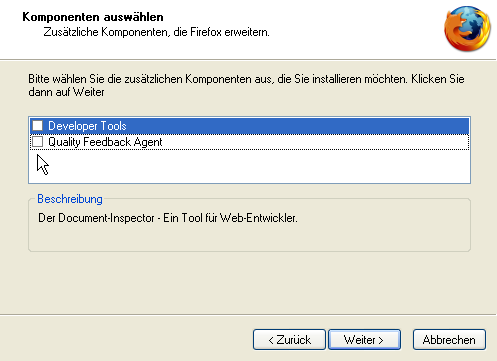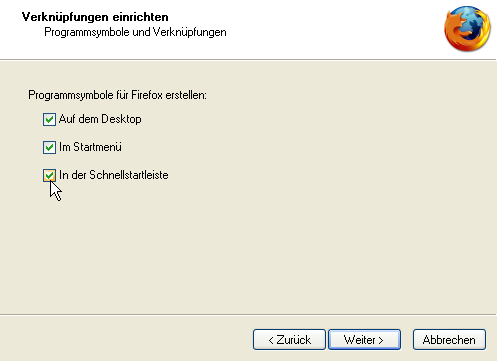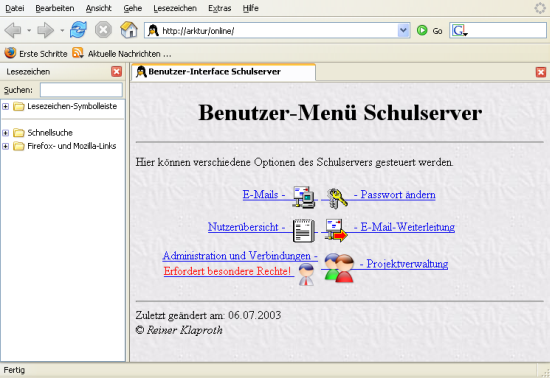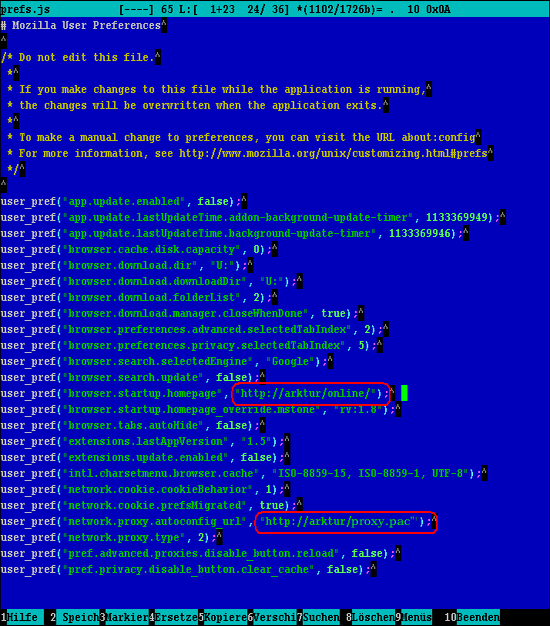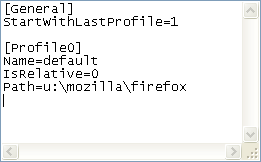Installationshandbuch:Firefox: Unterschied zwischen den Versionen
(Archiv) |
(kat) |
||
| Zeile 120: | Zeile 120: | ||
<div align="right">[[Installationshandbuch:Clientinstallation|zurück]] | [[Hauptseite]]</div> | <div align="right">[[Installationshandbuch:Clientinstallation|zurück]] | [[Hauptseite]]</div> | ||
[[Kategorie:ArchivArktur40]] | |||
Aktuelle Version vom 9. März 2012, 10:14 Uhr
| Archiv: Dieser Artikel beschreibt nicht die Funktionalität des derzeit aktuellen delixs-Servers. Er beschreibt ältere Schulserver-Funktionen und dient dem Zweck der Archivierung. |
Firefox
Mozilla - Firefox ist ein frei verfügbarer Webbrowser, den es für verschiedene Betriebssysteme gibt. Hier wird die Installation für die Windowsversionen beschrieben. Sie erzeugt für jeden neu erstellten Benutzer ein eigenes Firefox-Profil im Homeverzeichnis u:\mozilla\firefox. Dadurch können Lesezeichen und andere Einstellungen individuell gespeichert werden. Darüber hinaus ist eine individuelle Anpassung von Firefox durch den Administrator möglich - z.B. vorkonfigurierte Lesezeichen (Bookmarks) oder Einschränkungen der Menüs.
Die Installation von Firefox geschieht in 2 Schritten:
- Die Vorbereitung und Erzeugung der Benutzerprofile
- Die Programminstallation
Auf der Arktur-CD ist eine Firefoxversion vorhanden, aktueller und vermutlich sicherer ist es, wenn Sie sich die aktuelle Firefoxversion von der deutschen Firefoxseite herunterladen.
Laden Sie sich zuerst das Update ffclient4.tgz zur Erzeugung der Benutzerprofile auf dem Arktur-Schulserver herunter.
Speichern Sie es auf dem Arktur-Schulserver z.B. im Verzeichnis /tmp.
Die Vorbereitung und Erzeugung der Benutzerprofile
- Melden Sie sich am Arktur-Schulserver als root an der Konsole oder über putty an.
- Starten Sie den "midnight commander" mc.
- Kopieren Sie die Datei
ffclient4.tgzvon "/tmp" oder dem entsprechenden Speicherort nach "/var/updates". - Melden Sie sich jetzt als Nutzer sysadm auf einer weiteren Konsole mit der Tastenkombination Alt-F2 (oder in einer putty-Sitzung) an und führen Sie das Update durch, wie im Kapitel Updates einspielen im Administratorhandbuch beschrieben.
Das Update erzeugt im Verzeichnis /etc/skel/mozilla/firefox ein Firefoxprofil als Muster, das beim Anlegen neuer Benutzer automatisch im jeweiligen home-Verzeichnis erstellt wird. Darüber hinaus wird das Verzeichnis P:\Programme\Firefox erzeugt, in das die Programmdateien installiert werden sollen und eine große Anzahl von Plugins in das gleichnamige Unterverzeichnis kopiert. Das ist nötig, damit möglichst viele Webseiten angezeigt werden können, die spezielle Techniken wie z.B. Flash einsetzen.
Programminstallation
Melden Sie sich an Ihrem Musterclient als adm an. Obwohl Sie aus Sicherheitsgründen möglichst die neueste Firefoxversion verwenden sollten, geht es genauso gut mit einer nicht mehr ganz aktuellen Version, denn die Updatefunktion von Firefox funktioniert mittlerweile problemlos. Das Programm wird auf das Netzlaufwerk P: installiert, wodurch sich u.a. der Wartungsaufwand verringert, ein Update z.B. muss nur noch an einem Client durchgeführt werden. Starten Sie nun den Firefoxinstaller und wählen Sie die Installationsart "Benutzerdefiniert".
Klicken Sie im nächsten Fenster auf ändern und wählen Sie den Ordner P:\Programme\Firefox aus.
Im nächsten Fenster muss jetzt der eingestellte Pfad zu sehen sein:
Ist das nicht der Fall, können Sie mit dem Zurück-Knopf das Verzeichnis erneut auswählen.
Das nächste Fenster bietet 2 Optionen an, die in der Regel nicht benötigt werden, Sie können auf weiter klicken.
Zum Schluss werden Sie noch gefragt, ob Verknüpfungen für den schnellen Zugriff erstellt werden sollen, wählen Sie das gewünschte aus.
Damit ist die Installation von Firefox fertig. Jeder neu erstellte Benutzer auf Arktur erhält jetzt ein eigenes Firefoxprofil. Melden Sie sich mit einem neu erstellten Benutzernamen an, starten Sie Firefox und Sie werden mit dem Benutzermenü begrüßt.
Updatedetails
Welche Änderungen hat das Update bewirkt?
Eigentlich sollte jetzt alles funktionieren. Sie wollen gern die Modifikationen überprüfen - oder die Einstellungen ändern? Dazu melden Sie sich wieder wie oben beschrieben als root an und starten den mc. Zum Editieren einer Datei drücken Sie die Taste F4, zum Speichern F2 und zum Beenden F10. Zum Ausführen einer Datei drücken Sie die Entertaste.
An dieser Stelle sind nur die wichtigsten Einstellungen beschrieben. Weitergehende Modifikationen, Tipps und Tricks finden Sie unter Tools und Anleitungen unter Firefox.
Programmverzeichnis
Das Update geht davon aus, dass Firefox im Serververzeichnis /home/adm/Programme/Firefox installiert wird. Hierbei wird eine Vielzahl von Plugins in das gleichnamige Unterverzeichnis kopiert, damit die Seiten entsprechend angezeigt werden können. Zu einigen Plugins ist allerdings zusätzlich eine lokale Installation notwendig (z.B. Java). Wenn Sie ein anderes Verzeichnis wählen, können Sie die Dateien manuell kopieren. Um Änderungen im Programmverzeichnis von einem Windowsclient durchführen zu können, müssen Sie als adm angemeldet sein.
Firefoxprofil
Im home-Verzeichnis neu angelegter User wird automatisch ein Firefoxprofil erstellt. Dieses Profil wird aus den Dateien des Serververzeichnisses /etc/skel/mozilla/firefox generiert. Um die Profile anzupassen, können hier Veränderungen vorgenommen werden. Dabei spielt die Datei prefs.js eine große Rolle, in der wichtige Einstellungen für Firefox gespeichert sind (z.B. Proxy, Startseite, Cachegröße).
Der Proxy ist standardmäßig auf die Datei /home/www/proxy.pac auf dem Server eingestellt. Das hat den Vorteil, dass man durch Änderungen an dieser einen Datei alle Firefoxprofile anpassen kann, die auf diese Datei verweisen. Dies ist z.B. notwendig, wenn der Arktur-Schulserver auf dem der Proxydienst läuft, eine andere IP-Nummer als die bei der Serverinstallation vorgeschlagene 192.168.0.1 erhalten hat.
Wollen Sie eine andere Startseite oder Proxykonfiguration für alle, bevor Sie die Profile erstellen, so können Sie die markierten Einstellungen wie gewünscht ändern - wie oben beschrieben z.B. mit dem mc.
Darüber hinaus sind weitere Modifikationen im Skelverzeichnis möglich, z.B. eine vorkonfigurierte Bookmarkdatei oder Menüeinschränkungen, die sich bei allen neu erstellten Usern auswirken.
Um auch bereits vorhandene User mit dem entsprechenden Firefoxprofil zu versehen, befindet sich im Unterverzeichnis /root/firefoxtools die Datei copyfox4, die Sie als root auf der Konsole oder per putty lediglich aufrufen müssen.
Samba
Damit Firefox auch das vorgesehene Firefoxprofil verwendet und nicht automatisch ein neues erstellt, muss im betriebssystemspezifischen Userprofil in der Datei profiles.ini das richtige Verzeichnis eingetragen sein.
Um dies zu gewährleisten, kopiert das Update diese Datei mit dem entsprechenden Unterverzeichnis nach /etc/samba/scripts. Durch Modifikation der Anmeldedateien wird das Unterverzeichnis bei jeder Anmeldung auf den Client kopiert. Die vorhandenen Anmeldedateien werden mit dem Zusatz .old gesichert, (aus Win2K.bat wird also Win2K.bat.old) und die vorhandenen Anmeldedateien werden um den Kopierbefehl für das jeweilige Betriebssystem ergänzt. Durch die Sicherung der Dateien ist diese Modifikation jederzeit wieder rückgängig zu machen.