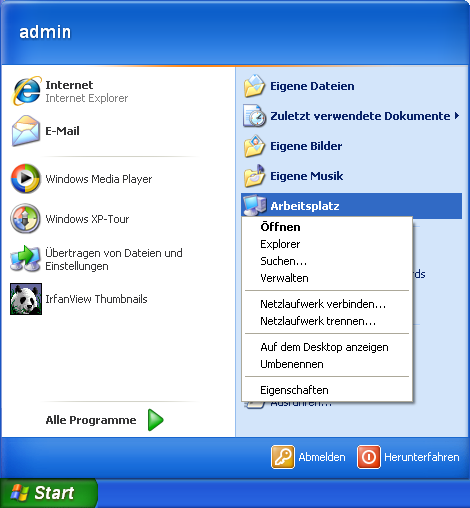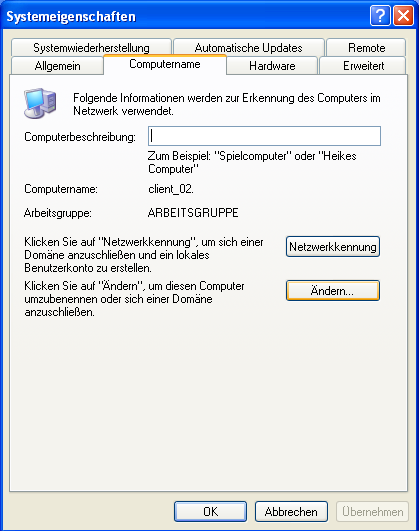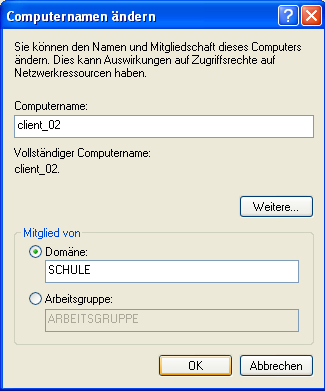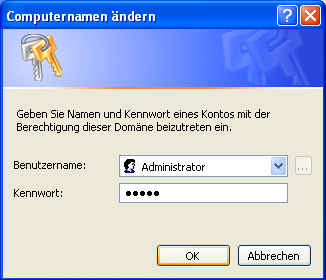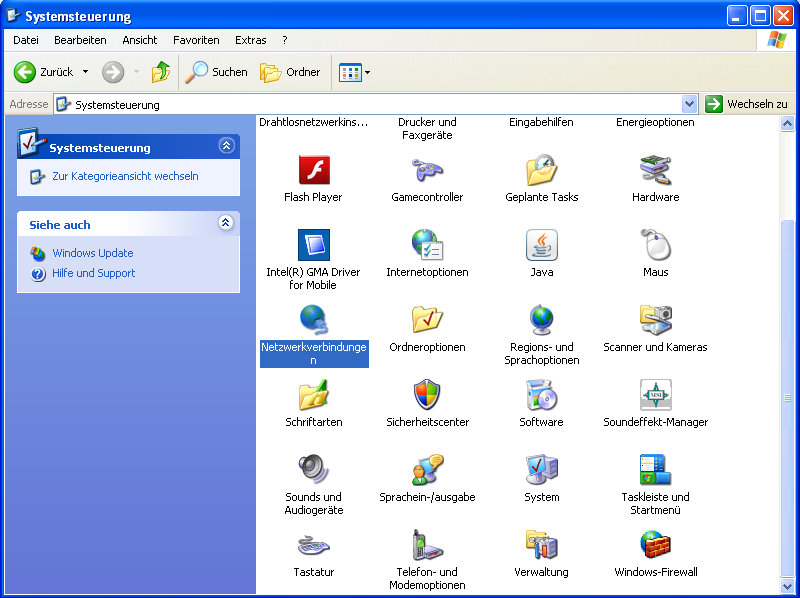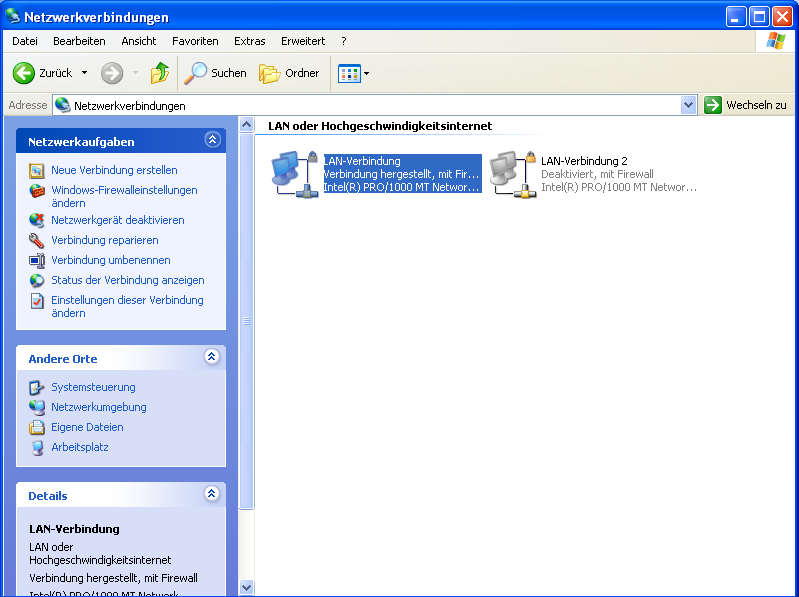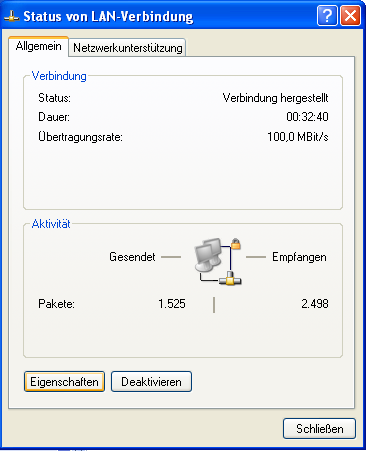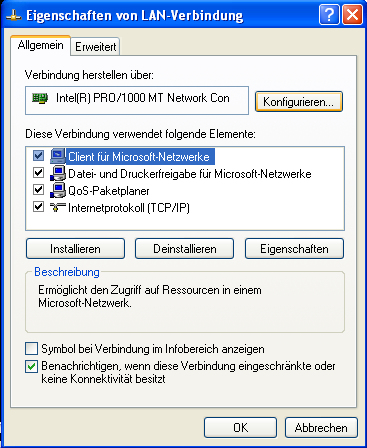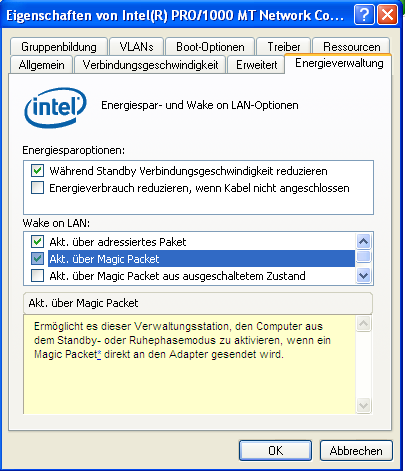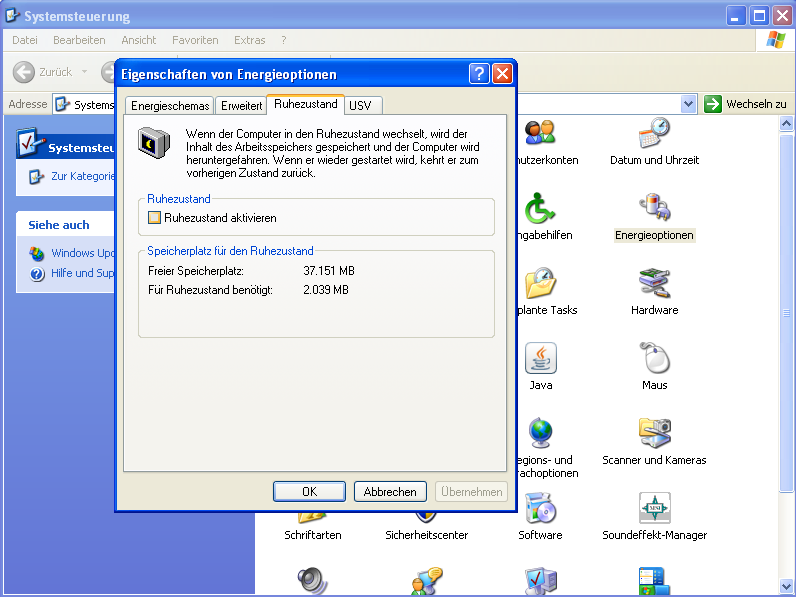Delixs10:Installationshandbuch:Clientinstallation/winxp2: Unterschied zwischen den Versionen
Kirmse (Diskussion | Beiträge) (Die Seite wurde neu angelegt: „===Vorbereitungen am Delixs-Schulserver=== Sie müssen einen Benutzer angeben, der den Client-Rechner in der Domäne anmelden darf. Der Benutzer, der dieses R…“) |
Kirmse (Diskussion | Beiträge) Keine Bearbeitungszusammenfassung |
||
| Zeile 7: | Zeile 7: | ||
===Erstes einbinden in die Domäne=== | ===Erstes einbinden in die Domäne=== | ||
Melden sie sich als Administrator an dem WindowsXP-Client an. | Melden sie sich als Administrator(heißt bei uns admin) an dem WindowsXP-Client an. | ||
öffnen sie das Startmenü, klicken sie rechts auf Arbeitsplatz und wählen sie Eigenschaften. | |||
:[[bild:Winxp01_2012.png|Anmeldung]] | |||
öffnen sie das Startmenü, klicken sie rechts auf Arbeitsplatz und | |||
:[bild|] | |||
wählen sie dann das menü Computername und klicken sie auf Ändern. | wählen sie dann das menü Computername und klicken sie auf Ändern. | ||
:[bild|] | :[[bild:Winxp02_2012.png|Anmeldung]] | ||
Klicken sie auf Domäne und Schreiben sie SCHULE darein, klicke sie | Klicken sie auf Domäne und Schreiben sie SCHULE darein, klicke sie danach auf OK. | ||
:[bild|] | :[[bild:Winxp03_2012.png|Anmeldung]] | ||
Geben sie als Serveradministrator das Zugehörige Paswort ein. | Geben sie als Serveradministrator das Zugehörige Paswort ein. | ||
:[bild|] | :[[bild:Winxp04_2012.png|Anmeldung]] | ||
dann sollte der Text Wilkommen in der Domäne SCHULE erscheinen. | dann sollte der Text "Wilkommen in der Domäne SCHULE." erscheinen. | ||
:[bild|] | :[[bild:Winxp05_2012.png|Anmeldung]] | ||
die Änderung wird allerdings erst wirksam wenn sie den Computer neu starten. | die Änderung wird allerdings erst wirksam wenn sie den Computer neu starten. | ||
:[bild|] | :[[bild:Winxp06_2012.png|Anmeldung]] | ||
deswegen sollten sie auf Neustarten klicken. | |||
:[bild|] | :[[bild:Winxp07_2012.png|Anmeldung]] | ||
===Energieoptionen ändern=== | ===Energieoptionen ändern=== | ||
| Zeile 35: | Zeile 33: | ||
Nachdem sie den Computer an der Domäne angebunden haben sollten sie den Ruhezustandt ausschalten. | Nachdem sie den Computer an der Domäne angebunden haben sollten sie den Ruhezustandt ausschalten. | ||
also gehen sie auf Systemsteuerrung, welche man im Startmenü findet, und wählen sie Netzwerkverbindungen. | also gehen sie auf Systemsteuerrung, welche man im Startmenü findet, und wählen sie Netzwerkverbindungen. | ||
:[bild|] | :[[bild:Winxp08_2012.png|Anmeldung]] | ||
wählen sie die Aktive Lanverbindung | wählen sie die Aktive Lanverbindung | ||
:[bild|] | :[[bild:Winxp09_2012.png|Anmeldung]] | ||
Gehen sie auf Eigenschaften | Gehen sie auf Eigenschaften | ||
:[bild|] | :[[bild:Winxp10_2012.png|Anmeldung]] | ||
Oben sollten sie dann die Netzwerkkarte finden,diese muss Konfiguriert werden, klicken sie deshalb auf Konfigurieren. | Oben sollten sie dann die Netzwerkkarte finden,diese muss Konfiguriert werden, klicken sie deshalb auf Konfigurieren. | ||
:[bild|] | :[[bild:Winxp11_2012.png|Anmeldung]] | ||
Gehen sie auf Energieverwaltung und machen sie die Haken bei Akt. über adressiertes Paket und bei Akt. über Magic Pack rein(falls nicht schon vorhanden). | Gehen sie auf Energieverwaltung und machen sie die Haken bei Akt. über adressiertes Paket und bei Akt. über Magic Pack rein(falls nicht schon vorhanden). | ||
dies ist Jetzt in Unseren Fall, sie könnten eine andere Netzwerkkarte Haben, deshalb können wir nicht garantieren das es bei ihnen Funktioniert. | dies ist Jetzt in Unseren Fall, sie könnten eine andere Netzwerkkarte Haben, deshalb können wir nicht garantieren das es bei ihnen Funktioniert. | ||
:[bild|] | :[[bild:Winxp12_2012.png|Anmeldung]] | ||
Danach Klicken sie auf Energieverwalten unter Systemsteuerung, wählen sie das Menü Ruhezustand und machen sie den Haken bei Ruhezustand aktivieren raus(fals Vorhanden). | Danach Klicken sie auf Energieverwalten unter Systemsteuerung, wählen sie das Menü Ruhezustand und machen sie den Haken bei Ruhezustand aktivieren raus(fals Vorhanden). | ||
:[bild|] | :[[bild:Winxp13_2012.png|Anmeldung]] | ||
das wars schon Jetzt ist ihr Computer in die Domäne Eingebunden. | das wars schon Jetzt ist ihr Computer in die Domäne Eingebunden. | ||
Version vom 10. Oktober 2012, 09:09 Uhr
Vorbereitungen am Delixs-Schulserver
Sie müssen einen Benutzer angeben, der den Client-Rechner in der Domäne anmelden darf. Der Benutzer, der dieses Recht besitzt ist "Administrator". Sie müssen also dem Nutzer "Administrator" einmalig ein Passwort verschaffen.
Um Administrator ein Passwort zu geben, müssen Sie als root direkt an der Konsole den Befehl smbldap-passwd Administrator aufrufen.
Erstes einbinden in die Domäne
Melden sie sich als Administrator(heißt bei uns admin) an dem WindowsXP-Client an. öffnen sie das Startmenü, klicken sie rechts auf Arbeitsplatz und wählen sie Eigenschaften.
wählen sie dann das menü Computername und klicken sie auf Ändern.
Klicken sie auf Domäne und Schreiben sie SCHULE darein, klicke sie danach auf OK.
Geben sie als Serveradministrator das Zugehörige Paswort ein.
dann sollte der Text "Wilkommen in der Domäne SCHULE." erscheinen.
die Änderung wird allerdings erst wirksam wenn sie den Computer neu starten.
deswegen sollten sie auf Neustarten klicken.
Energieoptionen ändern
Nachdem sie den Computer an der Domäne angebunden haben sollten sie den Ruhezustandt ausschalten. also gehen sie auf Systemsteuerrung, welche man im Startmenü findet, und wählen sie Netzwerkverbindungen.
wählen sie die Aktive Lanverbindung
Gehen sie auf Eigenschaften
Oben sollten sie dann die Netzwerkkarte finden,diese muss Konfiguriert werden, klicken sie deshalb auf Konfigurieren.
Gehen sie auf Energieverwaltung und machen sie die Haken bei Akt. über adressiertes Paket und bei Akt. über Magic Pack rein(falls nicht schon vorhanden). dies ist Jetzt in Unseren Fall, sie könnten eine andere Netzwerkkarte Haben, deshalb können wir nicht garantieren das es bei ihnen Funktioniert.
Danach Klicken sie auf Energieverwalten unter Systemsteuerung, wählen sie das Menü Ruhezustand und machen sie den Haken bei Ruhezustand aktivieren raus(fals Vorhanden).
das wars schon Jetzt ist ihr Computer in die Domäne Eingebunden.