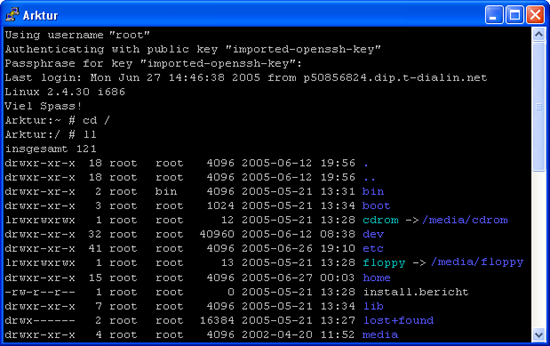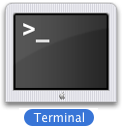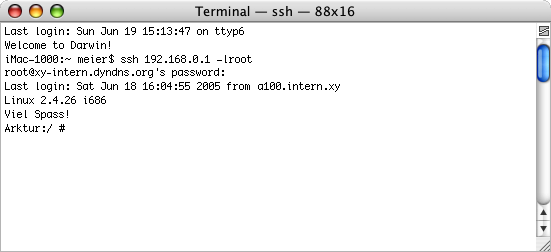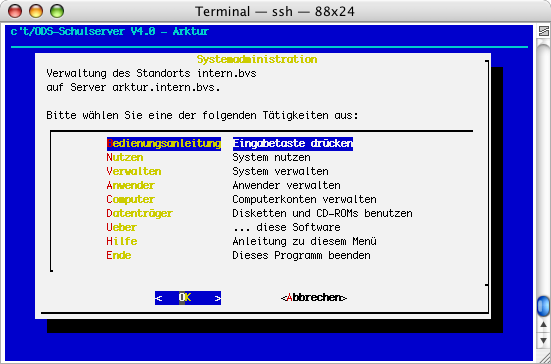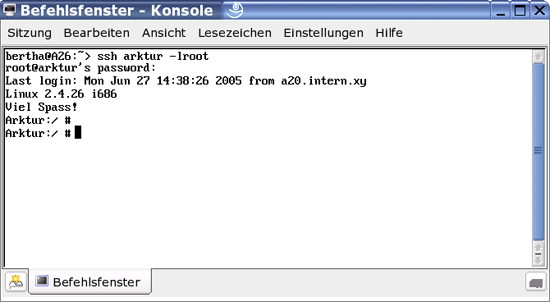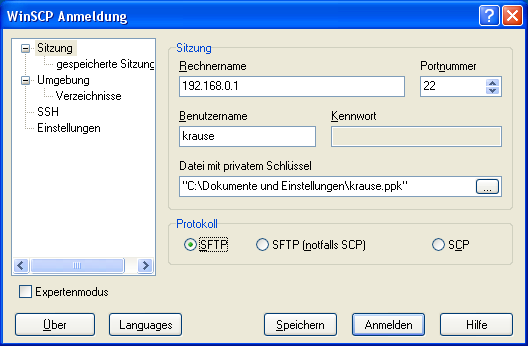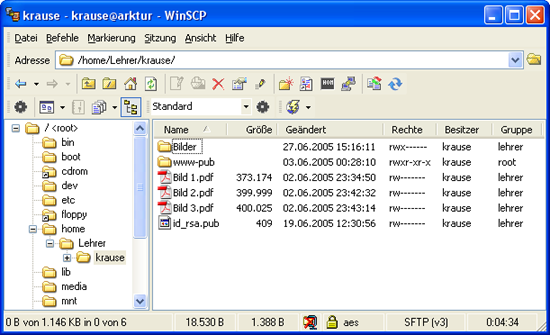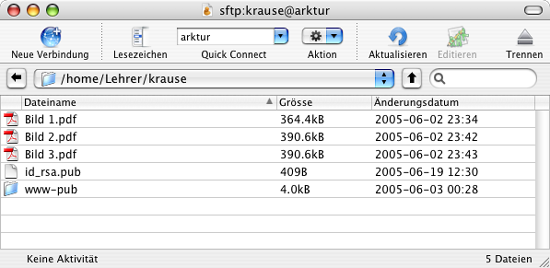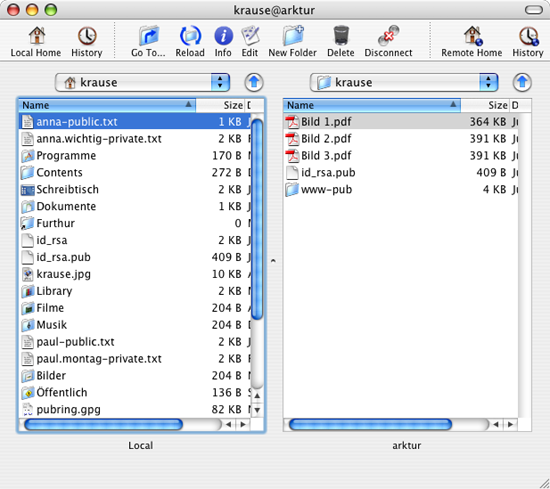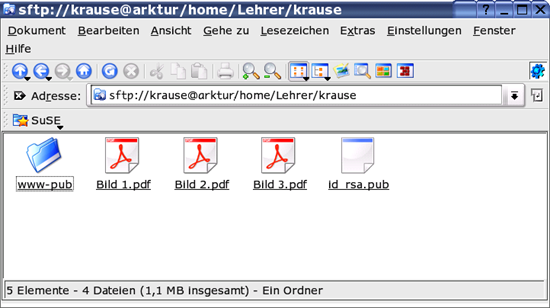Administratorhandbuch:SSHClient: Unterschied zwischen den Versionen
fertig gesetzt |
su -l sysadm |
||
| Zeile 1: | Zeile 1: | ||
__NOTOC__ | __NOTOC__ | ||
{{fertig}} | {{fertig}} | ||
== SSH-Clients == | == SSH-Clients == | ||
| Zeile 10: | Zeile 11: | ||
=== Windows === | === Windows === | ||
Um unter Windows eine verschlüsselte Verbindung aufzubauen, | Um unter Windows eine verschlüsselte Verbindung aufzubauen, benötigen Sie ein spezielles Programm, welches nicht beim Betriebssystem dabei ist. Dafür eignet sich '''PuTTY''', das bei der Installation des Arktur-Schulservers dabei ist und im Laufwerk "P:" unter "software" zu finden ist. Es besteht nur aus einer einzigen .EXE-Datei. Sie können PuTTY ohne jegliche Installation sofort direkt starten. Besser ist es jedoch, wenn Sie PuTTY in Ihr Homelaufwerk "U:" kopieren. Es kann dann seine Konfiguration speichern und Sie müssen nicht jedes Mal alle Einstellungen neu eingeben. | ||
Die Beschreibung der Einstellungen für eine PuTTY-Verbindung mit ssh finden Sie im Kapitel [[Administratorhandbuch:SSH und https|SSH und https]] im Administratorhandbuch. | |||
:[[bild:windows-putty1.png|Windows - Login als root mit PuTTY]] | :[[bild:windows-putty1.png|Windows - Login als root mit PuTTY]] | ||
: ''Abbildung: Windows - Login als root mit PuTTY'' | |||
Sie können mit SSH fast wie an der Konsole arbeiten. Probleme kann es bei der Übertragung von Umlauten oder den Funktionstasten F1-F12 geben. Zudem haben Sie nur eine Konsole vor sich, können also nicht zwischen verschiedene Konsolen wechseln (oder sie bauen mehrere Verbindungen zugleich auf). Ein weiteres kleines Problem stellen die grafisch orientierten Oberflächen dar, wie sie die Menü-Oberfläche von sysadm darstellt. Dennoch bleiben die Programme mittels PuTTY noch gut bedienbar. SSH bietet wesentliche Vorteile gegenüber Telnet, so dass Sie nur auf diese gesicherte Verbindung setzen sollten. | Sie können mit SSH fast wie an der Konsole arbeiten. Probleme kann es bei der Übertragung von Umlauten oder den Funktionstasten F1-F12 geben. Zudem haben Sie nur eine Konsole vor sich, können also nicht zwischen verschiedene Konsolen wechseln (oder sie bauen mehrere Verbindungen zugleich auf). Ein weiteres kleines Problem stellen die grafisch orientierten Oberflächen dar, wie sie die Menü-Oberfläche von sysadm darstellt. Dennoch bleiben die Programme mittels PuTTY noch gut bedienbar. SSH bietet wesentliche Vorteile gegenüber Telnet, so dass Sie nur auf diese gesicherte Verbindung setzen sollten. | ||
:[[bild:windows-putty2.png|Windows - Login als sysadm mit PuTTY]] | :[[bild:windows-putty2.png|Windows - Login als sysadm mit PuTTY]] | ||
: ''Abbildung: Windows - Login als sysadm mit PuTTY'' | |||
=== Mac OS X === | === Mac OS X === | ||
Unter Mac OS X benötigt man für den Zugang über SSH kein zusätzliches Programm. Bereits im Betriebssystem vorhanden ist das Dienstprogramm Terminal, das für alle Arbeiten "unter der Haube" von Mac OS X dient, aber auch für Serververbindungen geeignet ist. Man arbeitet mit dem Programm fast wie an der Konsole, muss allerdings mehrere Terminalfenster öffnen, um zwischen unterschiedlichen Konsolen wechseln zu können. | Unter Mac OS X benötigt man für den Zugang über SSH kein zusätzliches Programm. Bereits im Betriebssystem vorhanden ist das Dienstprogramm Terminal, das für alle Arbeiten "unter der Haube" von Mac OS X dient, aber auch für Serververbindungen geeignet ist. Man arbeitet mit dem Programm fast wie an der Konsole, muss allerdings mehrere Terminalfenster öffnen, um zwischen unterschiedlichen Konsolen wechseln zu können. | ||
:[[bild:macosx-terminal.png|Mac OS X - Terminal]] | :[[bild:macosx-terminal.png|Mac OS X - Terminal]] | ||
:''Abbildung: Mac OS X - Terminal'' | |||
:[[bild:macosx-terminal2.png|Mac OS X - Serveranmeldung im Terminal]] | :[[bild:macosx-terminal2.png|Mac OS X - Serveranmeldung im Terminal]] | ||
:''Abbildung: Mac OS X - Serveranmeldung im Terminal'' | |||
:[[bild:macosx-terminal3.png|Mac OS X - Servermenü sysadm im Terminal]] | :[[bild:macosx-terminal3.png|Mac OS X - Servermenü sysadm im Terminal]] | ||
:''Abbildung: Mac OS X - Administrationsmenü sysadm im Terminal'' | :''Abbildung: Mac OS X - Administrationsmenü sysadm im Terminal'' | ||
| Zeile 58: | Zeile 47: | ||
Auch für Linux ist kein zusätzliches Programm notwendig. Die Systemkonsole ermöglicht auch die Kontaktaufnahme zu entfernten Systemen, wie es der Arktur-Schulserver darstellt. Bildschirmfotos dazu sehen fast identisch zu denen von Mac OS X aus. | Auch für Linux ist kein zusätzliches Programm notwendig. Die Systemkonsole ermöglicht auch die Kontaktaufnahme zu entfernten Systemen, wie es der Arktur-Schulserver darstellt. Bildschirmfotos dazu sehen fast identisch zu denen von Mac OS X aus. | ||
:[[bild:linux-konsole.png|Linux - SSH-Zugang mit der Konsole]] | :[[bild:linux-konsole.png|Linux - SSH-Zugang mit der Konsole]] | ||
: ''Abbildung: Linux - SSH-Zugang mit der Konsole'' | |||
== Serveradministration aus der Ferne == | |||
Wenn Sie sich per '''ssh''' als Nutzer ''sysadm'' anmelden, kommt es manchmal zu Problemen. Melden Sie sich also immer zuerst als Nutzer mit Vollzugang per ssh am Arktur-Schulserver an. | |||
Wie Sie einem beliebigen Nutzer einen Vollzugang zuweisen können steht im Kapitel [[Installationshandbuch:Shelleinrichten|die Shells]] im Installationshandbuch beschrieben. | |||
Nach erfolgter Anmeldung wechseln Sie die Benutzerkennung und können dann den Arktur-Schulserver problemlos aus der Ferne administrieren. | |||
<pre> | |||
su -l sysadm | |||
</pre> | |||
== Sichere Dateiübertragung mit SFTP und SCP == | == Sichere Dateiübertragung mit SFTP und SCP == | ||
| Zeile 77: | Zeile 77: | ||
Für Windows ist WinSCP das bekannteste Programm, das die verschlüsselte Dateiübertragung über SSH möglich macht. | Für Windows ist WinSCP das bekannteste Programm, das die verschlüsselte Dateiübertragung über SSH möglich macht. | ||
WinSCP findet man zum kostenlosen Download unter der Adresse http://winscp.net/eng/download.php . Wenn man das "Multilanguage installation package" herunterlädt, installiert sich WinSCP in einer deutschen Sprachversion. Es ist mit WinSCP sowohl die Passwort- wie auch die PublicKey-Authentifizierung möglich. | WinSCP findet man zum kostenlosen Download unter der Adresse http://winscp.net/eng/download.php . Wenn man das "Multilanguage installation package" herunterlädt, installiert sich WinSCP in einer deutschen Sprachversion. Es ist mit WinSCP sowohl die Passwort- wie auch die PublicKey-Authentifizierung möglich. | ||
:[[bild:windows-winscp1.png|Windows - WinSCP-Start]] | :[[bild:windows-winscp1.png|Windows - WinSCP-Start]] | ||
:''Abbildung: Windows - WinSCP-Start'' | |||
:[[bild:windows-winscp2.png|Windows - WinSCP mit PublicKey-Passphrase]] | :[[bild:windows-winscp2.png|Windows - WinSCP mit PublicKey-Passphrase]] | ||
:''Abbildung: Windows - WinSCP mit PublicKey-Passphrase'' | |||
:[[bild:windows-winscp3.png|Windows - Ordnerstruktur mit WinSCP]] | :[[bild:windows-winscp3.png|Windows - Ordnerstruktur mit WinSCP]] | ||
:''Abbildung: Windows - Ordnerstruktur mit WinSCP'' | |||
:[[bild:windows-winscp4.png|Windows - Kopiervorgang mit WinSCP]] | :[[bild:windows-winscp4.png|Windows - Kopiervorgang mit WinSCP]] | ||
:''Abbildung: Windows - Kopiervorgang mit WinSCP'' | |||
Weitere aussagekräftige Screenshots finden sich unter http://winscp.net/eng/docs/screenshots , eine umfangreiche englischsprachige Dokumentation unter http://winscp.net/eng/docs/start | Weitere aussagekräftige Screenshots finden sich unter http://winscp.net/eng/docs/screenshots , eine umfangreiche englischsprachige Dokumentation unter http://winscp.net/eng/docs/start | ||
| Zeile 111: | Zeile 100: | ||
Für MacOS X habe ich bisher zwei kostenfreie Programme mit Erfolg ausprobiert | Für MacOS X habe ich bisher zwei kostenfreie Programme mit Erfolg ausprobiert | ||
{| border="0" cellspacing="0" cellpadding="0" | {| border="0" cellspacing="0" cellpadding="0" | ||
|width="120"|CyberDuck | |width="120"|CyberDuck | ||
| Zeile 120: | Zeile 111: | ||
|http://rsug.itd.umich.edu/software/fugu | |http://rsug.itd.umich.edu/software/fugu | ||
|} | |} | ||
Beide Programme gibt es in deutschen Sprachversionen. Die Benutzung ist absolut selbsterklärend. | Beide Programme gibt es in deutschen Sprachversionen. Die Benutzung ist absolut selbsterklärend. | ||
:[[bild:macosx-cyberduck.png|Mac OS X - CyberDuck]] | :[[bild:macosx-cyberduck.png|Mac OS X - CyberDuck]] | ||
:''Abbildung: Mac OS X - CyberDuck mit seiner Ein-Fenster-Darstellung'' | :''Abbildung: Mac OS X - CyberDuck mit seiner Ein-Fenster-Darstellung'' | ||
:[[bild:macosx-fugu.png|Mac OS X - Fugu]] | :[[bild:macosx-fugu.png|Mac OS X - Fugu]] | ||
:''Abbildung: Mac OS X - Fugu mit seiner Zwei-Fenster-Darstellung'' | |||
=== SFTP und SCP mit Linux === | === SFTP und SCP mit Linux === | ||
Linux hat mit dem Konqueror bereits das passende Werzeug im System - Web Browser, File Manager - und mehr! Auch für das Protokoll sftp:// ist die Software geeignet. Einfach <code>sftp://username@host/home/username/</code> in die Adresszeile eingeben und die Passwortnachfrage beantworten. | Linux hat mit dem Konqueror bereits das passende Werzeug im System - Web Browser, File Manager - und mehr! Auch für das Protokoll sftp:// ist die Software geeignet. Einfach <code>sftp://username@host/home/username/</code> in die Adresszeile eingeben und die Passwortnachfrage beantworten. | ||
:[[bild:linux-sftp.png|Linux - SFTP mit dem Konqueror]] | :[[bild:linux-sftp.png|Linux - SFTP mit dem Konqueror]] | ||
:''Abbildung: Linux - SFTP mit dem Konqueror - Web Browser, File Manager'' | :''Abbildung: Linux - SFTP mit dem Konqueror - Web Browser, File Manager'' | ||
Version vom 12. Januar 2006, 16:48 Uhr
| Seite fertig: Sollten Sie Änderungsvorschläge oder Ergänzungen zu diesem Punkt haben, dann nutzen Sie bitte den Punkt Diskussion (oben). |
SSH-Clients
Die Kommunikation zwischen Client und Server läuft über Programme ab, die entweder bereits zum Betriebssystem der Clients dazugehören oder aber kostenfrei aus dem Internet geladen werden können. Im folgenden Abschnitt beschreibe ich die Kontaktaufnahme über SSH für Clients mit Windows, mit Mac OS X und mit Linux.
Ein Benutzer, der sich über SSH anmeldet, erhält genau die Konsole, die er auch bei direkter Anmeldung am Server erhalten würde (siehe: Die Shells im Installationshandbuch)
Windows
Um unter Windows eine verschlüsselte Verbindung aufzubauen, benötigen Sie ein spezielles Programm, welches nicht beim Betriebssystem dabei ist. Dafür eignet sich PuTTY, das bei der Installation des Arktur-Schulservers dabei ist und im Laufwerk "P:" unter "software" zu finden ist. Es besteht nur aus einer einzigen .EXE-Datei. Sie können PuTTY ohne jegliche Installation sofort direkt starten. Besser ist es jedoch, wenn Sie PuTTY in Ihr Homelaufwerk "U:" kopieren. Es kann dann seine Konfiguration speichern und Sie müssen nicht jedes Mal alle Einstellungen neu eingeben.
Die Beschreibung der Einstellungen für eine PuTTY-Verbindung mit ssh finden Sie im Kapitel SSH und https im Administratorhandbuch.
Sie können mit SSH fast wie an der Konsole arbeiten. Probleme kann es bei der Übertragung von Umlauten oder den Funktionstasten F1-F12 geben. Zudem haben Sie nur eine Konsole vor sich, können also nicht zwischen verschiedene Konsolen wechseln (oder sie bauen mehrere Verbindungen zugleich auf). Ein weiteres kleines Problem stellen die grafisch orientierten Oberflächen dar, wie sie die Menü-Oberfläche von sysadm darstellt. Dennoch bleiben die Programme mittels PuTTY noch gut bedienbar. SSH bietet wesentliche Vorteile gegenüber Telnet, so dass Sie nur auf diese gesicherte Verbindung setzen sollten.
Mac OS X
Unter Mac OS X benötigt man für den Zugang über SSH kein zusätzliches Programm. Bereits im Betriebssystem vorhanden ist das Dienstprogramm Terminal, das für alle Arbeiten "unter der Haube" von Mac OS X dient, aber auch für Serververbindungen geeignet ist. Man arbeitet mit dem Programm fast wie an der Konsole, muss allerdings mehrere Terminalfenster öffnen, um zwischen unterschiedlichen Konsolen wechseln zu können.
Linux
Auch für Linux ist kein zusätzliches Programm notwendig. Die Systemkonsole ermöglicht auch die Kontaktaufnahme zu entfernten Systemen, wie es der Arktur-Schulserver darstellt. Bildschirmfotos dazu sehen fast identisch zu denen von Mac OS X aus.
Serveradministration aus der Ferne
Wenn Sie sich per ssh als Nutzer sysadm anmelden, kommt es manchmal zu Problemen. Melden Sie sich also immer zuerst als Nutzer mit Vollzugang per ssh am Arktur-Schulserver an.
Wie Sie einem beliebigen Nutzer einen Vollzugang zuweisen können steht im Kapitel die Shells im Installationshandbuch beschrieben.
Nach erfolgter Anmeldung wechseln Sie die Benutzerkennung und können dann den Arktur-Schulserver problemlos aus der Ferne administrieren.
su -l sysadm
Sichere Dateiübertragung mit SFTP und SCP
Mit SFTP und SCP lässt sich von jedem Client-Rechner aus alles auf den Server hinaufladen oder vom Server auf jeden Client-Rechner herunterkopieren. Dies funktioniert auch, für Internetverbindungen zwischen dem Server und dem heimischen Computer, wenn in der Systemverwaltung bei den Firewalleinstellungen das Protokoll SSH nach außen hin freigegeben wurde. Die in diesem Abschnitt vorgestellten Programme dürften einfach und selbsterklärend zu benutzen sein.
Die Dateiübertragungsprotokolle SFTP und SCP funktionieren nur für Benutzer, die einen Vollzugang mit Shell auf dem Arktur besitzen!
SFTP und SCP mit Windows
Für Windows ist WinSCP das bekannteste Programm, das die verschlüsselte Dateiübertragung über SSH möglich macht. WinSCP findet man zum kostenlosen Download unter der Adresse http://winscp.net/eng/download.php . Wenn man das "Multilanguage installation package" herunterlädt, installiert sich WinSCP in einer deutschen Sprachversion. Es ist mit WinSCP sowohl die Passwort- wie auch die PublicKey-Authentifizierung möglich.
Weitere aussagekräftige Screenshots finden sich unter http://winscp.net/eng/docs/screenshots , eine umfangreiche englischsprachige Dokumentation unter http://winscp.net/eng/docs/start
SFTP und SCP mit Mac OS X
Für MacOS X habe ich bisher zwei kostenfreie Programme mit Erfolg ausprobiert
| CyberDuck | kostenfrei | http://cyberduck.ch |
| Fugu | kostenfrei | http://rsug.itd.umich.edu/software/fugu |
Beide Programme gibt es in deutschen Sprachversionen. Die Benutzung ist absolut selbsterklärend.
SFTP und SCP mit Linux
Linux hat mit dem Konqueror bereits das passende Werzeug im System - Web Browser, File Manager - und mehr! Auch für das Protokoll sftp:// ist die Software geeignet. Einfach sftp://username@host/home/username/ in die Adresszeile eingeben und die Passwortnachfrage beantworten.
Links
- http://www-user.tu-chemnitz.de/~hot/ssh - Secure Shell (SSH) - gesicherte Kommunikation über unsichere Netze
- http://pro.wanadoo.fr/chombier/MacSSH/SSH_info.html - SSH und SFTP für Mac OS 7.5 (und höher)
- http://kai.iks-jena.de/scpsftp/scp-sftp.html - SCP und SFTP unter Linux & Windows
- http://www.chiark.greenend.org.uk/~sgtatham/putty/ - PuTTY - A Free Telnet/SSH Client
- http://www.tartarus.org/~simon/puttydoc/ - PuTTY User Manual - sehr umfangreich und informativ!!