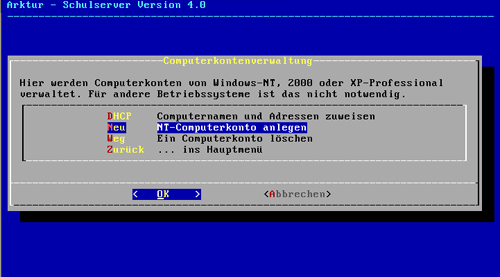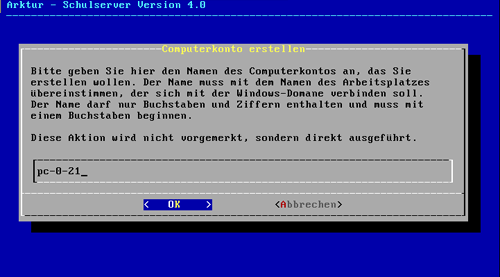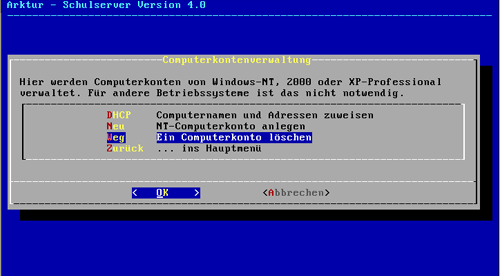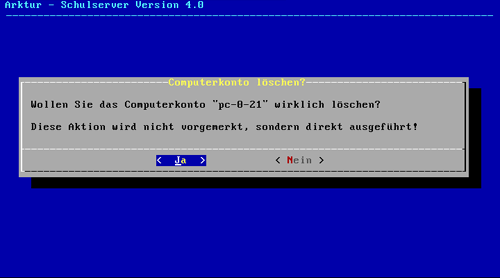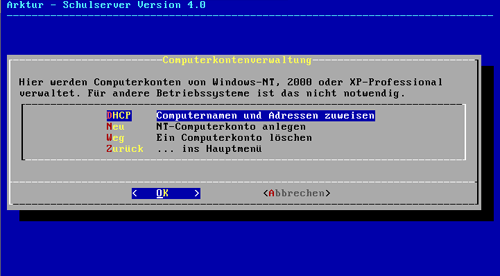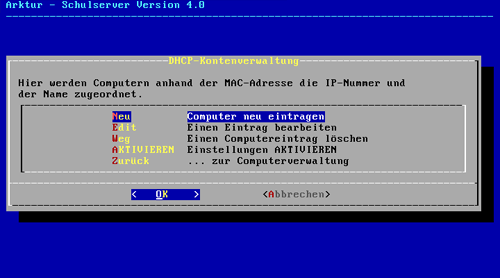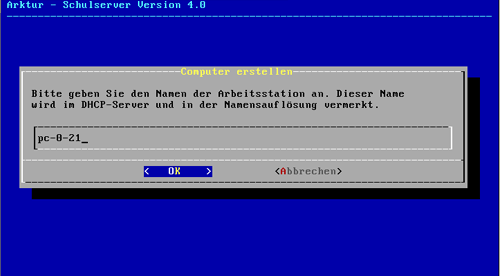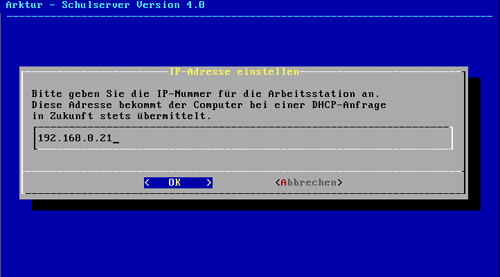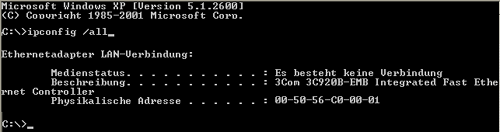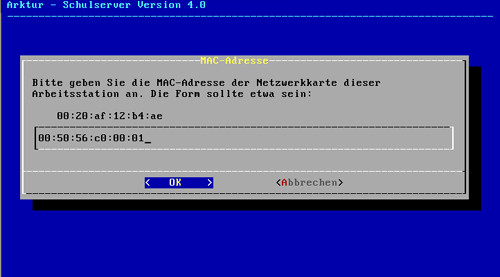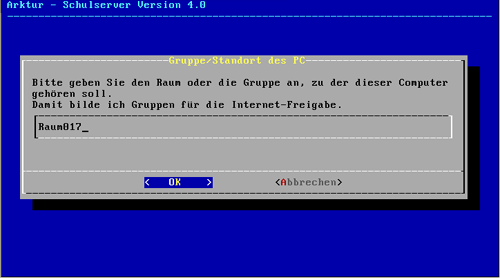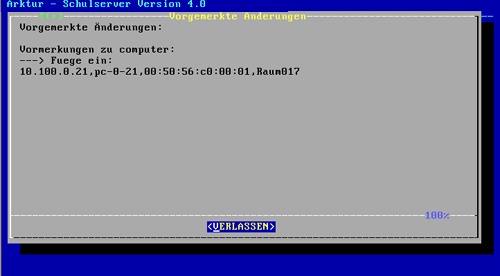Installationshandbuch:Computerkonten erstellen: Unterschied zwischen den Versionen
Keine Bearbeitungszusammenfassung |
(Name Arktur) |
||
| Zeile 11: | Zeile 11: | ||
|} | |} | ||
Melden Sie sich am | Melden Sie sich am Arktur-Schulserver als ''sysadm'' an und wählen den Punkt "Computerkonten verwalten" aus. | ||
:[[bild:konten1.png|Computerkonten]] | :[[bild:konten1.png|Computerkonten]] | ||
| Zeile 82: | Zeile 82: | ||
Der DHCP-Server bietet zwei verschiedene Möglichkeiten an: | Der DHCP-Server bietet zwei verschiedene Möglichkeiten an: | ||
* '''dynamische Adressvergabe:''' Dies ist die Standardeinstellung des | * '''dynamische Adressvergabe:''' Dies ist die Standardeinstellung des Arktur-Schulservers. Sie müssen nichts einrichten, denn die dynamische Adressvergabe funktioniert schon von Haus aus. | ||
* '''feste Adressvergabe:''' Sie können jedem Rechner eine eindeutige Adresse geben, damit es später zweifelsfrei nachgewiesen werden kann, was wann an welchem Rechner passiert. Ein weiterer Vorteil der festen Adressvergabe ist die Einteilung in Räume, damit Sie später einzelnen Räumen gezielt das Internet freigeben oder sperren können. | * '''feste Adressvergabe:''' Sie können jedem Rechner eine eindeutige Adresse geben, damit es später zweifelsfrei nachgewiesen werden kann, was wann an welchem Rechner passiert. Ein weiterer Vorteil der festen Adressvergabe ist die Einteilung in Räume, damit Sie später einzelnen Räumen gezielt das Internet freigeben oder sperren können. | ||
| Zeile 97: | Zeile 97: | ||
:''Abbildung 3.7-7: feste Computernamen und Adressen'' | :''Abbildung 3.7-7: feste Computernamen und Adressen'' | ||
Melden Sie sich am | Melden Sie sich am Arktur-Schulserver als ''sysadm'' an und wählen den Punkt "Computerkonten verwalten" aus. Nun können Sie Computernamen und Adressen zuweisen. Dazu wählen Sie den Menüpunkt "Computer neu eintragen" aus. | ||
:[[bild:dhcp2.png|neuer Computer]] | :[[bild:dhcp2.png|neuer Computer]] | ||
| Zeile 128: | Zeile 128: | ||
Diesen Beispielen müssen Sie nicht unbedingt folgen. Sie können auch eine andere Nummerierung wählen, sollten dann aber wissen was Sie tun. | Diesen Beispielen müssen Sie nicht unbedingt folgen. Sie können auch eine andere Nummerierung wählen, sollten dann aber wissen was Sie tun. | ||
'''Anmerkung:''' Sollten Sie in alten Arktur-Dokumentationen den Hinweis auf mehrere Netzwerkkarten für verschiedene Netzbereiche finden, dann ist dieser Einbau | '''Anmerkung:''' Sollten Sie in alten Arktur-Dokumentationen den Hinweis auf mehrere Netzwerkkarten für verschiedene Netzbereiche finden, dann ist dieser Einbau beim Arktur-Schulserver Version 4 nicht mehr notwendig, aber immer noch möglich. | ||
:[[bild:dhcp4.png|IP-Adresse]] | :[[bild:dhcp4.png|IP-Adresse]] | ||
| Zeile 187: | Zeile 187: | ||
=== weiter... === | === weiter... === | ||
Wenn Sie nun die MAC-Adressen aller Schulrechner ermittelt haben, kann es am | Wenn Sie nun die MAC-Adressen aller Schulrechner ermittelt haben, kann es am Arktur-Schulserver endlich weiter gehen. | ||
Tragen Sie die ermittelte MAC-Adresse ein. | Tragen Sie die ermittelte MAC-Adresse ein. | ||
Version vom 20. Juni 2005, 12:39 Uhr
| Nach Meinung des Autors ist diese Seite fertig. Es wäre schön, wenn ausgiebige Tests durch viele Nutzer eventuell noch vorhandene Fehler beseitigen helfen. |
Computerkonten für Windows NT/2000/XP
Computerkonten erstellen
| Die Arbeitsschritte in diesem Abschnitt müssen nur für Clients mit Windows NT, 2000 und XP durchgeführt werden. Wenn Sie andere Betriebssysteme installiert haben, können Sie sofort zum Abschnitt 2 feste Computernamen und Adressen vom Server vergeben weiterblättern. |
Melden Sie sich am Arktur-Schulserver als sysadm an und wählen den Punkt "Computerkonten verwalten" aus.
- Abbildung 3.7-1: Computerkonten
Nun erstellen Sie für jeden einzelnen Client ein eigenes Konto. Gehen Sie dafür auf den Menüpunkt "NT-Computerkonto anlegen".
- Abbildung 3.7-2: neues Computerkonto
Nun müssen Sie einen Namen für jedes Computerkonto festlegen. Dieser Name muss mit dem Rechnernamen des Clients übereinstimmen, den Sie später in das Netz aufnehmen wollen.
- Abbildung 3.7-3: Computerkontoname
Jetzt wiederholen Sie die vorangegangenen Schritte für alle Clients, die Sie ins Netz einbinden (also in die Domäne aufnehmen) wollen.
Computerkonten löschen
Sollten Sie einen Rechner im Schulhaus durch einen Neuen ersetzen, oder auf einem Rechner das Betriebssystem neu installieren müssen, dann ist das Computerkonto für diesen Rechner unbedingt zu löschen.
- Abbildung 3.7-4: Computerkonto löschen
Wählen Sie jetzt das Computerkonto aus, welches gelöscht werden soll.
- Abbildung 3.7-5: Computerkonto löschen 2
Das Löschen eines Computerkontos geschieht immer sofort und muss nicht aktiviert werden.
- Abbildung 3.7-6: Computerkonto löschen 3
Nachdem Sie nun ein Computerkonto gelöscht haben, können Sie für den zu ersetzenden Rechner bzw. für das neu installierte Betriebssystem sofort ein neues Computerkonto anlegen. Es ist jederzeit möglich, ein Computerkonto mit dem gleichen Namen eines gerade gelöschten Kontos neu anzulegen.
feste Computernamen und Adressen vom Server vergeben
| Die Arbeitsschritte in diesem Abschnitt müssen nur für die Clients durchgeführt werden, die feste Adressen bekommen sollen. Wenn Sie keine feste Adressvergabe möchten, können Sie diesen Abschnitt überspringen. |
gilt für alle Clientbetriebssysteme
Der DHCP-Server bietet zwei verschiedene Möglichkeiten an:
- dynamische Adressvergabe: Dies ist die Standardeinstellung des Arktur-Schulservers. Sie müssen nichts einrichten, denn die dynamische Adressvergabe funktioniert schon von Haus aus.
- feste Adressvergabe: Sie können jedem Rechner eine eindeutige Adresse geben, damit es später zweifelsfrei nachgewiesen werden kann, was wann an welchem Rechner passiert. Ein weiterer Vorteil der festen Adressvergabe ist die Einteilung in Räume, damit Sie später einzelnen Räumen gezielt das Internet freigeben oder sperren können.
Es gibt noch eine dritte Möglichkeit:
- kein DHCP: Sie können auch auf jedem Clientrechner einzeln die Adressen festlegen und somit auf den DHCP-Server ganz verzichten. Neben der schnell eintretenden Unübersichtlichkeit des Netzes (welcher Rechner hat denn nun welche Adresse) führt diese Möglichkeit auch zu vielen unerklärlichen Aussetzern und Fehlfunktionen im Netzwerk.
Sie sollten also unbedingt von der dritten Möglichkeit Abstand nehmen und die Adressvergabe zentral auf dem Server mittels DHCP vornehmen. Damit ist es auch ausgeschlossen, das eine Adresse aus Versehen zweifach vergeben werden kann.
- Abbildung 3.7-7: feste Computernamen und Adressen
Melden Sie sich am Arktur-Schulserver als sysadm an und wählen den Punkt "Computerkonten verwalten" aus. Nun können Sie Computernamen und Adressen zuweisen. Dazu wählen Sie den Menüpunkt "Computer neu eintragen" aus.
- Abbildung 3.7-8: neuer Computer
Jetzt können Sie jedem einzutragenden Clientrechner einen Namen zuweisen. Dieser Name muss mit dem Rechnernamen des Clients übereinstimmen, den Sie später in das Netz aufnehmen wollen. Falls Sie Clients mit Windows NT, 2000 oder XP benutzen wollen, muss der Name auch noch mit dem oben eingetragenen Computerkonto übereinstimmen.
- Abbildung 3.7-9: Name festlegen
Jetzt werden Sie aufgefordert, die IP-Nummer einzugeben, die der Client in Zukunft immer bekommen soll. Damit ist dann jeder Schulrechner eindeutig im Netz zu identifizieren.
Hinweis: Es hat sich als günstig erwiesen, die ersten beiden Zahlen der IP-Nummer des Servers zu übernehmen, die dritte Zahl sollte je Raum unterschiedlich sein und die vierte Zahl ist dann die Nummer des Rechners im jeweiligen Raum.
Beispiel:
- Raum 017 mit den IP-Nummern 192.168.0.21 bis 192.168.0.250
- Raum 222 mit den IP-Nummern 192.168.1.21 bis 192.168.1.250
- Medienecke mit den IP-Nummern 192.168.2.21 bis 192.168.2.250
- Laptops mit den IP-Nummern 192.168.3.21 bis 192.168.3.250
Diesen Beispielen müssen Sie nicht unbedingt folgen. Sie können auch eine andere Nummerierung wählen, sollten dann aber wissen was Sie tun.
Anmerkung: Sollten Sie in alten Arktur-Dokumentationen den Hinweis auf mehrere Netzwerkkarten für verschiedene Netzbereiche finden, dann ist dieser Einbau beim Arktur-Schulserver Version 4 nicht mehr notwendig, aber immer noch möglich.
- Abbildung 3.7-10: IP-Adresse
Nun folgt ein Arbeitsschritt, der erheblichen Arbeitsaufwand für Sie bedeutet. Sie müssen von jedem Rechner der Schule, der einmal ins Netz aufgenommen werden soll, die zugehörige MAC-Adresse herausbekommen.
Da diese Arbeit aber nur einmalig durchgeführt werden muss, relativiert sich der Aufwand gleich wieder. Es gibt auch einen positiven Nebeneffekt: Sie werden ab sofort eine brauchbare Inventurliste aller Schulrechner zur Verfügung haben.
Die Beschreibung, wie Sie diese MAC-Adressen ermitteln können erfolgt stellvertretend an Hand der beiden Betriebssystemvarianten Windows NT/2000/XP und Windows 9x.
Hinweis: Sollten Sie Linux als Betriebssystem auf den Schulrechnern installiert haben, dann bekommen Sie die MAC-Adresse als root mit dem Befehl ifconfig heraus.
Ermittlung der MAC unter Windows NT/2000/XP
Gehen Sie auf jedem Schulrechner zuerst auf "Start" und dann auf "Ausführen" und geben dort den Befehl "cmd" ein.
- Abbildung 3.7-11: cmd starten
Es sollte sich jetzt ein DOS-Eingabefenster öffnen. Dort geben Sie den Befehl ipconfig /all ein und notieren sich die MAC-Adresse. Sie wird unter Windows NT/2000/XP auch als "Physikalische Adresse" bezeichnet.
- Abbildung 3.7-12: ipconfig-Befehl
Ermitteln der MAC unter Windows 9x
In Windows 9x ist die Vorgehensweise recht ähnlich. Gehen Sie auf jedem Schulrechner zuerst auf "Start" und dann auf "Ausführen" und geben dort den Befehl "winipcfg" ein.
- Abbildung 3.7-13: winipcfg-Befehl
Nun notieren Sie sich die MAC-Adresse. Sie wird unter Windows 9x auch als "Netzwerkkartenadresse" bezeichnet.
- Abbildung 3.7-14: MAC ermitteln
weiter...
Wenn Sie nun die MAC-Adressen aller Schulrechner ermittelt haben, kann es am Arktur-Schulserver endlich weiter gehen.
Tragen Sie die ermittelte MAC-Adresse ein.
Achtung: Unter Windows werden MAC-Adressen oft mit einem Bindestrich getrennt. Diesen müssen Sie durch einen Doppelpunkt ersetzen.
- Abbildung 3.7-15: MAC eintragen
Jetzt folgt noch die Angabe, in welchem Raum sich der Rechner befindet. Der Name des Raumes ist frei wählbar. Er hat nichts mit den echten Räumen oder der physischen Struktur des Netzes zu tun. Sie können also alle Schülerrechner eines Raumes mit einem Raumnamen versehen, dem im gleichen Raum befindlichen Lehrerrechner aber einen anderen Raumnamen geben. Somit können Sie später den Internetzugang für die Schülerrechner eines bestimmten Raumes sperren, aber mit dem Lehrerrechner weiter Internetzugang behalten.
- Abbildung 3.7-16: Raum festlegen
Führen Sie nun alle vorherigen Schritte für jeden weiteren Rechner des Schulnetzes erneut durch.
Wenn Sie alle Schulrechner eingetragen haben, müssen Sie nur noch aktivieren, um die Einträge im System gültig zu machen. Die Abbildung zeigt die Informationen, die in das System (im Beispiel: einen Rechner) eingetragen werden sollen.
- Abbildung 3.7-17: Aktivierungsinformation
Sie können natürlich jeder Zeit eine MAC-Adresse eines Rechners ändern, einen Eintrag ganz entfernen, einen Computer einem anderen Raum zuordnen oder einen weiteren Rechner hinzufügen. Arbeiten Sie dazu einfach das Kapitel nochmals von Anfang an durch.