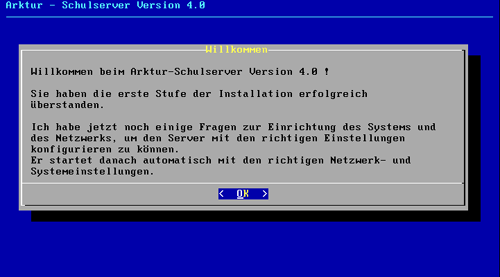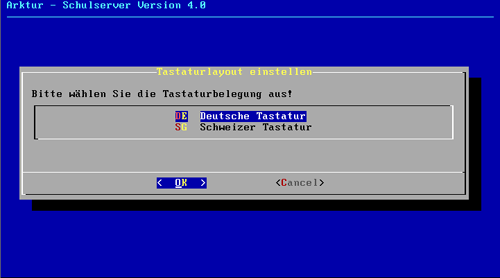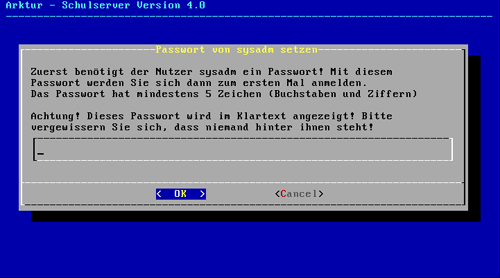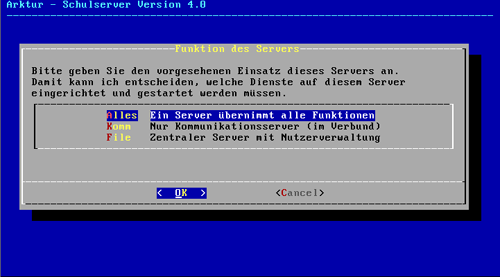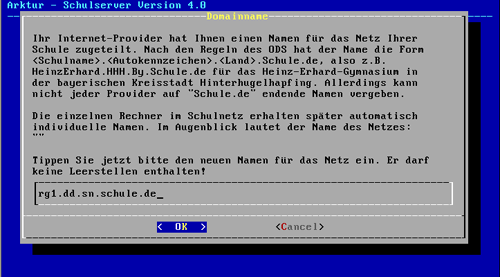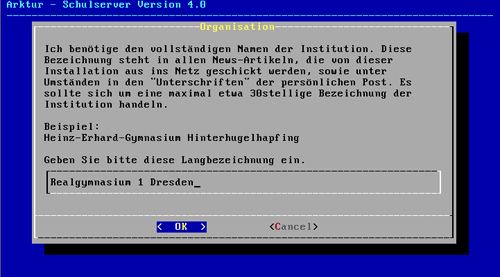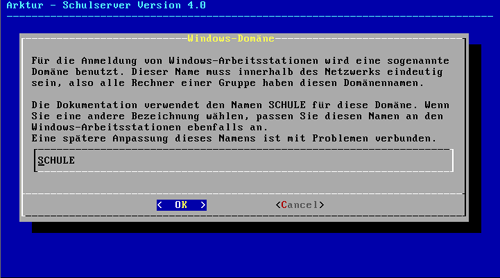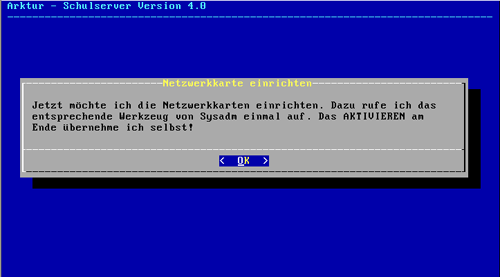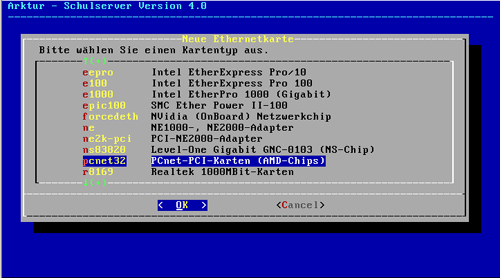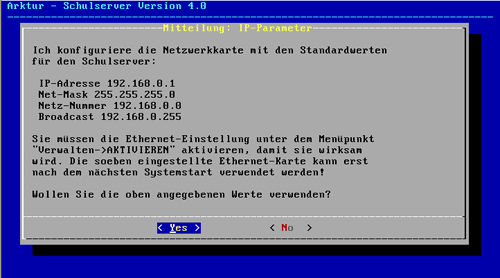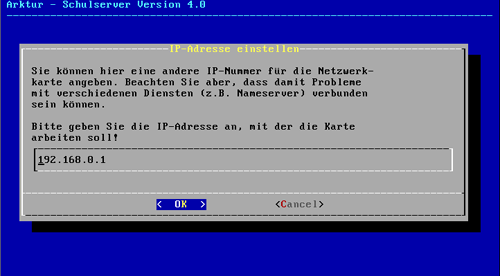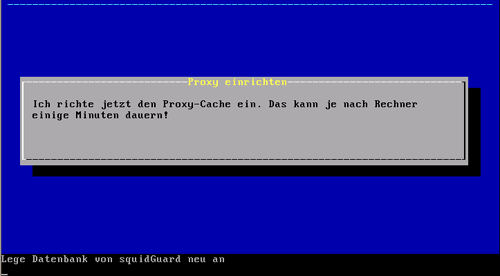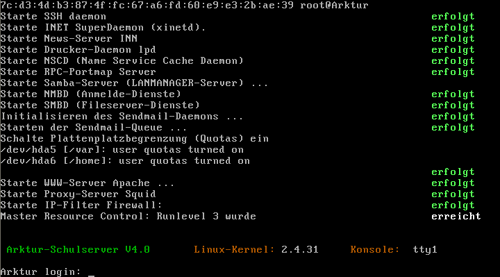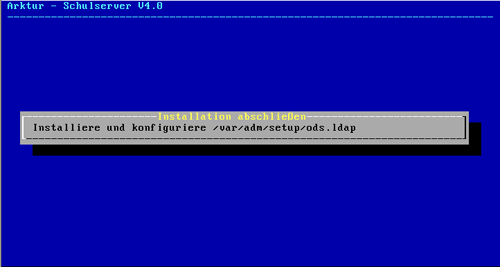Installationshandbuch:Ersteinrichtung: Unterschied zwischen den Versionen
Keine Bearbeitungszusammenfassung |
Keine Bearbeitungszusammenfassung |
||
| Zeile 6: | Zeile 6: | ||
Sofern bis hier alles gut gegangen ist, begrüßt Sie der Server mit der folgenden Meldung: | Sofern bis hier alles gut gegangen ist, begrüßt Sie der Server mit der folgenden Meldung: | ||
'' | : | ||
:[[Bild:setup5.png]] | |||
: | |||
: | |||
: | |||
:''Abbildung 2.5-1: Der erste Startbildschirm'' | |||
Dann wählen Sie die gewünschte Tastatur aus: | |||
: | |||
:[[Bild:setup5a.png]] | |||
: | |||
: | |||
: | |||
:''Abbildung 2.5-2: Tastaturtreiber'' | |||
Zuerst geben Sie dem Nutzer '''''sysadm''''' ein Passwort. '''Merken Sie sich dieses Passwort gut, es ist der Zugang zum Server. Anderenfalls müssen Sie den Server noch einmal neu installieren!''' | Zuerst geben Sie dem Nutzer '''''sysadm''''' ein Passwort. '''Merken Sie sich dieses Passwort gut, es ist der Zugang zum Server. Anderenfalls müssen Sie den Server noch einmal neu installieren!''' | ||
: | |||
:[[Bild:setup6.png]] | |||
: | |||
: | |||
: | |||
:''Abbildung 2.5-3: Passwortvergabe'' | |||
Das Passwort sollte nur aus kleinen Buchstaben und Ziffern bestehen und muss mindestens 5 Zeichen haben. Verwenden Sie aber keine zu leichten Passwörter, damit Sie damit nicht die Sicherheit des Servers aufs Spiel setzen! Später können Sie das Passwort jederzeit wieder ändern. | Das Passwort sollte nur aus kleinen Buchstaben und Ziffern bestehen und muss mindestens 5 Zeichen haben. Verwenden Sie aber keine zu leichten Passwörter, damit Sie damit nicht die Sicherheit des Servers aufs Spiel setzen! Später können Sie das Passwort jederzeit wieder ändern. | ||
Jetzt erfolgt die Auswahl, ob der Server auf einem Rechner (alles) oder auf 2 Rechner (komm,file) verteilt werden soll. Diese Frage sollten Sie im vorigen Kapitel bereits beantwortet haben. | |||
: | |||
:[[Bild:setup7.png]] | |||
: | |||
: | |||
: | |||
:''Abbildung 2.5-4: Auswahl der Serverfunktion'' | |||
Die Beschreibung der Aufteilung der Serverfunktionen auf 2 Rechner erfolgt ganz unten am Ende dieser Seite. Hier geht es jetzt mit der Auswahl '''alles - ein Server übernimmt alle Funktionen''' weiter. | |||
Dann werden Sie nach dem Domainnamen gefragt, den der Server verwenden soll. Diesen können Sie meist von Ihrem Provider erhalten. Für Schulen, die das (derzeit kostenlose) Angebot von Winshuttle (http://www.shuttle.de/infos/support/schulen.html) oder eine Mitgliedschaft beim "Offenen Deutschen Schulnetz" (ODS) nutzen, hat er die Form: | Dann werden Sie nach dem Domainnamen gefragt, den der Server verwenden soll. Diesen können Sie meist von Ihrem Provider erhalten. Für Schulen, die das (derzeit kostenlose) Angebot von Winshuttle (http://www.shuttle.de/infos/support/schulen.html) oder eine Mitgliedschaft beim "Offenen Deutschen Schulnetz" (ODS) nutzen, hat er die Form: | ||
| Zeile 16: | Zeile 55: | ||
<div align="center"><nowiki><Schulname>.<Kreis>.<Bundesland>.schule.de</nowiki></div> | <div align="center"><nowiki><Schulname>.<Kreis>.<Bundesland>.schule.de</nowiki></div> | ||
: | |||
:[[Bild:setup8alles1.png]] | |||
'' | : | ||
: | |||
: | |||
:''Abbildung 2.5-5: Auswahl des Domainnamens'' | |||
Haben Sie keine Domain erhalten, tragen Sie zunächst eine beliebige Domain ein, z.B. ''schule.lokal''. Sie können die Angabe später jederzeit korrigieren. | Haben Sie noch keine Domain erhalten, tragen Sie zunächst eine beliebige Domain ein, z.B. ''schule.lokal''. Sie können die Angabe später jederzeit korrigieren. | ||
Als nächstes geben Sie den Schulnamen (Organisation) ein. Diese Bezeichnung ist frei wählbar, sollte aber höchstens 50 Zeichen lang sein. Diese Angabe wird insbesondere für den E-Mail- und Newsverkehr benötigt. | Als nächstes geben Sie den Schulnamen (Organisation) ein. Diese Bezeichnung ist frei wählbar, sollte aber höchstens 50 Zeichen lang sein. Diese Angabe wird insbesondere für den E-Mail- und Newsverkehr benötigt. | ||
Jetzt werden Sie nach der | : | ||
:[[Bild:setup8alles2.png]] | |||
: | |||
: | |||
: | |||
:''Abbildung 2.5-6: Schulnamen (Organisation)'' | |||
Jetzt werden Sie nach dem Bundesland gefragt: | |||
: | |||
:[[Bild:setup8alles3.png]] | |||
: | |||
: | |||
: | |||
:''Abbildung 2.5-7: Bundesland'' | |||
Nun müssen Sie noch den Namen Ihrer Stadt eintragen. | |||
: | |||
:[[Bild:setup8alles4.png]] | |||
: | |||
: | |||
: | |||
:''Abbildung 2.5-8: Stadt'' | |||
Der Server richtet sich als PDC (primärer Domänen Controller) ein. Dafür müssen Sie der Windows-Domäne (nicht mit Domainnamen zu verwechseln) noch einen Namen geben. | |||
: | |||
:[[Bild:setup8alles5.png]] | |||
: | |||
: | |||
: | |||
:''Abbildung 2.5-9: Windows - Domäne'' | |||
Standardmäßig ist der Domänenname '''SCHULE''' voreingestellt. Wenn es keine dringenden Gründe für dessen Änderung gibt, dann sollten Sie diesen unbedingt übernehmen. | |||
Dann wird die erste Netzwerkkarte eingerichtet, damit der Server gleich mit allen notwendigen Netzwerkfunktionen starten kann. | |||
: | |||
:[[Bild:setup8alles6.png]] | |||
: | |||
: | |||
: | |||
:''Abbildung 2.5-10: Netzwerkkarte einrichten'' | |||
Wählen Sie den entsprechenden Kartentyp aus der Liste aus. Das Angebot ist größer, als das Menüfeld zulässt. Wenn also die Karte nicht gleich dabei ist, rollen Sie doch etwas weiter nach unten. Je nach Typ der Karte werden Sie noch nach Port-Adresse, IRQ (Interrupt) und eventuell weiteren Angaben gefragt. Bestätigen Sie die Vorgaben zu IP-Adresse und Netzmaske, wenn Sie nicht genau wissen, dass Sie andere Angaben brauchen! Auch hier kommt eine Meldung mit "aktivieren", die Sie noch mal ignorieren können. | |||
: | |||
:[[Bild:setup8alles7.png]] | |||
: | |||
: | |||
: | |||
:''Abbildung 2.5-11: Netzwerkkarte einrichten (Teil2)'' | |||
Wenn Sie die Netzwerkkarte ausgesucht haben, müssen Sie noch die IP-Parameter bestätigen. | |||
: | |||
:[[Bild:setup8alles7net.png]] | |||
: | |||
: | |||
: | |||
:''Abbildung 2.5-12: Netzwerkkarte einrichten (Teil3)'' | |||
Sie sollten diesen Punkt mit '''YES''' bestätigen. | |||
Falls Sie von den angebotenen Werten abweichende IP-Parameter eintragen wollen, dann wählen Sie '''NO''' aus und es erscheint die Abfrage der gewünschten neuen Werte. | |||
: | |||
:[[Bild:setup8alles7netx1.png]] | |||
: | |||
: | |||
: | |||
:''Abbildung 2.5-13: Netzwerkkarte einrichten (abweichende Parameter)'' | |||
Haben Sie weitere Netzwerkkarten im Server, dann richten Sie diese später ein. Näheres dazu erfahren Sie im Kapitel ???????? des ???-handbuches. | |||
Als letztes in dieser Runde richtet der Server den Proxy-Cache und die Filterlisten (squidGuard) für den Kinder- und Jugendschutz ein. Das dauert je nach Rechenleistung und Festplatte zwischen 2 und 30 Minuten. | |||
: | |||
:[[Bild:setup9.png]] | |||
: | |||
: | |||
: | |||
:''Abbildung 2.5-14: Proxy-Cache einrichten'' | |||
Dann erfolgt der erste richtige Start des Servers, in der Regel mit allen Netzdiensten. An der Konsole erscheint: | |||
: | |||
:[[Bild:setup9a.png]] | |||
: | |||
: | |||
: | |||
:''Abbildung 2.5-15: Server Start mit Diensten'' | |||
Melden Sie sich als '''''sysadm''''' an, mit dem gerade vergebenen Passwort. | |||
: | |||
:[[Bild:setup9b.png]] | |||
: | |||
: | |||
: | |||
:''Abbildung 2.5-16: letzte Dienste einrichten'' | |||
Daraufhin werden die letzten Dienste initialisiert. Der Server ist zur Arbeit bereit. Er begrüßt Sie mit dem Hauptmenü des Servers: | |||
: | |||
:[[Bild:setup9c.png]] | |||
: | |||
: | |||
: | |||
:''Abbildung 2.5-17: Hauptmenü des Servers'' | |||
Damit ist die Ersteinrichtung abgeschlossen. | |||
=== Mehrserver-Ersteinrichtung === | |||
Bitte beachten Sie diesen Punkt nur, wenn die Server-Aufgaben in Ihrem Netz | |||
auf 2 verschiedene Rechner verteilt werden sollen | |||
==== FileServer ==== | |||
==== KommServer ==== | |||
Version vom 14. Mai 2005, 13:55 Uhr
| Diese Seite sollte nochmals überarbeitet werden. Eine Begründung befindet sich in der Regel unter Diskussion (oben). |
Ersteinrichtung
Sofern bis hier alles gut gegangen ist, begrüßt Sie der Server mit der folgenden Meldung:
- Abbildung 2.5-1: Der erste Startbildschirm
Dann wählen Sie die gewünschte Tastatur aus:
- Abbildung 2.5-2: Tastaturtreiber
Zuerst geben Sie dem Nutzer sysadm ein Passwort. Merken Sie sich dieses Passwort gut, es ist der Zugang zum Server. Anderenfalls müssen Sie den Server noch einmal neu installieren!
- Abbildung 2.5-3: Passwortvergabe
Das Passwort sollte nur aus kleinen Buchstaben und Ziffern bestehen und muss mindestens 5 Zeichen haben. Verwenden Sie aber keine zu leichten Passwörter, damit Sie damit nicht die Sicherheit des Servers aufs Spiel setzen! Später können Sie das Passwort jederzeit wieder ändern.
Jetzt erfolgt die Auswahl, ob der Server auf einem Rechner (alles) oder auf 2 Rechner (komm,file) verteilt werden soll. Diese Frage sollten Sie im vorigen Kapitel bereits beantwortet haben.
- Abbildung 2.5-4: Auswahl der Serverfunktion
Die Beschreibung der Aufteilung der Serverfunktionen auf 2 Rechner erfolgt ganz unten am Ende dieser Seite. Hier geht es jetzt mit der Auswahl alles - ein Server übernimmt alle Funktionen weiter.
Dann werden Sie nach dem Domainnamen gefragt, den der Server verwenden soll. Diesen können Sie meist von Ihrem Provider erhalten. Für Schulen, die das (derzeit kostenlose) Angebot von Winshuttle (http://www.shuttle.de/infos/support/schulen.html) oder eine Mitgliedschaft beim "Offenen Deutschen Schulnetz" (ODS) nutzen, hat er die Form:
- Abbildung 2.5-5: Auswahl des Domainnamens
Haben Sie noch keine Domain erhalten, tragen Sie zunächst eine beliebige Domain ein, z.B. schule.lokal. Sie können die Angabe später jederzeit korrigieren.
Als nächstes geben Sie den Schulnamen (Organisation) ein. Diese Bezeichnung ist frei wählbar, sollte aber höchstens 50 Zeichen lang sein. Diese Angabe wird insbesondere für den E-Mail- und Newsverkehr benötigt.
- Abbildung 2.5-6: Schulnamen (Organisation)
Jetzt werden Sie nach dem Bundesland gefragt:
- Abbildung 2.5-7: Bundesland
Nun müssen Sie noch den Namen Ihrer Stadt eintragen.
- Abbildung 2.5-8: Stadt
Der Server richtet sich als PDC (primärer Domänen Controller) ein. Dafür müssen Sie der Windows-Domäne (nicht mit Domainnamen zu verwechseln) noch einen Namen geben.
- Abbildung 2.5-9: Windows - Domäne
Standardmäßig ist der Domänenname SCHULE voreingestellt. Wenn es keine dringenden Gründe für dessen Änderung gibt, dann sollten Sie diesen unbedingt übernehmen.
Dann wird die erste Netzwerkkarte eingerichtet, damit der Server gleich mit allen notwendigen Netzwerkfunktionen starten kann.
- Abbildung 2.5-10: Netzwerkkarte einrichten
Wählen Sie den entsprechenden Kartentyp aus der Liste aus. Das Angebot ist größer, als das Menüfeld zulässt. Wenn also die Karte nicht gleich dabei ist, rollen Sie doch etwas weiter nach unten. Je nach Typ der Karte werden Sie noch nach Port-Adresse, IRQ (Interrupt) und eventuell weiteren Angaben gefragt. Bestätigen Sie die Vorgaben zu IP-Adresse und Netzmaske, wenn Sie nicht genau wissen, dass Sie andere Angaben brauchen! Auch hier kommt eine Meldung mit "aktivieren", die Sie noch mal ignorieren können.
- Abbildung 2.5-11: Netzwerkkarte einrichten (Teil2)
Wenn Sie die Netzwerkkarte ausgesucht haben, müssen Sie noch die IP-Parameter bestätigen.
- Abbildung 2.5-12: Netzwerkkarte einrichten (Teil3)
Sie sollten diesen Punkt mit YES bestätigen.
Falls Sie von den angebotenen Werten abweichende IP-Parameter eintragen wollen, dann wählen Sie NO aus und es erscheint die Abfrage der gewünschten neuen Werte.
- Abbildung 2.5-13: Netzwerkkarte einrichten (abweichende Parameter)
Haben Sie weitere Netzwerkkarten im Server, dann richten Sie diese später ein. Näheres dazu erfahren Sie im Kapitel ???????? des ???-handbuches.
Als letztes in dieser Runde richtet der Server den Proxy-Cache und die Filterlisten (squidGuard) für den Kinder- und Jugendschutz ein. Das dauert je nach Rechenleistung und Festplatte zwischen 2 und 30 Minuten.
- Abbildung 2.5-14: Proxy-Cache einrichten
Dann erfolgt der erste richtige Start des Servers, in der Regel mit allen Netzdiensten. An der Konsole erscheint:
- Abbildung 2.5-15: Server Start mit Diensten
Melden Sie sich als sysadm an, mit dem gerade vergebenen Passwort.
- Abbildung 2.5-16: letzte Dienste einrichten
Daraufhin werden die letzten Dienste initialisiert. Der Server ist zur Arbeit bereit. Er begrüßt Sie mit dem Hauptmenü des Servers:
- Abbildung 2.5-17: Hauptmenü des Servers
Damit ist die Ersteinrichtung abgeschlossen.
Mehrserver-Ersteinrichtung
Bitte beachten Sie diesen Punkt nur, wenn die Server-Aufgaben in Ihrem Netz auf 2 verschiedene Rechner verteilt werden sollen