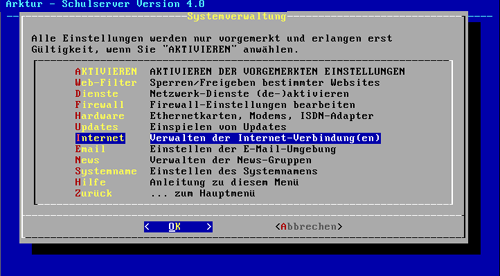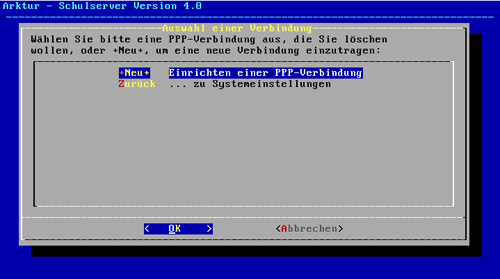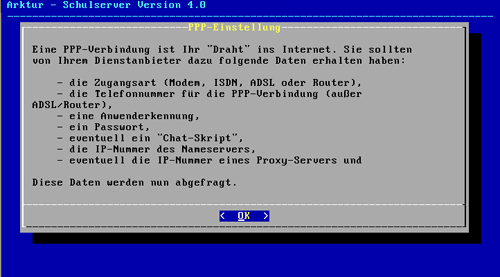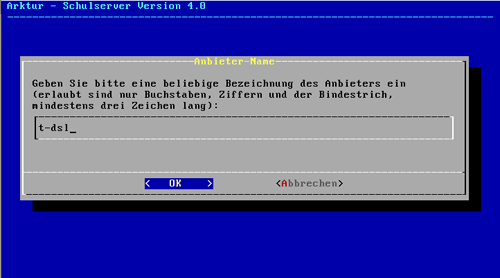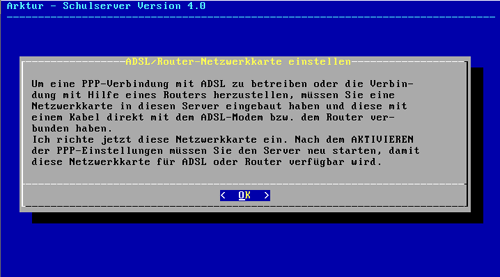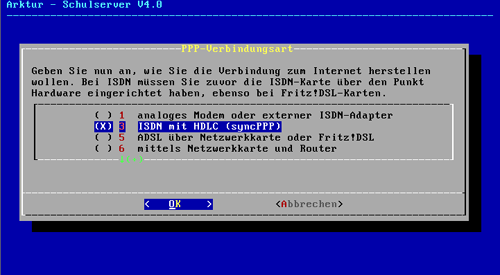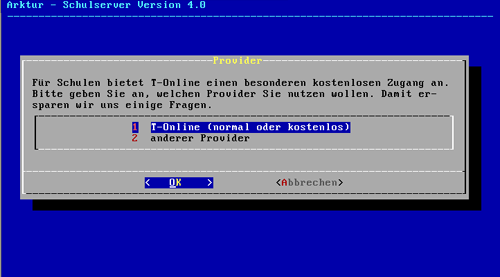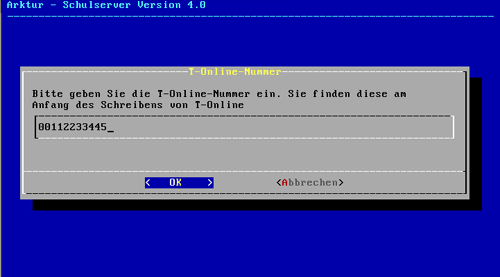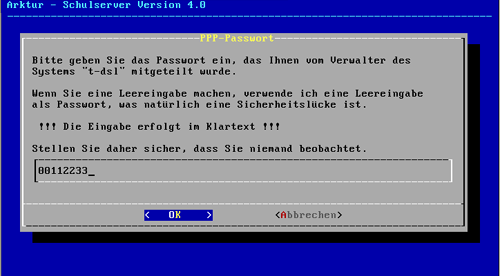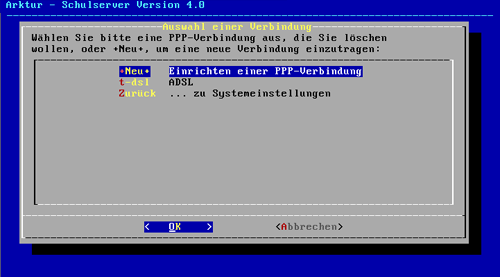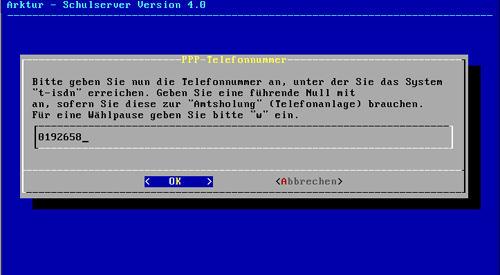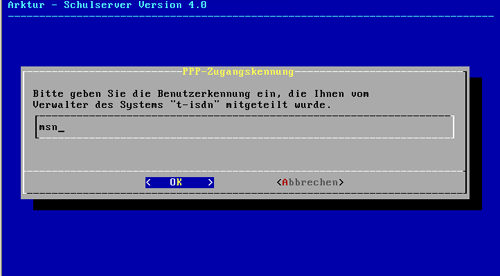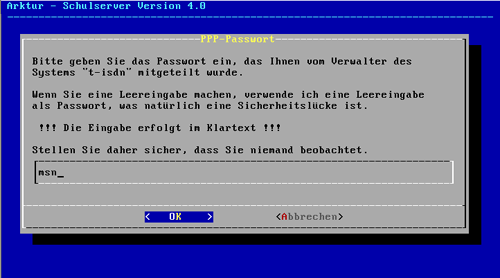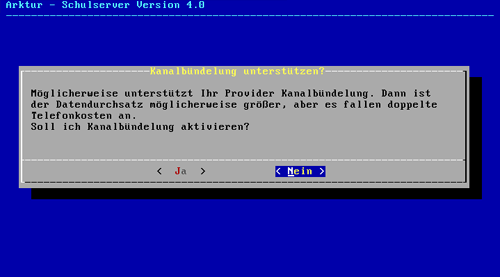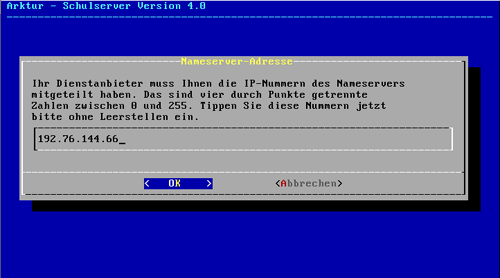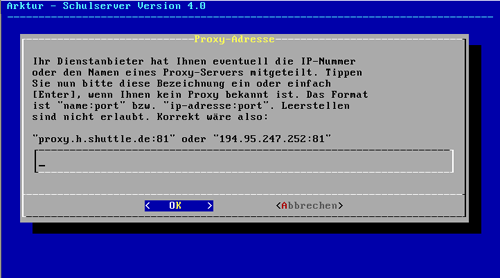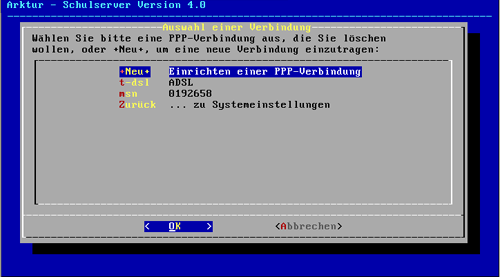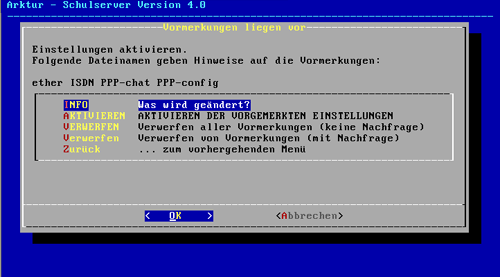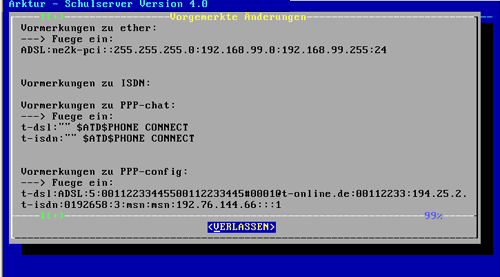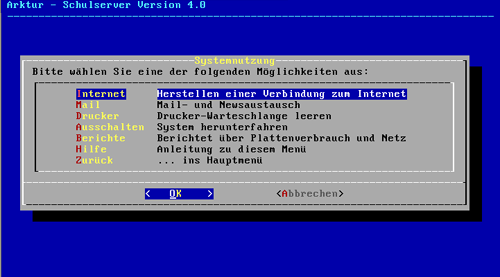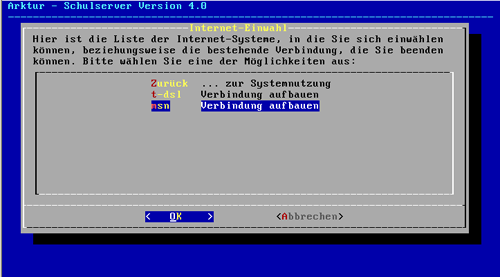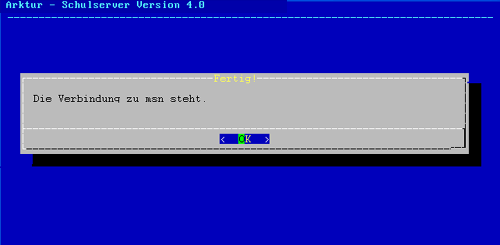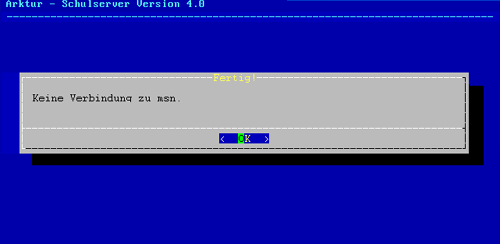Installationshandbuch:Internet Verbindungen einrichten: Unterschied zwischen den Versionen
(Bilder eingefügt) |
Keine Bearbeitungszusammenfassung |
||
| Zeile 41: | Zeile 41: | ||
* eventuell die Telefonnummer und | * eventuell die Telefonnummer und | ||
* eventuell die IP-Adresse des Nameservers | * eventuell die IP-Adresse des Nameservers | ||
Zuerst vergeben Sie einen selbst gewählten Namen für die zukünftige Verbindung. Diesen sollten Sie sich notieren, denn er wird beim automatischen Verbindungsaufbau, beschrieben im Administratorhandbuch unter [[Administratorhandbuch:Cron|Tägliche Aufgaben (cron-Jobs)]], benötigt. | |||
:[[bild:ppp4.png|Verbindungsname]] | :[[bild:ppp4.png|Verbindungsname]] | ||
| Zeile 50: | Zeile 52: | ||
=== Hardwareauswahl (DSL, Router, ISDN oder Modem) === | === Hardwareauswahl (DSL, Router, ISDN oder Modem) === | ||
Nun müssen Sie wählen, mit über welche Hardware die Internetverbindung eingerichtet werden soll. | |||
:[[bild:ppp5.png|Auswahl DSL]] | :[[bild:ppp5.png|Auswahl DSL]] | ||
| Zeile 59: | Zeile 63: | ||
==== Nur für DSL oder Router ==== | ==== Nur für DSL oder Router ==== | ||
Wenn Sie weder DSL noch Router gewählt haben, überspringen Sie diesen Punkt bitte. | |||
Falls Sie entweder DSL oder Router gewählt haben, erscheint nun folgender Hinweis. | |||
:[[bild:pppdsl1.png|DSL Hinweise]] | :[[bild:pppdsl1.png|DSL Hinweise]] | ||
| Zeile 66: | Zeile 73: | ||
: | : | ||
:''Abbildung 3.4-6: DSL Hinweise'' | :''Abbildung 3.4-6: DSL Hinweise'' | ||
Jetzt folgt die Einrichtung der Netzwerkkarte, an der der Router oder das DSL-Modem angeschlossen sind. | |||
:[[bild:pppdsl2.png|Auswahl DSL-Netzkarte]] | :[[bild:pppdsl2.png|Auswahl DSL-Netzkarte]] | ||
| Zeile 73: | Zeile 82: | ||
: | : | ||
:''Abbildung 3.4-7: Auswahl DSL-Netzkarte'' | :''Abbildung 3.4-7: Auswahl DSL-Netzkarte'' | ||
'''Dieser Hinweis ist wichtig:''' Wenn die Einrichtung abgeschlossen ist, sollte noch vor dem ersten Verbindungsaufbau der c't/ODS-Schulserver neu gestartet werden. Sie werden nicht noch einmal darauf hingewiesen. | |||
:[[bild:pppdsl3.png|DSL fertig]] | :[[bild:pppdsl3.png|DSL fertig]] | ||
| Zeile 82: | Zeile 93: | ||
==== Nur für Modem oder ISDN ==== | ==== Nur für Modem oder ISDN ==== | ||
Wenn Sie die Internetverbindung über Modem oder ISDN einrichten, können Sie sofort mit der Auswahl des Providers beginnen. | |||
:[[bild:pppisdn1.png|Modem oder ISDN]] | :[[bild:pppisdn1.png|Modem oder ISDN]] | ||
| Zeile 91: | Zeile 104: | ||
=== Providerauswahl === | === Providerauswahl === | ||
Speziell für Schulen stellt T-Online in Deutschland einen kostenlosen Anschluss zur Verfügung (t@school). Deshalb ist für diesen Provider eine vereinfachte Einrichtung vorgesehen worden. Das ist möglich, weil die Zugangsdaten (wie Telefonnummer und Nameserver) in ganz Deutschland einheitlich sind. | |||
:[[bild:pppprov1.png|Providerauswahl ]] | :[[bild:pppprov1.png|Providerauswahl ]] | ||
| Zeile 102: | Zeile 119: | ||
==== T-Online ==== | ==== T-Online ==== | ||
Diesen Punkt können Sie überspringen, wenn Sie einen anderen Provider haben, oder Ihre Internetverbindung nicht in Deutschland einrichten. | |||
Geben Sie zuerst die T-Online-Nummer ein, die auf Ihrem Schreiben mit den Zugansdaten steht. | |||
:[[bild:pppprovtonl1.png|T-Online-Nummer]] | :[[bild:pppprovtonl1.png|T-Online-Nummer]] | ||
| Zeile 113: | Zeile 130: | ||
:''Abbildung 3.4-11: T-Online-Nummer'' | :''Abbildung 3.4-11: T-Online-Nummer'' | ||
Nun folgt die Eingabe der T-Online-Anschlusskennung | |||
:[[bild:pppprovtonl2.png|T-Online-Anschlusskennung]] | :[[bild:pppprovtonl2.png|T-Online-Anschlusskennung]] | ||
| Zeile 121: | Zeile 140: | ||
:''Abbildung 3.4-12: T-Online-Anschlusskennung'' | :''Abbildung 3.4-12: T-Online-Anschlusskennung'' | ||
und zum Abschluss noch das T-Online-Passwort. | |||
:[[bild:pppprovtonl3.png|T-Online-Passwort]] | :[[bild:pppprovtonl3.png|T-Online-Passwort]] | ||
| Zeile 129: | Zeile 150: | ||
:''Abbildung 3.4-13: T-Online-Passwort'' | :''Abbildung 3.4-13: T-Online-Passwort'' | ||
Ihr Internetzugang ist nun fertig eingerichtet. | |||
:[[bild:pppprovtonl4.png|T-Online fertig]] | :[[bild:pppprovtonl4.png|T-Online fertig]] | ||
| Zeile 141: | Zeile 163: | ||
Hier wird die Einrichtung am Beispiel '''msn''' (siehe untere Tabelle) durchgeführt. | Hier wird die Einrichtung am Beispiel '''msn''' (siehe untere Tabelle) durchgeführt. | ||
:[[bild:pppprovmsn1.png|MSN]] | Sie werden als erstes nach der Telefonnumer Ihres Providers gefragt. | ||
'''Hinweis:''' Diese Frage entfällt bei einer DSL oder Routerverbindung. | |||
:[[bild:pppprovmsn1.png|MSN 1]] | |||
: | : | ||
: | : | ||
: | : | ||
:''Abbildung 3.4-15: MSN | :''Abbildung 3.4-15: MSN Telefonnummer'' | ||
:[[bild:pppprovmsn2.png|MSN]] | Nun folgt die Frage nach der Zugangskennung, manchmal auch als Anmeldename auf Ihrem Scheiben des Providers vermerkt. | ||
:[[bild:pppprovmsn2.png|MSN 2]] | |||
: | : | ||
: | : | ||
: | : | ||
:''Abbildung 3.4-16: MSN | :''Abbildung 3.4-16: MSN Zugangskennung'' | ||
Jetzt geben Sie das Zugangspasswort ein: | |||
:[[bild:pppprovmsn3.png|MSN]] | :[[bild:pppprovmsn3.png|MSN 3]] | ||
: | : | ||
: | : | ||
: | : | ||
:''Abbildung 3.4-17: MSN | :''Abbildung 3.4-17: MSN Zugangspasswort '' | ||
Kanalbündelung bedeutet doppelte Geschwindigkeit, aber auch doppelte Kosten, falls Sie keinen gesponserten Zugang besitzen. | |||
'''Hinweis:''' Diese Frage taucht nur bei ISDN auf. | |||
:[[bild:pppprovmsn4.png|ISDN Kanalbündelung]] | :[[bild:pppprovmsn4.png|ISDN Kanalbündelung]] | ||
| Zeile 170: | Zeile 201: | ||
: | : | ||
:''Abbildung 3.4-18: ISDN Kanalbündelung'' | :''Abbildung 3.4-18: ISDN Kanalbündelung'' | ||
Die Angaben zum Nameserver stehen nicht immer auf dem Schreiben mit den Zugangsdaten, den Sie von Ihrem Provider erhalten haben. In diesem Fall sollten Sie telefonischen Kontakt zur Hotline Ihres Providers aufnehmen, um die notwendigen Angaben in Erfahrung zu bringen. | |||
:[[bild:pppprovmsn5.png|Nameserver]] | :[[bild:pppprovmsn5.png|Nameserver]] | ||
| Zeile 177: | Zeile 210: | ||
: | : | ||
:''Abbildung 3.4-19: Nameserver'' | :''Abbildung 3.4-19: Nameserver'' | ||
Die Angabe eines Proxyservers ist nur in absoluten Ausnahmefällen sinnvoll, da der c't/ODS-Schulserver einen eigenen Proxyserver bereitstellt. '''Sie sollten also hier an dieser Stelle nichts eintragen''', wenn Ihr Provider nicht unbedingt auf einen so genannten "Zwangsproxy" besteht. Auskünfte dazu erhalten Sie bei der Hotline Ihres Providers. | |||
:[[bild:pppprovmsn6.png|Proxyserver]] | :[[bild:pppprovmsn6.png|Proxyserver]] | ||
| Zeile 186: | Zeile 221: | ||
=== Fertig eingerichtete Internetverbindungen === | === Fertig eingerichtete Internetverbindungen === | ||
Jetzt haben Sie alle Angaben zur Internetverbindung eingetragen und sollten die soeben eingerichtete Verbindung (oder wie in diesem Fall 2 Verbindungen) im Menü sehen. | |||
:[[bild:pppprovmsn7.png|Internetverbindungen fertig]] | :[[bild:pppprovmsn7.png|Internetverbindungen fertig]] | ||
| Zeile 194: | Zeile 231: | ||
:''Abbildung 3.4-21: Internetverbindungen fertig'' | :''Abbildung 3.4-21: Internetverbindungen fertig'' | ||
'''Hinweis für Modemnutzer:''' Sie werden außerdem nach einem "Chat-Script" gefragt. Hier tragen Sie in der Regel einen Stern "*" ein. Das bedeutet, der Server nutzt sofort PPP, statt vorher ein Standard-Chat-Script abzuarbeiten. Gerade bei WinShuttle dürfen Sie hier keine Leereingabe machen! | |||
Die Frage nach einem Chat-Script entfällt bei DSL, Router und ISDN (mit syncPPP). | |||
Wenn Sie noch keine Zugangsdaten von einem Provider haben, nutzen Sie doch eines der Angebote aus der folgenden Liste: Viele neue Telefongesellschaften bieten heute pauschale Internet-Zugänge zu einem günstigen Preis. Der Markt ist noch ziemlich in Bewegung, so dass Sie damit rechnen müssen, dass diese Preisangaben bereits überholt sind | === Internetzugänge zum Testen (call by call) === | ||
Wenn Sie noch keine Zugangsdaten von einem Provider haben, nutzen Sie doch eines der Angebote aus der folgenden Liste: Viele neue Telefongesellschaften bieten heute pauschale Internet-Zugänge zu einem günstigen Preis. Der Markt ist noch ziemlich in Bewegung, so dass Sie damit rechnen müssen, dass diese Preisangaben bereits überholt sind. Eine regelmäßig gepflegte Liste finden Sie unter http://www.heise.de/itarif . | |||
{| border=1 | {| border=1 | ||
| Zeile 351: | Zeile 390: | ||
=== Änderungen Aktivieren (endgültig im System eintragen) === | === Änderungen Aktivieren (endgültig im System eintragen) === | ||
Ihre vorgenommenen Einstellungen müssen Sie wie immer "AKTIVIEREN". | Ihre vorgenommenen Einstellungen müssen Sie wie immer "AKTIVIEREN". Gehen Sie also über -> Zurück ins übergeordnete Menü und wählen dort "AKTIVIEREN" aus. | ||
:[[bild:pppaktiv1.png|Menü AKTIVIEREN]] | :[[bild:pppaktiv1.png|Menü AKTIVIEREN]] | ||
| Zeile 359: | Zeile 398: | ||
: | : | ||
:''Abbildung 3.4-22: Menü AKTIVIEREN'' | :''Abbildung 3.4-22: Menü AKTIVIEREN'' | ||
Über den Punkt "Info" sollten Sie vor der eigentlichen Aktivierung nochmals kontrollieren, ob alle Angaben richtig sind. Finden Sie falsche Angaben, denn können diese über "Verwerfen" ungültig gemacht werden. Sie müssen in diesem Fall mit der Einrichtung von vorn beginnen und alle Angaben noch einmal neu eintragen. | |||
:[[bild:pppaktiv2.png|Info vorgemerkte Änderungen]] | :[[bild:pppaktiv2.png|Info vorgemerkte Änderungen]] | ||
| Zeile 366: | Zeile 407: | ||
: | : | ||
:''Abbildung 3.4-23: Info vorgemerkte Änderungen'' | :''Abbildung 3.4-23: Info vorgemerkte Änderungen'' | ||
Sind alle Angaben richtig können Sie nun endgültig "Aktivieren" und so Ihre Änderungen im System eintragen. | |||
| Zeile 374: | Zeile 417: | ||
: | : | ||
:''Abbildung 3.4-24: AKTIVIEREN'' | :''Abbildung 3.4-24: AKTIVIEREN'' | ||
An dieser Stelle wäre es jetzt sinnvoll, den Server neu zu starten, wenn Sie im Verlauf der Einrichtung darauf hingewiesen worden sind. Wie ein Neustart geht, steht im Benutzerhandbuch im Kapitel [[Benutzerhandbuch:Server ausschalten|Ausschalten des c't/ODS-Schulservers]]. | |||
=== weitere Internetverbindungen === | === weitere Internetverbindungen === | ||
| Zeile 385: | Zeile 430: | ||
=== Verbindungsaufbau === | === Verbindungsaufbau === | ||
Testen Sie danach den eingerichteten Zugang. Gehen Sie dazu ins Hauptmenü zurück. | |||
Testen Sie danach den eingerichteten Zugang. Gehen Sie dazu ins Hauptmenü zurück. Wenn Sie den Server soeben neu gestartet haben, dann melden Sie sich als ''sysadm'' an. | |||
:[[bild:systemnutzen.png|System nutzen]] | :[[bild:systemnutzen.png|System nutzen]] | ||
| Zeile 394: | Zeile 440: | ||
:''Abbildung 3.4-25: System nutzen'' | :''Abbildung 3.4-25: System nutzen'' | ||
Unter "Nutzen" | Unter "Nutzen" wählen Sie "Internet - Herstellen einer Verbindung zum Internet" aus. | ||
:[[bild:internetan1.png|Internetverbindung]] | :[[bild:internetan1.png|Internetverbindung]] | ||
| Zeile 403: | Zeile 449: | ||
:''Abbildung 3.4-26: Internetverbindung'' | :''Abbildung 3.4-26: Internetverbindung'' | ||
Dort können Sie | Dort können Sie den Provider wählen, den Sie testen wollen. | ||
:[[bild:internetan2.png|Zugang wählen]] | :[[bild:internetan2.png|Zugang wählen]] | ||
Version vom 4. Juni 2005, 14:52 Uhr
| Nach Meinung des Autors ist diese Seite fertig. Es wäre schön, wenn ausgiebige Tests durch viele Nutzer eventuell noch vorhandene Fehler beseitigen helfen. |
Verbindung zum Internet einrichten
Bitte stellen Sie sicher, das Sie zuvor entweder die ISDN-Karte eingetragen oder das Modem konfiguriert haben. Bei einer DSL-Verbindung und bei einer Router-Verbindung ist außer dem Einbau einer zweiten Netzwerkkarte im Server keine Vorarbeit nötig, Sie können also sofort mit der Einrichtung beginnen.
Vorbereitungen
Melden Sie sich als sysadm an und wählen das Menü "Verwalten" --> "Internet" aus:
- Abbildung 3.4-1: Verwalten - Internet
Jetzt können Sie eine neue Verbindung erstellen.
- Abbildung 3.4-2: neue Verbindung
- Abbildung 3.4-3: Hinweise
Sie benötigen jetzt die Zugangsdaten von Ihrem Provider:
- Die Zugangsart: ISDN mit syncPPP, Modem, DSL oder Router
- Nutzerkennung
- Passwort
- eventuell die Telefonnummer und
- eventuell die IP-Adresse des Nameservers
Zuerst vergeben Sie einen selbst gewählten Namen für die zukünftige Verbindung. Diesen sollten Sie sich notieren, denn er wird beim automatischen Verbindungsaufbau, beschrieben im Administratorhandbuch unter Tägliche Aufgaben (cron-Jobs), benötigt.
- Abbildung 3.4-4: Verbindungsname
Hardwareauswahl (DSL, Router, ISDN oder Modem)
Nun müssen Sie wählen, mit über welche Hardware die Internetverbindung eingerichtet werden soll.
- Abbildung 3.4-5: Auswahl DSL
Nur für DSL oder Router
Wenn Sie weder DSL noch Router gewählt haben, überspringen Sie diesen Punkt bitte. Falls Sie entweder DSL oder Router gewählt haben, erscheint nun folgender Hinweis.
- Abbildung 3.4-6: DSL Hinweise
Jetzt folgt die Einrichtung der Netzwerkkarte, an der der Router oder das DSL-Modem angeschlossen sind.
- Abbildung 3.4-7: Auswahl DSL-Netzkarte
Dieser Hinweis ist wichtig: Wenn die Einrichtung abgeschlossen ist, sollte noch vor dem ersten Verbindungsaufbau der c't/ODS-Schulserver neu gestartet werden. Sie werden nicht noch einmal darauf hingewiesen.
- Abbildung 3.4-8: DSL fertig
Nur für Modem oder ISDN
Wenn Sie die Internetverbindung über Modem oder ISDN einrichten, können Sie sofort mit der Auswahl des Providers beginnen.
- Abbildung 3.4-9: Modem oder ISDN
Providerauswahl
Speziell für Schulen stellt T-Online in Deutschland einen kostenlosen Anschluss zur Verfügung (t@school). Deshalb ist für diesen Provider eine vereinfachte Einrichtung vorgesehen worden. Das ist möglich, weil die Zugangsdaten (wie Telefonnummer und Nameserver) in ganz Deutschland einheitlich sind.
- Abbildung 3.4-10: Providerauswahl
T-Online
Diesen Punkt können Sie überspringen, wenn Sie einen anderen Provider haben, oder Ihre Internetverbindung nicht in Deutschland einrichten.
Geben Sie zuerst die T-Online-Nummer ein, die auf Ihrem Schreiben mit den Zugansdaten steht.
- Abbildung 3.4-11: T-Online-Nummer
Nun folgt die Eingabe der T-Online-Anschlusskennung
- Abbildung 3.4-12: T-Online-Anschlusskennung
und zum Abschluss noch das T-Online-Passwort.
- Abbildung 3.4-13: T-Online-Passwort
Ihr Internetzugang ist nun fertig eingerichtet.
- Abbildung 3.4-14: T-Online fertig
Andere Provider
Hier wird die Einrichtung am Beispiel msn (siehe untere Tabelle) durchgeführt.
Sie werden als erstes nach der Telefonnumer Ihres Providers gefragt. Hinweis: Diese Frage entfällt bei einer DSL oder Routerverbindung.
- Abbildung 3.4-15: MSN Telefonnummer
Nun folgt die Frage nach der Zugangskennung, manchmal auch als Anmeldename auf Ihrem Scheiben des Providers vermerkt.
- Abbildung 3.4-16: MSN Zugangskennung
Jetzt geben Sie das Zugangspasswort ein:
- Abbildung 3.4-17: MSN Zugangspasswort
Kanalbündelung bedeutet doppelte Geschwindigkeit, aber auch doppelte Kosten, falls Sie keinen gesponserten Zugang besitzen.
Hinweis: Diese Frage taucht nur bei ISDN auf.
- Abbildung 3.4-18: ISDN Kanalbündelung
Die Angaben zum Nameserver stehen nicht immer auf dem Schreiben mit den Zugangsdaten, den Sie von Ihrem Provider erhalten haben. In diesem Fall sollten Sie telefonischen Kontakt zur Hotline Ihres Providers aufnehmen, um die notwendigen Angaben in Erfahrung zu bringen.
- Abbildung 3.4-19: Nameserver
Die Angabe eines Proxyservers ist nur in absoluten Ausnahmefällen sinnvoll, da der c't/ODS-Schulserver einen eigenen Proxyserver bereitstellt. Sie sollten also hier an dieser Stelle nichts eintragen, wenn Ihr Provider nicht unbedingt auf einen so genannten "Zwangsproxy" besteht. Auskünfte dazu erhalten Sie bei der Hotline Ihres Providers.
- Abbildung 3.4-20: Proxyserver
Fertig eingerichtete Internetverbindungen
Jetzt haben Sie alle Angaben zur Internetverbindung eingetragen und sollten die soeben eingerichtete Verbindung (oder wie in diesem Fall 2 Verbindungen) im Menü sehen.
- Abbildung 3.4-21: Internetverbindungen fertig
Hinweis für Modemnutzer: Sie werden außerdem nach einem "Chat-Script" gefragt. Hier tragen Sie in der Regel einen Stern "*" ein. Das bedeutet, der Server nutzt sofort PPP, statt vorher ein Standard-Chat-Script abzuarbeiten. Gerade bei WinShuttle dürfen Sie hier keine Leereingabe machen!
Die Frage nach einem Chat-Script entfällt bei DSL, Router und ISDN (mit syncPPP).
Internetzugänge zum Testen (call by call)
Wenn Sie noch keine Zugangsdaten von einem Provider haben, nutzen Sie doch eines der Angebote aus der folgenden Liste: Viele neue Telefongesellschaften bieten heute pauschale Internet-Zugänge zu einem günstigen Preis. Der Markt ist noch ziemlich in Bewegung, so dass Sie damit rechnen müssen, dass diese Preisangaben bereits überholt sind. Eine regelmäßig gepflegte Liste finden Sie unter http://www.heise.de/itarif .
| Anbieter | Arcor | MSN | GKAS | Yello | callisa |
|---|---|---|---|---|---|
| Telefon-Nr. | 0192070 | 0192658 | 019389695 | 01023 - 0191819 | 019389695 |
| Benutzername | arcor | MSN | gkas@gkas.de | yello | callisa@callisa.de |
| Passwort | internet | MSN | gkas | yello | callisa |
| Nameserver | 145.253.2.11 | 192.76.144.66 | 195.182.96.28 | 195.226.96.132 | 195.182.110.132 |
| Kosten | 1,69 Cent/min Takt: 60 s |
1,48 Cent/min Takt: 1s |
1,46 Cent/min plus 2,28 Cent Verb.* |
1,60 Cent/min plus 1,6 Cent Verb.* |
1,46 Cent/min plus 2,3 Cent Verb.* |
| Bemerkungen | Kanalbündelung | Kanalbündelung |
* Einwahlgebühr pro Verbindung
alternative Anbieter (alle Angebote vom 25.05.2005)
| Anbieter | Tele2 - 24Profi | Callinet - 24/7 | Avego - s1 | 01058 - Sorglos | callisa - Allday | Access - Alltime | MSN Easysurfer Power | callisa - Fairsurf | Freenet Internet-by-Call |
|---|---|---|---|---|---|---|---|---|---|
| Telefon-Nr. | 01936844 | 019364727 | 019351908 | 019364711 | 019193260 | 019351929 | 0193670 | 019193261 | 019231770 |
| Benutzername | 24profi | flat@callinet | avego | sorglos@01058 | internet | alltime | msn@easysurfer -power.de | internet | (beliebig) |
| Passwort | 24profi | internet | online | internet | internet | alltime | msn | internet | (beliebig) |
| Nameserver | ? | ? | ? | ? | ? | ? | ? | ? | ? |
| Minutenpreis | 0,88 Cent | 0,88 Cent | 0,89 Cent | 0,89 Cent | 0,89 Cent | 1,09 Cent | 1,14 Cent | 0,95 Cent (9-18h) 1,55 Cent (18-9h) |
0,78 Cent |
| Einheit | 60 Sek. | 60 Sek. | 60 Sek. | 60 Sek. | 60 Sek. | 1 Sek. | 1 Sek. | 1 Sek. | 60 Sek. zus. 5,9 Ct. pro Verb. |
| Bemerkungen | zuverlässiges Angebot | feste Startseite | gültig mind. bis 12/05 | feste Startseite | auf Tarifwechsel achten | Sekunden - Abrechnung | gut u. zuverlässig Sekunden - Abrechnung |
Sekunden - Abrechnung | feste Startseite |
Änderungen Aktivieren (endgültig im System eintragen)
Ihre vorgenommenen Einstellungen müssen Sie wie immer "AKTIVIEREN". Gehen Sie also über -> Zurück ins übergeordnete Menü und wählen dort "AKTIVIEREN" aus.
- Abbildung 3.4-22: Menü AKTIVIEREN
Über den Punkt "Info" sollten Sie vor der eigentlichen Aktivierung nochmals kontrollieren, ob alle Angaben richtig sind. Finden Sie falsche Angaben, denn können diese über "Verwerfen" ungültig gemacht werden. Sie müssen in diesem Fall mit der Einrichtung von vorn beginnen und alle Angaben noch einmal neu eintragen.
- Abbildung 3.4-23: Info vorgemerkte Änderungen
Sind alle Angaben richtig können Sie nun endgültig "Aktivieren" und so Ihre Änderungen im System eintragen.
- Abbildung 3.4-24: AKTIVIEREN
An dieser Stelle wäre es jetzt sinnvoll, den Server neu zu starten, wenn Sie im Verlauf der Einrichtung darauf hingewiesen worden sind. Wie ein Neustart geht, steht im Benutzerhandbuch im Kapitel Ausschalten des c't/ODS-Schulservers.
weitere Internetverbindungen
Sie können jederzeit mehrere Internetverbindungen zu verschiedenen Providern oder auch zum gleichen Provider (DSL und ISDN und/oder Modem) gleichzeitig eintragen. Über einen "t@school"-Zugang kann allerdings nur T-Online angewählt werden.
Jede weitere Verbindung wird genau nach der obigen Beschreibung eingerichtet.
Test der Verbindung
Verbindungsaufbau
Testen Sie danach den eingerichteten Zugang. Gehen Sie dazu ins Hauptmenü zurück. Wenn Sie den Server soeben neu gestartet haben, dann melden Sie sich als sysadm an.
- Abbildung 3.4-25: System nutzen
Unter "Nutzen" wählen Sie "Internet - Herstellen einer Verbindung zum Internet" aus.
- Abbildung 3.4-26: Internetverbindung
Dort können Sie den Provider wählen, den Sie testen wollen.
- Abbildung 3.4-27: Zugang wählen
Erhalten Sie nach einigen Sekunden eine Meldung "Verbindung zu ... steht", haben Sie dieses Kapitel überstanden.
- Abbildung 3.4-28: Verbindung steht
Verbindungsabbau
Trennen Sie die Verbindung wieder, indem Sie nochmals auf "Internet - Herstellen einer Verbindung zum Internet" gehen:
- Abbildung 3.4-29: Verbindung trennen
und dort die Verbindung abbauen.
- Abbildung 3.4-30: Verbindung getrennt
Funktioniert die Verbindung nicht, kontrollieren Sie bitte zuerst alle Ihre Angaben. Wenn das alles nicht hilft, lesen Sie bitte im Kapitel Internet geht nicht des Benutzerhandbuches nach.