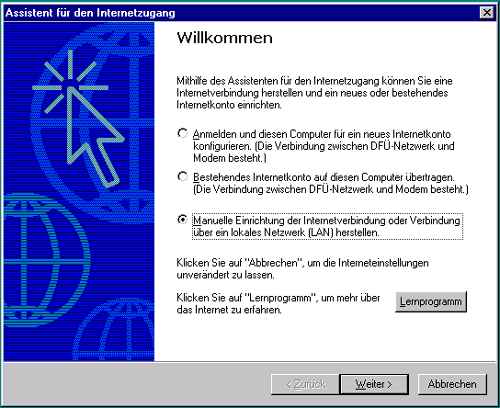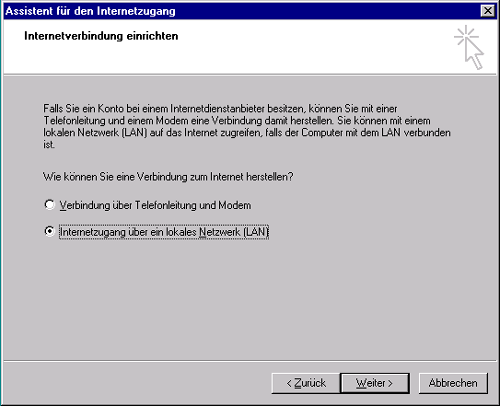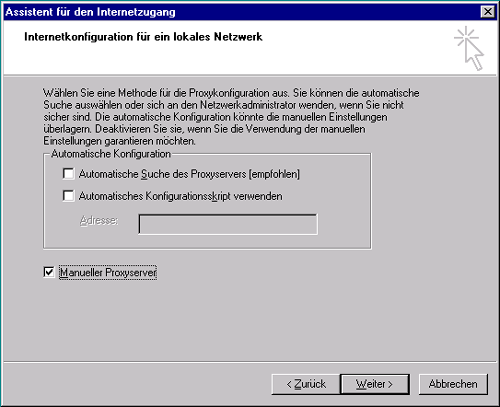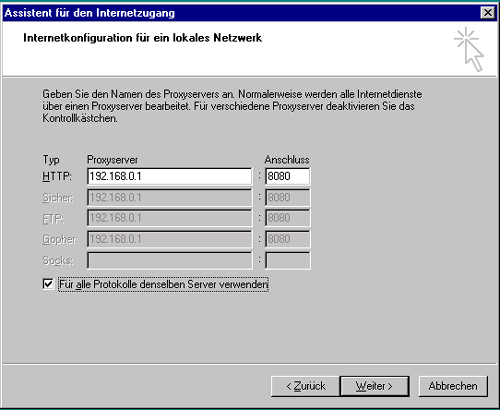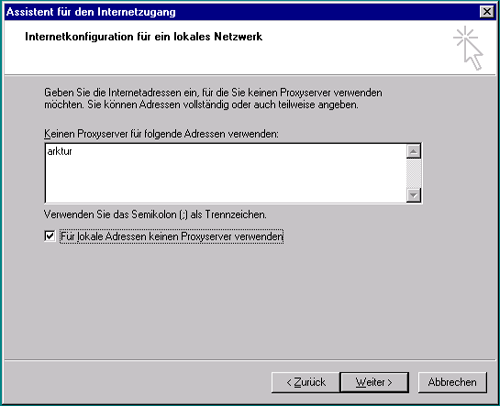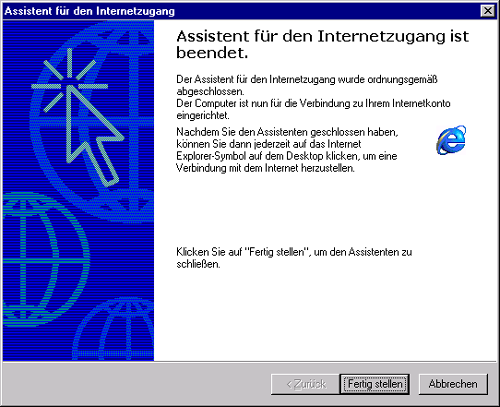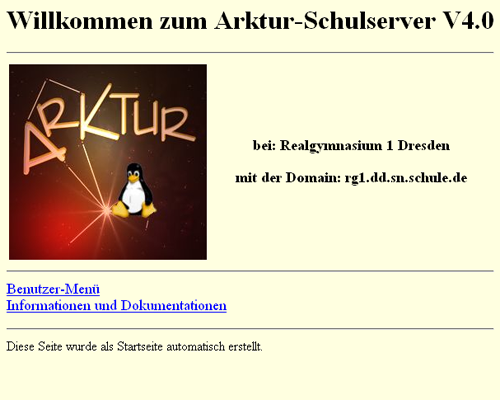Installationshandbuch:MSIE: Unterschied zwischen den Versionen
Keine Bearbeitungszusammenfassung |
neue Bilder |
||
| Zeile 14: | Zeile 14: | ||
Klicken Sie im Start-Menü unter "Einstellungen" auf "Systemsteuerung". In der Systemsteuerung befindet sich das Icon "Internetoptionen", das Sie auswählen müssen. | Klicken Sie im Start-Menü unter "Einstellungen" auf "Systemsteuerung". In der Systemsteuerung befindet sich das Icon "Internetoptionen", das Sie auswählen müssen. | ||
Systemsteuerung | :[[bild:ie55_1.png|Systemsteuerung]] | ||
Abbildung | |||
: | |||
: | |||
: | |||
:''Abbildung: Systemsteuerung - Internetoptionen'' | |||
Wählen Sie als erstes die Karteikarte "Verbindungen" aus. Bei den Netzwerkclients ohne Modem oder ISDN-Karte ist "DFÜ-Einstellungen" in der Regel leer. | Wählen Sie als erstes die Karteikarte "Verbindungen" aus. Bei den Netzwerkclients ohne Modem oder ISDN-Karte ist "DFÜ-Einstellungen" in der Regel leer. | ||
Internet-Optionen | :[[bild:ie55_2.png|Internet-Optionen]] | ||
Abbildung | |||
: | |||
: | |||
: | |||
:''Abbildung: Eigenschaften von Internet - Verbindungen'' | |||
Wählen Sie den Schalter "LAN- Einstellungen..." und tragen Sie die Daten für den Proxy-Server ein. Achten Sie besonders auf die richtigen Häkchen. Das automatische Konfigurationsscript vom Netscape Communicator können Sie leider für den Internet Explorer nicht verwenden, da sich die Schreibweise der Einstellungen unterscheidet. | Wählen Sie den Schalter "LAN- Einstellungen..." und tragen Sie die Daten für den Proxy-Server ein. Achten Sie besonders auf die richtigen Häkchen. Das automatische Konfigurationsscript vom Netscape Communicator können Sie leider für den Internet Explorer nicht verwenden, da sich die Schreibweise der Einstellungen unterscheidet. | ||
LAN-Einstellungen | :[[bild:ie55_3.png|LAN-Einstellungen]] | ||
Abbildung | |||
: | |||
: | |||
: | |||
:''Abbildung: LAN-Einstellungen - Proxys'' | |||
Sie kontrollieren die Einstellungen am besten, in dem Sie nun auf "Erweitert..." klicken. Dann sehen Sie die kompletten Proxy-Einstellungen. Den Eintrag unten für "...keinen Proxyserver verwenden" sollten Sie gemäß der Abbildung anpassen. | Sie kontrollieren die Einstellungen am besten, in dem Sie nun auf "Erweitert..." klicken. Dann sehen Sie die kompletten Proxy-Einstellungen. Den Eintrag unten für "...keinen Proxyserver verwenden" sollten Sie gemäß der Abbildung anpassen. | ||
:[[bild:ie55_4.png|manuelle Proxyeinstellungen]] | |||
Abbildung | |||
: | |||
: | |||
: | |||
:''Abbildung: Manuelle Proxyeinstellungen'' | |||
Damit sind die Einstellungen zur Verbindung abgeschlossen. Sinnvoll ist noch die Angabe der Startseite. Dazu öffnen Sie die Karteikarte "Allgemein" und tragen dort als Startseite die Adresse "http://192.168.0.1/" ein. | Damit sind die Einstellungen zur Verbindung abgeschlossen. Sinnvoll ist noch die Angabe der Startseite. Dazu öffnen Sie die Karteikarte "Allgemein" und tragen dort als Startseite die Adresse "http://192.168.0.1/" ein. | ||
:[[bild:ie55_5.png|Erweiterte Proxyeinstellungen]] | |||
Abbildung | |||
: | |||
: | |||
: | |||
:''Abbildung: Erweiterte Proxyeinstellungen'' | |||
Bei "Verlauf" sollten Sie die Tage auf 0 oder 1 setzen, da die besuchten Webseiten schon im Proxyserver auf Arktur gespeichert sind. Somit sparen Sie Platz auf der lokalen Festplatte und verhindern, dass unerwünscht private Seiten z.B. aus dem Online-Interface oder Webmail gespeichert werden. Klicken Sie nun im mittleren Teil "Temporäre Internetdateien" dieses Fensters auf "Einstellungen". | Bei "Verlauf" sollten Sie die Tage auf 0 oder 1 setzen, da die besuchten Webseiten schon im Proxyserver auf Arktur gespeichert sind. Somit sparen Sie Platz auf der lokalen Festplatte und verhindern, dass unerwünscht private Seiten z.B. aus dem Online-Interface oder Webmail gespeichert werden. Klicken Sie nun im mittleren Teil "Temporäre Internetdateien" dieses Fensters auf "Einstellungen". | ||
:[[bild:ie55_6.png|Assistent fertig]] | |||
Abbildung | |||
: | |||
: | |||
: | |||
:''Abbildung: Assistent fertig'' | |||
Reduzieren Sie hier den Speicherbereich auf dem Datenträger. Setzen Sie außerdem den Punkt auf "Bei jedem Zugriff auf die Seite", um jede Seite aktuell neu zu laden. Nur so können Sie sicher sein, wirklich eine aktuelle Seite mit korrektem Status der Internet-Verbindung im Online-Interface zu erhalten. Dies müssen Sie noch an einer weiteren Stelle einstellen. Klicken Sie also hier auf "OK" und wählen Sie die Karteikarte "Erweitert". | Reduzieren Sie hier den Speicherbereich auf dem Datenträger. Setzen Sie außerdem den Punkt auf "Bei jedem Zugriff auf die Seite", um jede Seite aktuell neu zu laden. Nur so können Sie sicher sein, wirklich eine aktuelle Seite mit korrektem Status der Internet-Verbindung im Online-Interface zu erhalten. Dies müssen Sie noch an einer weiteren Stelle einstellen. Klicken Sie also hier auf "OK" und wählen Sie die Karteikarte "Erweitert". | ||
:[[bild:ie55_7.png|Startseite]] | |||
Abbildung | |||
: | |||
: | |||
: | |||
:''Abbildung: Startseite'' | |||
Wenn Sie mit einem Internet-Explorer vor Version 5.5 arbeiten, deaktivieren Sie hier die beiden Optionen "HTTP 1.1 verwenden" und "HTTP 1.1 über Proxyverbindungen verwenden". Beide Einstellungen nutzt der Internet Explorer zur Beschleunigung des Surfens, aber sie bereiten vielfach Probleme. An allen anderen Einstellungen brauchen Sie in der Regel nichts zu ändern. | Wenn Sie mit einem Internet-Explorer vor Version 5.5 arbeiten, deaktivieren Sie hier die beiden Optionen "HTTP 1.1 verwenden" und "HTTP 1.1 über Proxyverbindungen verwenden". Beide Einstellungen nutzt der Internet Explorer zur Beschleunigung des Surfens, aber sie bereiten vielfach Probleme. An allen anderen Einstellungen brauchen Sie in der Regel nichts zu ändern. | ||
Version vom 12. Juli 2005, 22:21 Uhr
| Diese Seite sollte nochmals überarbeitet werden. Eine Begründung befindet sich in der Regel unter Diskussion (oben). |
Einrichten vom Internet Explorer
Seit Windows 98 und bei einigen Ausgaben von Windows 95 ist der Internet Explorer bereits bei der Installation des Betriebssystems auf der Festplatte installiert worden. Sie können natürlich auch den Internet Explorer als Browser und das ebenfalls mitgelieferte Outlook Express für E-Mail verwenden. Beachten Sie aber, dass unter Windows 95/98/Me eine Reihe von Benutzerdaten auf der lokalen Festplatte liegen, so dass ein nachfolgender Schüler die Seiten aller Vorgänger sehen kann. Wenn Sie unter Windows NT/2000/XP-pro die Domänenanmeldung mit Benutzerprofil aktiviert haben, werden diese Daten im "Profil" auf dem Domänenserver (z.B. Arktur) gehalten.
Wenn die Einstellungen am Internet Explorer auf alle weiteren Nutzer übertragen werden sollen, ist es unter Windows 9x günstig, die Konfiguration ohne Netzanmeldung (bei Anmeldung auf Abbrechen gehen) und ohne angelegte Nutzer auf der lokalen Maschine vorzunehmen. Bereits vorhandene lokale Benutzer löschen Sie, indem alle Verzeichnisse in c:\windows\profile gelöscht werden. Dabei gehen aber alle Daten und Einstellungen verloren, die der Nutzer lokal angelegt hat. Unter Windows NT/2000/XP-pro melden Sie sich als Administrator an. Wenn nun ein neuer Nutzer angelegt wird, erhält er von Windows automatisch die vorgenommen Einstellungen übertragen.
Auch für dieses Kapitel gehen wir davon aus, dass die Internet-Verbindung nach Kapitel ... des ...handbuches bereits funktioniert und getestet wurde..
Einrichtung der Verbindung für den Internet Explorer
Klicken Sie im Start-Menü unter "Einstellungen" auf "Systemsteuerung". In der Systemsteuerung befindet sich das Icon "Internetoptionen", das Sie auswählen müssen.
- Abbildung: Systemsteuerung - Internetoptionen
Wählen Sie als erstes die Karteikarte "Verbindungen" aus. Bei den Netzwerkclients ohne Modem oder ISDN-Karte ist "DFÜ-Einstellungen" in der Regel leer.
- Abbildung: Eigenschaften von Internet - Verbindungen
Wählen Sie den Schalter "LAN- Einstellungen..." und tragen Sie die Daten für den Proxy-Server ein. Achten Sie besonders auf die richtigen Häkchen. Das automatische Konfigurationsscript vom Netscape Communicator können Sie leider für den Internet Explorer nicht verwenden, da sich die Schreibweise der Einstellungen unterscheidet.
- Abbildung: LAN-Einstellungen - Proxys
Sie kontrollieren die Einstellungen am besten, in dem Sie nun auf "Erweitert..." klicken. Dann sehen Sie die kompletten Proxy-Einstellungen. Den Eintrag unten für "...keinen Proxyserver verwenden" sollten Sie gemäß der Abbildung anpassen.
- Abbildung: Manuelle Proxyeinstellungen
Damit sind die Einstellungen zur Verbindung abgeschlossen. Sinnvoll ist noch die Angabe der Startseite. Dazu öffnen Sie die Karteikarte "Allgemein" und tragen dort als Startseite die Adresse "http://192.168.0.1/" ein.
- Abbildung: Erweiterte Proxyeinstellungen
Bei "Verlauf" sollten Sie die Tage auf 0 oder 1 setzen, da die besuchten Webseiten schon im Proxyserver auf Arktur gespeichert sind. Somit sparen Sie Platz auf der lokalen Festplatte und verhindern, dass unerwünscht private Seiten z.B. aus dem Online-Interface oder Webmail gespeichert werden. Klicken Sie nun im mittleren Teil "Temporäre Internetdateien" dieses Fensters auf "Einstellungen".
- Abbildung: Assistent fertig
Reduzieren Sie hier den Speicherbereich auf dem Datenträger. Setzen Sie außerdem den Punkt auf "Bei jedem Zugriff auf die Seite", um jede Seite aktuell neu zu laden. Nur so können Sie sicher sein, wirklich eine aktuelle Seite mit korrektem Status der Internet-Verbindung im Online-Interface zu erhalten. Dies müssen Sie noch an einer weiteren Stelle einstellen. Klicken Sie also hier auf "OK" und wählen Sie die Karteikarte "Erweitert".
- Abbildung: Startseite
Wenn Sie mit einem Internet-Explorer vor Version 5.5 arbeiten, deaktivieren Sie hier die beiden Optionen "HTTP 1.1 verwenden" und "HTTP 1.1 über Proxyverbindungen verwenden". Beide Einstellungen nutzt der Internet Explorer zur Beschleunigung des Surfens, aber sie bereiten vielfach Probleme. An allen anderen Einstellungen brauchen Sie in der Regel nichts zu ändern.
Nun können Sie den Internet Explorer als Browser verwenden. Ein Neustart ist nicht erforderlich.