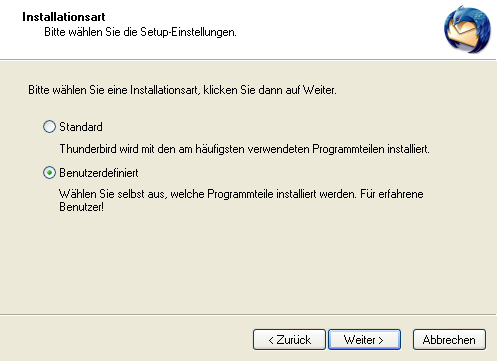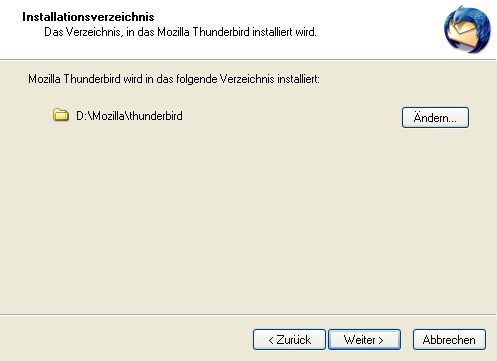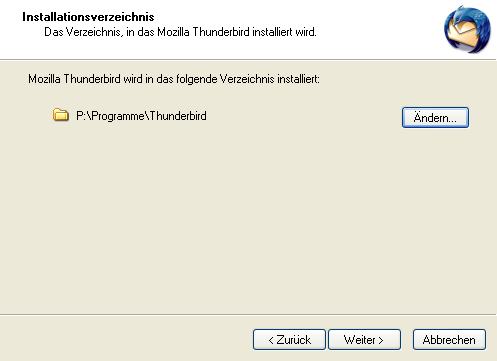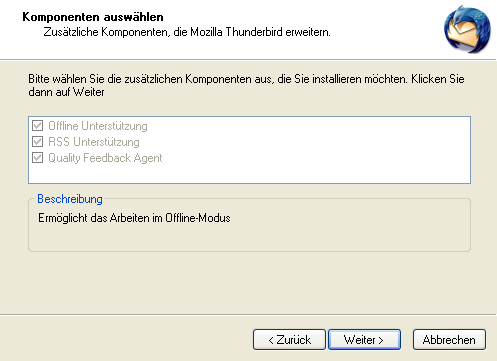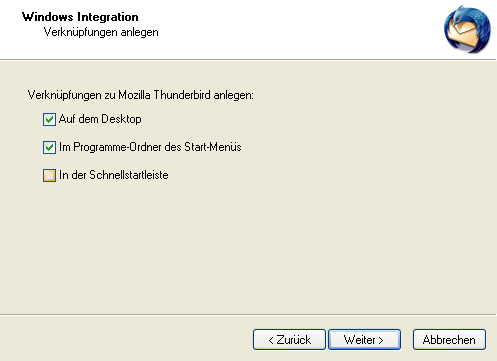Installationshandbuch:Mozilla Thunderbird: Unterschied zwischen den Versionen
Keine Bearbeitungszusammenfassung |
Entwurf |
||
| Zeile 1: | Zeile 1: | ||
__NOTOC__ | __NOTOC__ | ||
{{ | {{zumTest}} | ||
== Thunderbird == | == Thunderbird == | ||
Die hier beschriebene Installation erzeugt für jeden '''neu''' erstellten Benutzer ein eigenes Profilverzeichnis in u:\mozilla\thunderbird, in dem die persönlichen Emails gespeichert werden können. Alle notwendigen Benutzerdaten werden vom Server übernommen. '''Vorrausgestzt wird, dass die Mails per UUCP vom Provider abgeholt werden und der Arktur-Schulserver als interner Mailserver fungiert'''. Darüber hinaus ist eine individuelle Anpassung von Thunderbird durch den Administrator möglich - z.B. spezielle Themes, Konten oder Einschränkungen der Menüs. | Die hier beschriebene Installation erzeugt für jeden '''neu''' erstellten Benutzer ein eigenes Profilverzeichnis in "u:\mozilla\thunderbird", in dem die persönlichen Emails gespeichert werden können. Alle notwendigen Benutzerdaten werden vom Server übernommen. | ||
'''Vorrausgestzt wird, dass die Mails per UUCP vom Provider abgeholt werden und der Arktur-Schulserver als interner Mailserver fungiert'''. Darüber hinaus ist eine individuelle Anpassung von Thunderbird durch den Administrator möglich - z.B. spezielle Themes, Konten oder Einschränkungen der Menüs. | |||
Die Installation von Thunderbird geschieht in 2 Schritten: | Die Installation von Thunderbird geschieht in 2 Schritten: | ||
| Zeile 11: | Zeile 14: | ||
*Die Programminstallation | *Die Programminstallation | ||
Sofern die benötigten Dateien nicht auf der Arktur-CD vorhanden sind, laden Sie sich die aktuelle Thunderbirdversion von der | Sofern die benötigten Dateien nicht auf der Arktur-CD vorhanden sind, laden Sie sich die aktuelle Thunderbirdversion von der deutschen Thunderbirdseite http://www.thunderbird-mail.de/ ebenso herunter, wie das Clientupdate für den Arktur-Schulserver von [http://www.arktur.in-berlin.de/mambo/index.php?option=com_docman&task=cat_view&gid=75&Itemid=55 arktur.in-berlin.de] und speichern Sie es auf dem Arktur-Schulserver z.B. im Verzeichnis "/tmp". | ||
=== Die Vorbereitung und Erzeugung der Benutzerprofile === | |||
Melden Sie Sich am Arktur-Schulserver als root an der Konsole | Melden Sie Sich am Arktur-Schulserver als ''root'' an der Konsole an. Starten Sie den "mc". Kopieren Sie die Datei "tbclient.tgz" nach "/var/updates". Melden Sie sich jetzt bitte als ''sysadm'' an und führen Sie das Update durch, wie im Kapitel [[Administratorhandbuch:Updates_einspielen|Updates einspielen]] im Administratorhandbuch beschrieben. Das Update erzeugt im Verzeichnis "/etc/skel/mozilla/thunderbird" ein Thunderbirdprofil als Muster, das beim Anlegen neuer Benutzer automatisch im jeweiligen home-Verzeichnis erstellt wird. Darüber hinaus wird das Verzeichnis "P:\Programme\Thunderbird" erzeugt in das die Programmdateien installiert werden sollen. | ||
Melden Sie sich an Ihrem Musterclient als adm an. Obwohl Sie aus Sicherheitsgründen möglichst die neueste Thunderbirdversion verwenden sollten, geht es genauso gut mit einer nicht mehr ganz aktuellen Version, denn die Updatefunktion von Thunderbird funktioniert mittlerweile problemlos. | === Programminstallation === | ||
Das Programm wird auf das Netzlaufwerk P: installiert, wodurch sich u.a. der Wartungsaufwand verringert, ein Update | |||
Melden Sie sich an Ihrem Musterclient als "adm" an. Obwohl Sie aus Sicherheitsgründen möglichst die neueste Thunderbirdversion verwenden sollten, geht es genauso gut mit einer nicht mehr ganz aktuellen Version, denn die Updatefunktion von Thunderbird funktioniert mittlerweile problemlos. | |||
Das Programm wird auf das Netzlaufwerk "P:" installiert, wodurch sich u.a. der Wartungsaufwand verringert, d.h. ein Update muss nur noch an einem Client durchgeführt werden. | |||
Starten Sie nun den Thunderbirdinstaller und wählen Sie die Installationsart "Benutzerdefiniert". | Starten Sie nun den Thunderbirdinstaller und wählen Sie die Installationsart "Benutzerdefiniert". | ||
| Zeile 32: | Zeile 38: | ||
Klicken Sie im nächsten Fenster auf ändern und wählen Sie den Ordner P:\Programme\Thunderbird aus. | Klicken Sie im nächsten Fenster auf ändern und wählen Sie den Ordner "P:\Programme\Thunderbird" aus. | ||
| Zeile 41: | Zeile 47: | ||
: | : | ||
:''Abbildung: Installationsverzeichnis-1'' | :''Abbildung: Installationsverzeichnis-1'' | ||
Im nächsten Fenster muss jetzt der eingestellte Pfad zu sehen sein: | Im nächsten Fenster muss jetzt der eingestellte Pfad zu sehen sein: | ||
| Zeile 51: | Zeile 58: | ||
: | : | ||
:''Abbildung: Installationsverzeichnis-2'' | :''Abbildung: Installationsverzeichnis-2'' | ||
Ist das nicht der Fall, können Sie mit dem Zurückknopf das Verzeichnis erneut auswählen. | Ist das nicht der Fall, können Sie mit dem Zurückknopf das Verzeichnis erneut auswählen. | ||
| Zeile 63: | Zeile 71: | ||
: | : | ||
:''Abbildung: Optionen'' | :''Abbildung: Optionen'' | ||
Zum Schluss werden Sie noch gefragt, ob Verknüpfungen für den schnellen Zugriff erstellt werden sollen, wählen Sie das gewünschte aus. | Zum Schluss werden Sie noch gefragt, ob Verknüpfungen für den schnellen Zugriff erstellt werden sollen, wählen Sie das gewünschte aus. | ||
:[[bild:Tbinstall5-vkg.png|Verknüpfungen]] | :[[bild:Tbinstall5-vkg.png|Verknüpfungen]] | ||
| Zeile 71: | Zeile 82: | ||
: | : | ||
:''Abbildung: Verknüpfungen'' | :''Abbildung: Verknüpfungen'' | ||
Damit ist die Installation von Thunderbird fertig. Jeder neu erstellte Benutzer auf Arktur erhält jetzt ein eigenes Thunderbirdprofil. | Damit ist die Installation von Thunderbird fertig. Jeder neu erstellte Benutzer auf Arktur erhält jetzt ein eigenes Thunderbirdprofil. | ||
---- | ---- | ||
<div align="right">[[Installationshandbuch:Clientinstallation|zurück]] | [[Hauptseite]]</div> | <div align="right">[[Installationshandbuch:Clientinstallation|zurück]] | [[Hauptseite]]</div> | ||
Version vom 1. Dezember 2005, 23:30 Uhr
| Nach Meinung des Autors ist diese Seite fertig. Es wäre schön, wenn ausgiebige Tests durch viele Nutzer eventuell noch vorhandene Fehler beseitigen helfen. |
Thunderbird
Die hier beschriebene Installation erzeugt für jeden neu erstellten Benutzer ein eigenes Profilverzeichnis in "u:\mozilla\thunderbird", in dem die persönlichen Emails gespeichert werden können. Alle notwendigen Benutzerdaten werden vom Server übernommen.
Vorrausgestzt wird, dass die Mails per UUCP vom Provider abgeholt werden und der Arktur-Schulserver als interner Mailserver fungiert. Darüber hinaus ist eine individuelle Anpassung von Thunderbird durch den Administrator möglich - z.B. spezielle Themes, Konten oder Einschränkungen der Menüs.
Die Installation von Thunderbird geschieht in 2 Schritten:
- Die Vorbereitung und Erzeugung der Benutzerprofile
- Die Programminstallation
Sofern die benötigten Dateien nicht auf der Arktur-CD vorhanden sind, laden Sie sich die aktuelle Thunderbirdversion von der deutschen Thunderbirdseite http://www.thunderbird-mail.de/ ebenso herunter, wie das Clientupdate für den Arktur-Schulserver von arktur.in-berlin.de und speichern Sie es auf dem Arktur-Schulserver z.B. im Verzeichnis "/tmp".
Die Vorbereitung und Erzeugung der Benutzerprofile
Melden Sie Sich am Arktur-Schulserver als root an der Konsole an. Starten Sie den "mc". Kopieren Sie die Datei "tbclient.tgz" nach "/var/updates". Melden Sie sich jetzt bitte als sysadm an und führen Sie das Update durch, wie im Kapitel Updates einspielen im Administratorhandbuch beschrieben. Das Update erzeugt im Verzeichnis "/etc/skel/mozilla/thunderbird" ein Thunderbirdprofil als Muster, das beim Anlegen neuer Benutzer automatisch im jeweiligen home-Verzeichnis erstellt wird. Darüber hinaus wird das Verzeichnis "P:\Programme\Thunderbird" erzeugt in das die Programmdateien installiert werden sollen.
Programminstallation
Melden Sie sich an Ihrem Musterclient als "adm" an. Obwohl Sie aus Sicherheitsgründen möglichst die neueste Thunderbirdversion verwenden sollten, geht es genauso gut mit einer nicht mehr ganz aktuellen Version, denn die Updatefunktion von Thunderbird funktioniert mittlerweile problemlos. Das Programm wird auf das Netzlaufwerk "P:" installiert, wodurch sich u.a. der Wartungsaufwand verringert, d.h. ein Update muss nur noch an einem Client durchgeführt werden.
Starten Sie nun den Thunderbirdinstaller und wählen Sie die Installationsart "Benutzerdefiniert".
- Abbildung: Setup
Klicken Sie im nächsten Fenster auf ändern und wählen Sie den Ordner "P:\Programme\Thunderbird" aus.
- Abbildung: Installationsverzeichnis-1
Im nächsten Fenster muss jetzt der eingestellte Pfad zu sehen sein:
- Abbildung: Installationsverzeichnis-2
Ist das nicht der Fall, können Sie mit dem Zurückknopf das Verzeichnis erneut auswählen.
Das nächste Fenster bietet 2 Optionen an, die in der Regel nicht benötigt werden, Sie können auf weiter klicken.
- Abbildung: Optionen
Zum Schluss werden Sie noch gefragt, ob Verknüpfungen für den schnellen Zugriff erstellt werden sollen, wählen Sie das gewünschte aus.
- Abbildung: Verknüpfungen
Damit ist die Installation von Thunderbird fertig. Jeder neu erstellte Benutzer auf Arktur erhält jetzt ein eigenes Thunderbirdprofil.