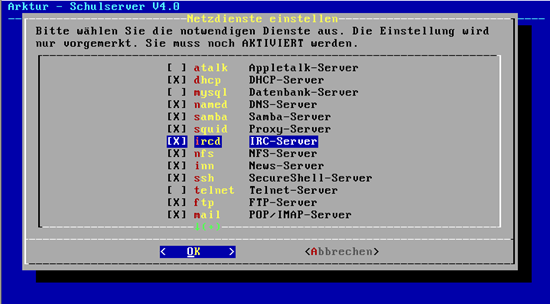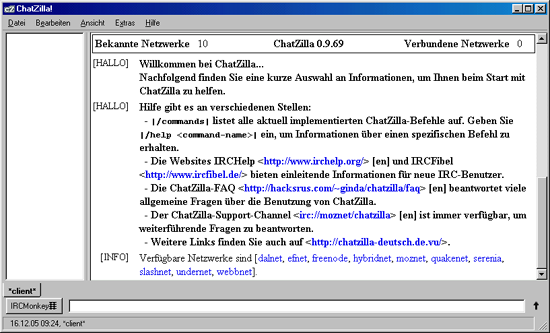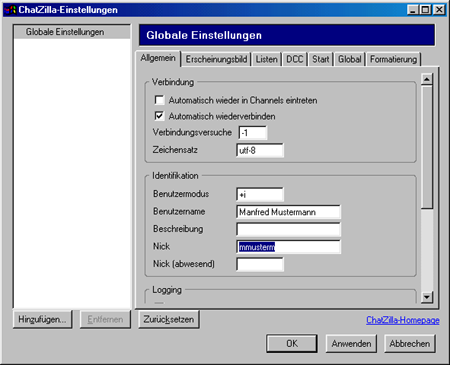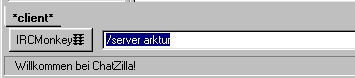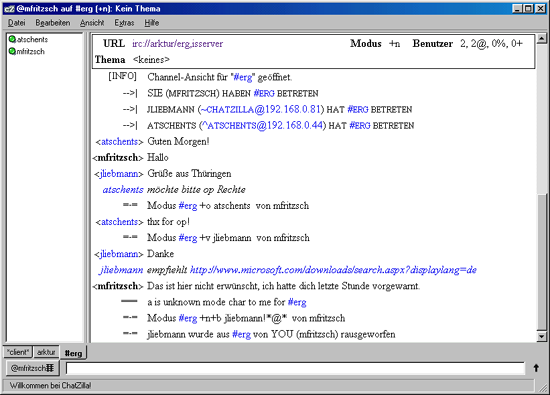Administratorhandbuch:IRC: Unterschied zwischen den Versionen
K (7 Versionen) |
K (Schützte „Administratorhandbuch:IRC“ [edit=sysop:move=sysop]) |
(kein Unterschied)
| |
Version vom 16. Mai 2008, 15:24 Uhr
| Seite fertig: Sollten Sie Änderungsvorschläge oder Ergänzungen zu diesem Punkt haben, dann nutzen Sie bitte den Punkt Diskussion (oben). |
Der IRC Server
Internet Relay Chat (kurz IRC) steht für ein Mehrbenutzer - Kommunikationssystem, auf dem sich Nutzer auf so genannten Kanälen (Channel genannt) in Gruppen oder individuell unterhalten können. Benutzer des Systems arbeiten im IRC unter einem Pseudonym, "Nickname" genannt.
Es wird hier die Nutzung des lokalen IRC-Servers auf Arktur im Intranet beschrieben.
Die Anbindung des Arktur-Schulservers an das weltweite IRC-Netz ist nicht Gegenstand dieser Anleitung.
Starten des IRC-Servers
Um den IRC-Server in Betrieb zu nehmen, müssen Sie als Nutzer sysadm direkt an der Konsole lediglich unter "Verwalten" -> "Netzdienste" -> "IRC-Server EINschalten" den IRC-Server (mittels Leertaste markieren) einschalten. Vergessen Sie nicht das obligatorische "Aktivieren".
Konfiguration des IRC-Servers
Diese im Folgenden beschriebenen Änderungen sind nur zur richtigen Darstellung nötig. Sie können diese Schritte auch zurückstellen und direkt mit der Konfiguration der Clients fortsetzen.
Die Konfigurationsdatei finden Sie unter "/usr/local/lib/ircd/ircd.conf". Alle Zeilen, die mit einem '#' beginnen, sind Kommentare und werden nicht beachtet.
Name des IRC-Servers
die Zeile die mit "M:" beginnt, sieht im Original so aus:
"M:arktur.po.ash.ks.he.schule.de:My Testnet:6667"
und die sollten Sie ändern in:
"M:arktur.rg1.dd.sn.schule.de:192.168.0.1:RG1-IRC-Netz:6667:1" # statt rg1.dd.sn.schule.de steht ihr Domainname # es ist hier nicht unbedingt notwendig die IP-Adresse anzugeben # die :1 nach dem Port ist die SSID, die den Server eindeutig identifizieren kann
Administrator des IRC-Servers
die Zeile die mit "A:" (Administrator) beginnt, sieht im Original so aus:
"A:Kwerner Testnet:Klaus Werner :Client Server::"
und wird geändert auf:
"A:hkirmse RG1-IRC-Netz:Hans-Dietrich Kirmse :Client Server::" # hier setzen Sie Ihre Kennung und Ihren Namen ein
Terminalserver
Sollten Sie einen Terminalserver betreiben, müssen Sie nun noch in der Zeile, die mit Y: beginnt, die letzten beiden Werte erhöhen:
"Y:10:90::300:512000:2:2"
Diese Zeile ändern Sie auf:
"Y:10:90::300:512000:50:50"
Dabei gibt die erste 50 an, wie viele IRC-Clients sich von einer IP-Adresse an diesen Server anmelden können. Die zweite dieser beiden Zahlen (also die letzte 50) gibt an, wie viele IRC-Clients von einer IP-Adresse aus in diesem IRC-Netz gleichzeitig arbeiten können. Da hier dieses IRC-Netz aus genau einem IRC-Server besteht, sollten diese beiden Zahlen gleich sein.
Nutzer mit erweiterten Rechten
Ändern Sie nun die Zeile, die mit "O:" beginnt.
"O:Kwerner Testnet:Klaus Werner :Client Server::"
Die geänderte Zeile sollte so aussehen:
"O:hkirmse ERG-IRC-Netz:Hans-Dietrich Kirmse :Client Server::"
Damit legen Sie fest, das der Nutzer hkirmse erweiterte Rechte im IRC erhält. Er darf nun Befehle wie /kill ausführen.
Der IRC-Server meldet sich
Jetzt können Sie noch die Datei "/usr/local/lib/ircd/motd" editieren.
An Stelle der Message:
"- Willkommen auf dem Chat-Server der ASS Hofgeismar!"
erstellen Sie nun eine eigene Message:
"- Willkommen auf dem Chat-Server des ERG Saalfeld! -"
Client-Installation und -Konfiguration
Da es bei dieser Dokumentation vorrangig um den Server geht, soll hier exemplarisch am Beispiel der Firefox-Erweiterung "Chatzilla" die Installation und Konfiguration eines IRC-Clients soweit beschrieben werden, dass die Funktion des Servers umfassend getestet werden kann.
Den IRC-Client können Sie unter www.erweiterungen.de downloaden. Klicken Sie dort auf "installieren". Es erscheint eine Warnung, das diese URL blockiert worden ist. Gehen Sie dort auf "bearbeiten", dann auf "Seite hinzufügen zu sicheren Seiten".
Jetzt rufen Sie noch einmal "installieren" auf, im Installations-Popup-Fenster klicken Sie nun auf "jetzt installieren". Nachdem die Installation abgeschlossen ist, müssen Sie Firefox neu starten.
Starten Sie nun Chatzilla, indem Sie in der Symbolleiste von Firefox auf Extras gehen und dort Chatzilla anklicken. Chatzilla präsentiert sich so:
in der Symbolleiste auf Extras dort Chatzilla
Gehen Sie nun zum Einrichten von Chatzilla auf "Extras" und dort unter Einstellungen tragen Sie unter "Allgemein" den Benutzername und den Nickname ein.
Klicken Sie auf "Anwenden", dann auf "Ok"
Um die Verbindung zum Server herzustellen, geben Sie in der Eingabezeile ein: /server arktur
Einen Channel erstellen Sie mit /join #<channelname> (hier "erg")
Andere User können diesen Channel mit der gleichen Anweisung beitreten, also mit /join #<channelname>
Anderen Nutzern können Sie den Operator-Status mit /op <nickname> geben.
Das sieht dann in etwa so aus: