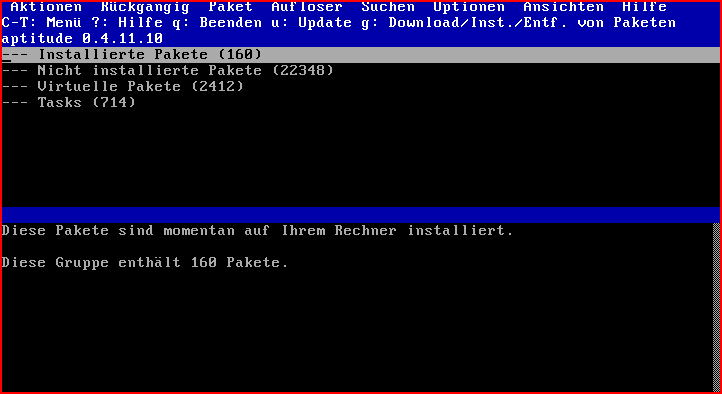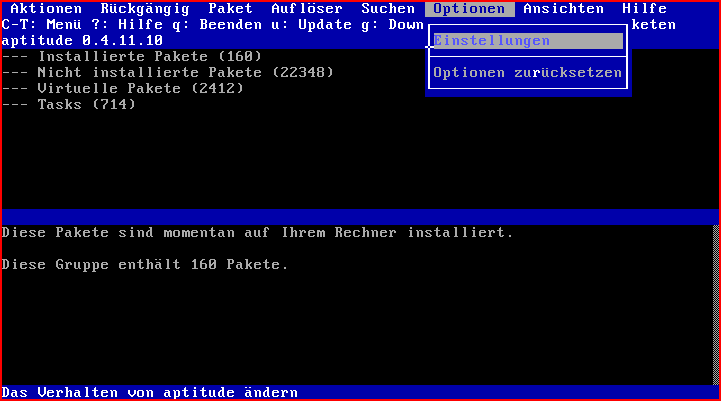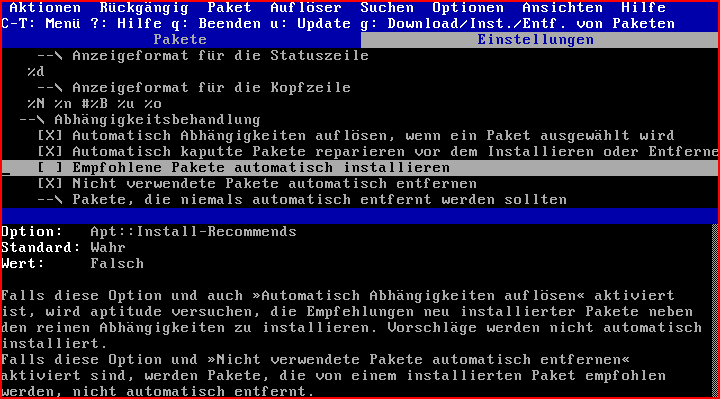Entwicklungsumgebung/Aptitude: Unterschied zwischen den Versionen
(ubuntuusers) |
(Empfohlene Pakete nicht automatisch installieren) |
||
| Zeile 62: | Zeile 62: | ||
ersetzen und die gewünschten Pakete so installieren. | ersetzen und die gewünschten Pakete so installieren. | ||
== Voreinstellungen == | |||
Da das Ergebnis der Installation ein möglichst schlanker und sicherer Server sein soll, müssen noch einige Einstellungen in "aptitude" verändert werden. | |||
Standardmäßig versucht "aptitude" grundsätzlich, neben den ausgewählten (gewünschten) Paketen auch noch sogenannte "empfohlene Pakete" automatisch mit zu installieren. Dieses Verhalten ist für ein schlankes Delixs-System nicht erwünscht und wird daher unterbunden. | |||
Starten Sie also als Nutzer "root" | |||
aptitude | |||
und öffnen dann das Menü mittels "Strg-T". Gehen Sie nun zu den Optionen und wählen dort Einstellungen aus. | |||
:[[Bild:Aptitude02.PNG|aptitude Einstellungen]] | |||
:''Abbildung: aptitude Einstellungen'' | |||
Dort müssen Sie nun mit der Pfeiltaste relativ weit nach unten gehen, bis der Menüpunkt "Empfohlene Pakete automatisch installieren" erscheint. | |||
:[[Bild:Aptitude03.PNG|Empfohlene Pakete]] | |||
:''Abbildung: Empfohlene Pakete'' | |||
Wählen Sie diesen nun Punkt ab. Mit der Taste "q" kommen Sie jetzt zurück aus dem Optionsmenü heraus. | |||
Version vom 2. Dezember 2008, 20:58 Uhr
| Diese Seite sollte nochmals überarbeitet werden. Eine Begründung befindet sich in der Regel unter Diskussion (oben). |
Paketmanager "aptitude"
"aptitude" oder "apt-get"
Ob man für eine debian-Distribution als Paketmanager besser "apt-get" oder doch "aptitude" einsetzen soll, darüber werden Sie viele gegensätzliche Meinungen lesen können.
Einig ist sich die Fachwelt aber in einem Punkt. Sie sollten nicht verschiedene Paketmanager gemeinsam verwenden.
Hier bei dem delixs-Projekt wird "aptitude" eingesetzt. Es verwendet eine grafische Oberfläche und ist somit von der anzusprechenden Zielgruppe einfacher zu verwenden.
Bedienung von "aptitude" grafisch
Ob Sie nun als privilegierter Nutzer "root" oder als einfacher Nutzer ohne besondere Rechte angemeldet sind, ist dem Paketmanager egal. Starten Sie also einfach:
aptitude
und es öffnet sich die grafische (ncurses)-Oberfläche des Paketmanagers. Auswählen, lesen und testen darf nun jeder Nutzer, nur die endgültige Installation oder Paketentfernung bleibt natürlich "root" vorbehalten.
Die Bedienung erfolgt zwar nicht mit einer Maus, ist aber dennoch mit recht wenigen Tastenkombinationen als einfach zu bezeichnen.
Hier sind die wichtigsten Tastaturbefehle:
Strg-T = Menü ? = Hilfe q = Beenden u = Update der Paketquellen Pfeiltasten = bewegen des Auswahlbalkens Enter = öffnen des ausgewählten Menüpunktes i = Informationen zum Paket / = Paket suchen + (Plus) = Paket zur Installation vormerken - (Minus) = Paket zum Entfernen vormerken g = go, führt die Installation/Löschung endgültig aus
- Abbildung: aptitude-Tastaturbefehle
Eine vollständige Liste der möglichen Kommandos erhalten Sie über die Hilfeseite.
Bedienung von "aptitude" textbasiert
Falls Sie statt einer grafischen Oberfläche doch lieber mit einer Befehlszeile arbeiten wollen, können Sie das natürlich mit aptitude auch tun.
Die Syntax der beiden Befehle "aptitude" und "apt-get" ist sehr ähnlich und damit können Sie die vielen Literaturquellen mit solchen Befehlen:
apt-get install Paketname1 [Paketname2] ...
ganz einfach durch:
aptitude install Paketname1 [Paketname2] ...
ersetzen und die gewünschten Pakete so installieren.
Voreinstellungen
Da das Ergebnis der Installation ein möglichst schlanker und sicherer Server sein soll, müssen noch einige Einstellungen in "aptitude" verändert werden.
Standardmäßig versucht "aptitude" grundsätzlich, neben den ausgewählten (gewünschten) Paketen auch noch sogenannte "empfohlene Pakete" automatisch mit zu installieren. Dieses Verhalten ist für ein schlankes Delixs-System nicht erwünscht und wird daher unterbunden.
Starten Sie also als Nutzer "root"
aptitude
und öffnen dann das Menü mittels "Strg-T". Gehen Sie nun zu den Optionen und wählen dort Einstellungen aus.
Dort müssen Sie nun mit der Pfeiltaste relativ weit nach unten gehen, bis der Menüpunkt "Empfohlene Pakete automatisch installieren" erscheint.
Wählen Sie diesen nun Punkt ab. Mit der Taste "q" kommen Sie jetzt zurück aus dem Optionsmenü heraus.
Systemupdate
Zuerst sollten Sie das System, die Paketlisten und die Abhängigkeiten der Pakete prüfen. Geben Sie dazu ein:
apt-get check
Falls hier schon Fehler auftreten, können Sie diese mit "dpkg" per Hand beheben. Eine Beschreibung der Vorgehensweise führt hier aber zu weit.
Mit dem zweiten Befehl
apt-get update
aktualisieren Sie nun die Listen der verfügbaren Pakete. Führen Sie diesen Befehl immer aus, bevor Sie ein Paket aktualisieren.
Der dritte Befehl
apt-get upgrade
aktualisiert nun alle installierten Pakete auf die jeweils neueste verfügbare Version. Nachdem das System nun auf aktuellem Stand ist, können Sie weitere Pakete hinzufügen.
| S T O P .... !!! Systemstand: Bis hier ist die Anleitung getestet. !!! .... S T O P |
Weblinks
- http://www.debian.de
- http://debiananwenderhandbuch.de
- Doku zu aptitude: http://algebraicthunk.net/~dburrows/projects/aptitude/doc/en/
- http://wiki.ubuntuusers.de/aptitude