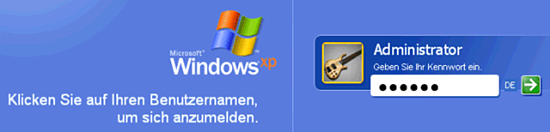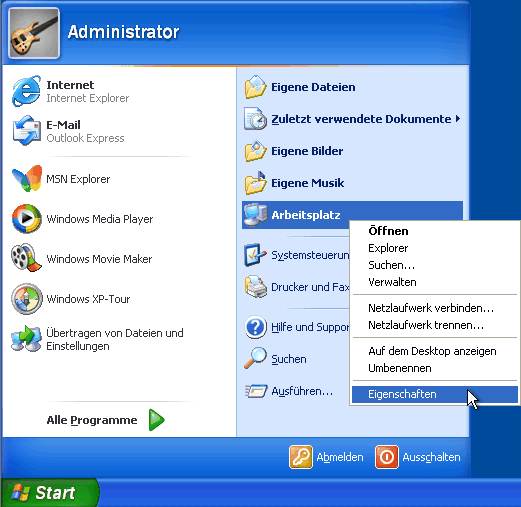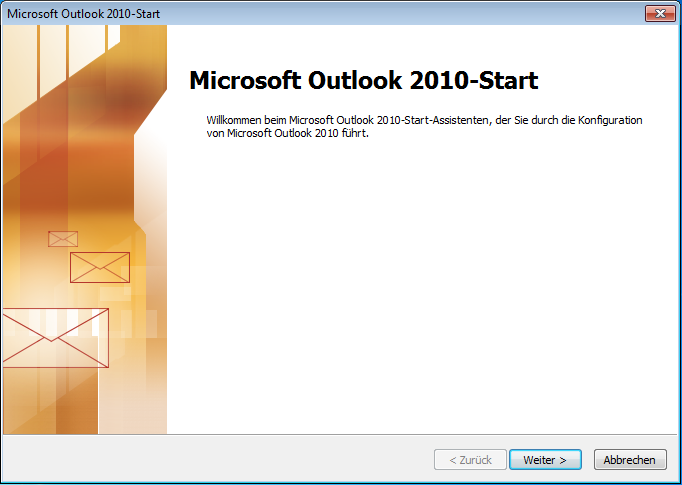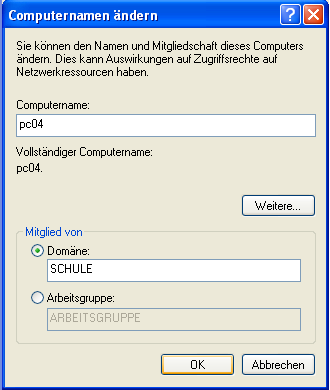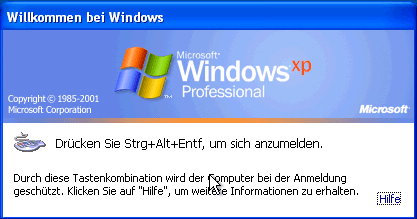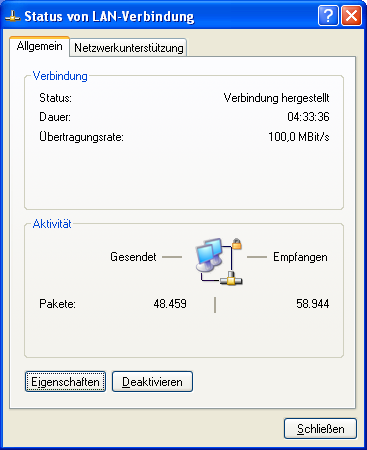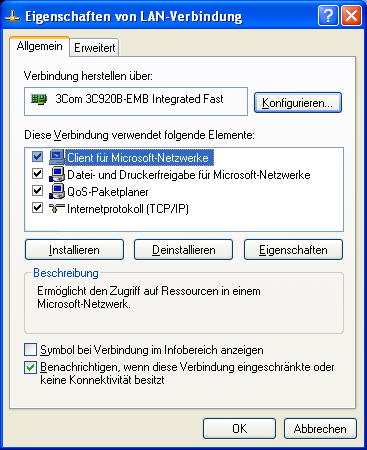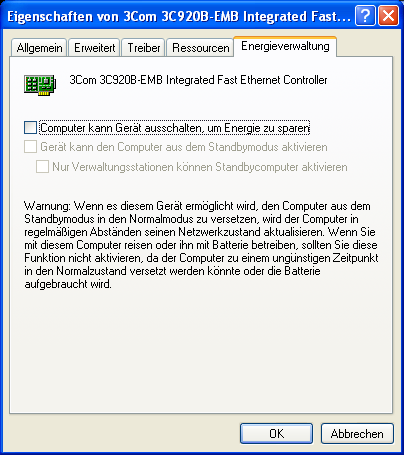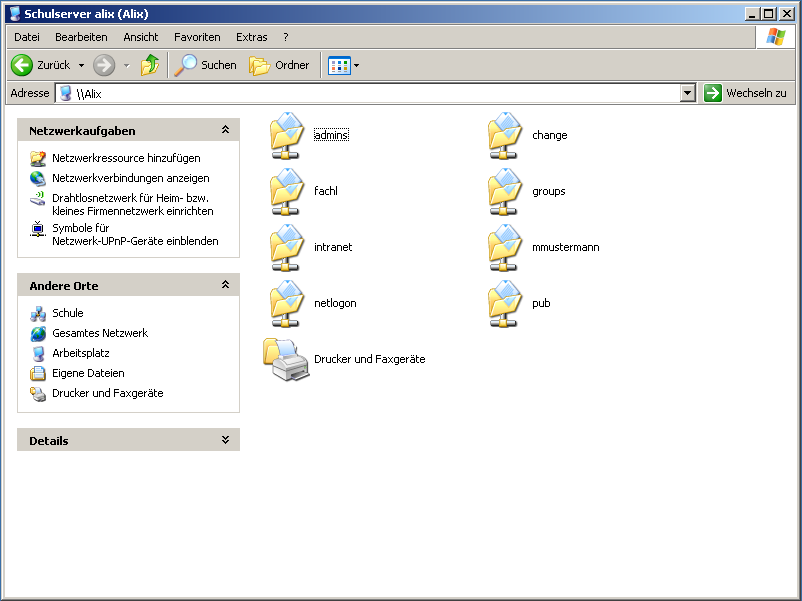Delixs10:Installationshandbuch:Clientinstallation/winxp: Unterschied zwischen den Versionen
Keine Bearbeitungszusammenfassung |
|||
| Zeile 125: | Zeile 125: | ||
* "netlogon" - die dort liegenden Anmeldescripte sorgen dafür, dass diese Verzeichnisse automatisch bei der Anmeldung mit den entsprechenden Laufwerken (P:, T: und U:) verbunden und im Arbeitsplatz-Fenster neben den Festplattenlaufwerken angezeigt werden. | * "netlogon" - die dort liegenden Anmeldescripte sorgen dafür, dass diese Verzeichnisse automatisch bei der Anmeldung mit den entsprechenden Laufwerken (P:, T: und U:) verbunden und im Arbeitsplatz-Fenster neben den Festplattenlaufwerken angezeigt werden. | ||
* "pub" - das öffentliche Verzeichnis, in dem die freigegebene Software liegt (lesbar für alle, Schreibrecht nur für den Nutzer "adm") | * "pub" - das öffentliche Verzeichnis, in dem die freigegebene Software liegt (lesbar für alle, Schreibrecht nur für den Nutzer "adm") | ||
* das Heimat-Verzeichnis des angemeldeten Benutzers (hier: " | * das Heimat-Verzeichnis des angemeldeten Benutzers (hier: "mmustermann"), | ||
* "tmp" - das Verzeichnis für den Austausch von Dateien zwischen Anwendern (für alle beschreibbar). | * "tmp" - das Verzeichnis für den Austausch von Dateien zwischen Anwendern (für alle beschreibbar). | ||
* "vorlagen" - das Verzeichnis zum austeilen von Lehrmaterial (beschreibbar für Lehrer, lesbar für alle) | * "vorlagen" - das Verzeichnis zum austeilen von Lehrmaterial (beschreibbar für Lehrer, lesbar für alle) | ||
Version vom 6. April 2011, 13:07 Uhr
| Archiv: Dieser Artikel beschreibt nicht die Funktionalität des derzeit aktuellen delixs-Servers. Er beschreibt ältere Schulserver-Funktionen und dient dem Zweck der Archivierung. |
Vorbereitungen am Delixs-Schulserver
Sie müssen einen Benutzer angeben, der den Client-Rechner in der Domäne anmelden darf. Der Benutzer, der dieses Recht besitzt ist "Administrator". Sie müssen also dem Nutzer "Administrator" einmalig ein Passwort verschaffen.
Um Administrator ein Passwort zu geben, nutzen Sie einfach als sysadm direkt an der Konsole im Menü die Punkte "Anwender" - "Einzeln" - "Pass" - "Alles" und wählen dann Administrator aus.
Erstmalige Einbindung in eine Domäne
Für die Einrichtung eines Windows XP-Clients hat es sich als günstig erwiesen, zunächst den Rechner ohne Domänenanmeldung einzurichten. Legen Sie aber bitte während der Installation bereits den Rechnernamen fest, den Sie für diesen Rechner im Punkt Computerkonten erstellen eingetragen haben und den der Client später behalten soll. Anderenfalls schlägt die Domänenanmeldung fehl und der Client kann (noch) nicht eingebunden werden.
Melden Sie sich am Windows XP-Client als Administrator an.
Klicken Sie im Startmenü mit der rechten Maustaste auf Arbeitsplatz und wählen Sie "Eigenschaften". Dann öffnet sich das Fenster mit den Systemeingenschaften der Arbeitsstation.
Aus diesem Fenster "Systemeigenschaften" wählen Sie den Reiter "Computername" und dort die Schaltfläche "Ändern" . Kontrollieren Sie, dass der Name des Rechners bereits stimmt. Statt einer Domäne ist der Rechner in einer Arbeitsgruppe eingebunden, die hier in diesem Beispiel "ARBEITSGRUPPE" heißt, aber auch anders genannt werden kann. Stimmt der Rechnername nicht, wählen Sie trotzdem "Ändern" und passen im folgenden Fenster den Rechnernamen an, ohne ihn in die Domäne aufzunehmen. Sollte die zuvor bestehende Arbeitsgruppe bereits "SCHULE" heißen, dann benennen Sie diese vor der Domänenanmeldung in "ARBEITSGRUPPE" (siehe Abb.) oder "DUMMY" um und starten den Rechner neu. Denn wenn man sich in diesem Falle einer gleichnamigen Domäne "SCHULE" anschließen will, liefert der Client die Fehlermeldung, es könne keine Domäne "SCHULE" gefunden werden.
Nach einem Neustart können Sie sich dann um die Domänenanbindung kümmern.
Wählen Sie hier den Punkt "Domäne" und geben Sie als Domänenname "SCHULE" (oder den Domänennamen, den Sie bei der Ersteinrichtung gewählt haben) an. Klicken Sie auf "OK".
Sie werden nach dem Namen eines Kontos gefragt, das die Berechtigung hat, der Domäne beizutreten. Geben sie "Administrator" und dessen Passwort an, das Sie in der Vorbereitung eingetragen haben.
Wenn alles gut gegangen ist, meldet das System nach einer Weile "Willkommen in der Domäne SCHULE".
Schließen Sie alle bei dieser Einrichtung geöffneten Fenster. Sie werden aufgefordert, den Computer neu zu starten.
Erneutes Einbinden in eine Domäne
Falls der Clientrechner schon einmal in einer anderen Domäne eingebunden war, dann sind weitere Schritte nötig, um ihn nun in die neue Domäne aufnehmen zu können. Eine Beschreibung dieser Schritte finden Sie unter Windows 2000/XP erneut einbinden im Client-Installationshandbuch.
Domäne erfolgreich eingebunden
Nach dem Neustart hat sich der Startbildschirm geändert. Statt der bisherigen lokalen Anmeldung müssen Sie sin nun mit der Tastenkombination [Strg]+[Alt]+[Entf] anmelden.
Bei der ersten Anmeldung müssen Sie "Optionen" wählen und die Domäne auswählen. Die Benutzereinstellungen (Profile) werden dann vom Server übernommen. Sie gelten in der Regel für Windows 2000 und Windows XP gleichermaßen.
Energieverwaltung der Netzwerkkarte ausschalten
Wenn Sie die ACPI-Funktion im BIOS des Clientrechners eingeschaltet haben, versucht Windows XP Strom zu sparen und schaltet immer wieder die Netzwerkkarte ab. Dadurch brechen in unregelmäßigen Zeitabständen die Verbindungen zu den Netzlaufwerken zusammen. Um dies zu unterbinden, sollten Sie die Energiesparfunktion Ihrer Netzwerkkarten abschalten.
Gehen Sie dazu in die "Systemsteuerung" und wählen Sie dort die "Netzwerkgeräte" aus.
Gehen Sie nun auf die LAN-Verbindung. Der Status dieser LAN-Verbindung wird nun angezeigt. Wählen Sie dort den Punkt Eigenschaften aus.
Sie sollten nun oben Ihre Netzwerkkarte finden (hier im Beispiel eine 3COM-Karte). Diese muss nun konfiguriert werden.
Wählen Sie den Karteireiter "Energieverwaltung" aus und entfernen dann das Häkchen bei "..ausschalten, um Energie zu sparen".
Jetzt bestätigen Sie alle offenen Fenster mit "OK" und "Schließen".
Nutzung des Netzwerkes und Einrichtung weiterer Anwendungsprogramme
Wenn Sie nun das Icon "Netzwerk" auf dem Desktop öffnen, sollten Sie den Server "Delixs" (Ein-Server-Lösung) oder "Capella" (den Fileserver der Zwei-Server-Lösung) sehen. Unter der Voraussetzung, dass sich der Anwender mit einem am Server bekannten Namen und zugehörigem Passwort angemeldet hat, stellt er folgende Ressourcen zur Verfügung:
- "admins" - das Verzeichnis aller Schüler aller Klassen (nur für Admins einsehbar)
- "cdrom" - das CD-ROM-Laufwerk (für alle Nutzer lesbar)
- "intranet" - das Intranetverzeichnis (nur für den Nutzer "www" einsehbar)
- "klassen" - Das Verzeichnis aller Schüler geordnet nach Klassen (nur für Lehrer einsehbar)
- "lp" - die Verbindung zum Druckserver (für alle Nutzer)
- "netlogon" - die dort liegenden Anmeldescripte sorgen dafür, dass diese Verzeichnisse automatisch bei der Anmeldung mit den entsprechenden Laufwerken (P:, T: und U:) verbunden und im Arbeitsplatz-Fenster neben den Festplattenlaufwerken angezeigt werden.
- "pub" - das öffentliche Verzeichnis, in dem die freigegebene Software liegt (lesbar für alle, Schreibrecht nur für den Nutzer "adm")
- das Heimat-Verzeichnis des angemeldeten Benutzers (hier: "mmustermann"),
- "tmp" - das Verzeichnis für den Austausch von Dateien zwischen Anwendern (für alle beschreibbar).
- "vorlagen" - das Verzeichnis zum austeilen von Lehrmaterial (beschreibbar für Lehrer, lesbar für alle)
- der Projektordner (hier: "zeitung"), in dem nur die eingetragenen Projektteilnehmer lesen und schreiben dürfen.
Die Möglichkeit der Nutzung des durch Delixs zur Verfügung gestellten Druckers kann auf gleichem Wege erfolgen, wie im Kapitel Druckserver einrichten des Installationshandbuches beschrieben ist.
Das Einrichten eines Internetbrowsers (empfohlen: Firefox) und eines Emailprogrammes (empfohlen: Thunderbird) wird im Kapitel Clientinstallation des Installationshandbuches beschrieben. Wir raten zu deren Verwendung, weil die Konfiguration von Sicherheitsregeln hier unabhängig von anderen Anwendungsprogrammen und von Eingriffen der Betriebssystem-Assistenten möglich ist. Zudem lassen sich nutzerbezogene Daten, zum Beispiel persönliche E-Mail, und div. Einstellungen gut in dem geschützten Stammverzeichnis (Laufwerk U:) abspeichern.
Wenn Sie den Internet-Explorer von Microsoft oder MS Outlook verwenden möchten, so finden Sie die Konfigurationsanleitung auch im Kapitel Clientinstallation.
Weitere Programme zur Nutzung von Netzwerkdiensten sind zu finden auf Delixs (im Verzeichnis "pub") oder auf der Delixs-Schulserver-CD im Unterverzeichnis "Software".