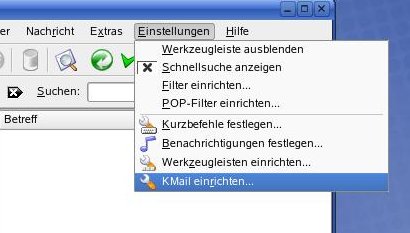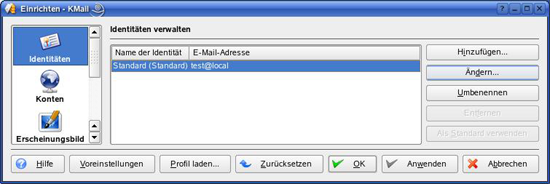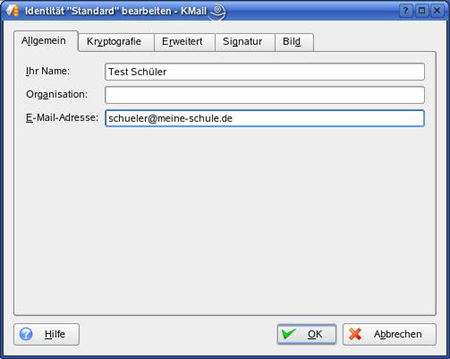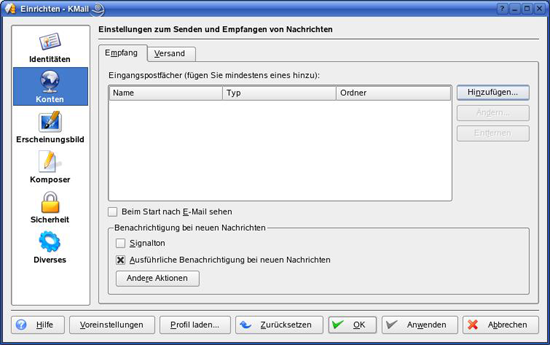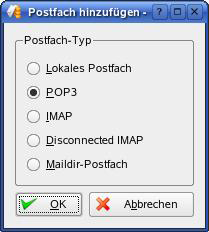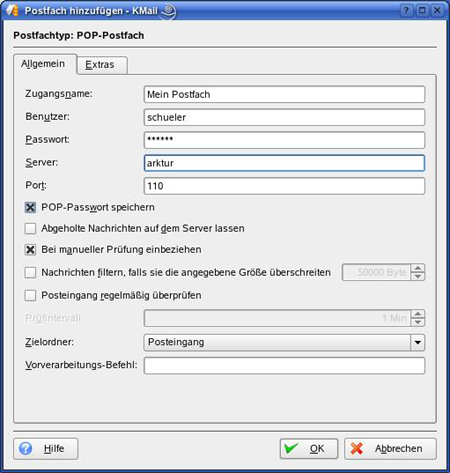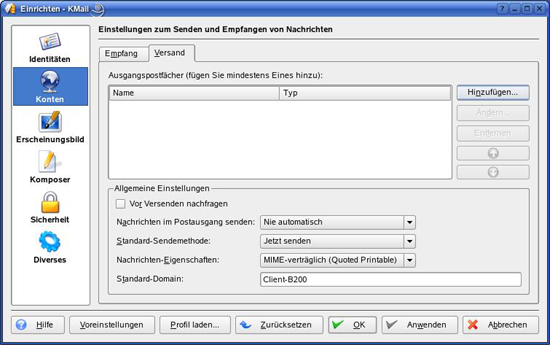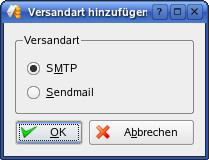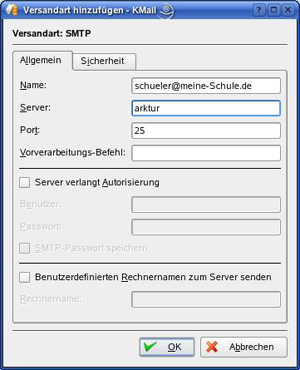Installationshandbuch:Kmail
| Seite fertig: Sollten Sie Änderungsvorschläge oder Ergänzungen zu diesem Punkt haben, dann nutzen Sie bitte den Punkt Diskussion (oben). |
KMail - das "klassische" Mailprogramm von KDE
Einrichten
Die Beschreibung gilt exakt für KMail 1.8 (KDE 3.4) auf einer SuSE 9.3. Bei anderen Varianten von KMail können geringfügige Unterschiede vorhanden sein.
Jeder Benutzer muss KMail für sich persönlich einrichten. Da die Einstellungen im Homeverzeichniss in .kde/share/config/kmailrc liegen, könnte auch eine automatische Einstellung analog zum Mozilla (siehe auch Mozilla Firefox) vorgenommen werden.
Zum Einrichten gehen Sie bei Einstellungen auf den Unterpunkt KMail einrichten und dort dann auf Identitäten.
Zunächst muss nun die Identität korrigiert werden. Drücken Sie Ändern. Dann tragen Sie Ihren Namen und Ihre EMail-Adresse in der Form <Benutzerkennung>@<Schule> ein.
Dann wählen Sie den Menüpunkt Konten aus.
Beim Reiter Empfang wird per Hinzufügen zunächst die Empfangsart POP3 (wie voreingestellt) gewählt. Der Arktur-Schulserver beherrscht aber auch IMAP, wenn Sie diese Empfangsart bevorzugen möchten. Um mehr über den Unterschied zwischen POP3 und IMAP zu erfahren, nutzen Sie bitte weiterführende Literatur.
Nach der Bestätigung mit OK wählen Sie bei Zugangsname: einen beliebigen Namen für Ihr Postfach. Bei Benutzer: tragen Sie Ihre Benutzerkennung (z.B. schueler), bei Passwort: Ihr Passwort und bei Server: arktur ein. Der Rest stimmt bereits.
Da das Passwort im Homeverzeichnis verbleibt, können Sie durchaus auch POP-Passwort speichern auswählen.
Für den Test empfiehlt es sich, Abgeholte Nachrichten auf dem Server lassen zu aktivieren.
Zum Versenden stellen Sie mit dem Reiter Versand den Abruf der EMails ein.
Klicken Sie nun auf Hinzufügen,
und wählen SMPT, und tragen bei Name: <Benutzerkennung>@<Schule> und bei Server: "arktur" ein.
Alle anderen Einstellungen stimmen bereits.
Nach dem Bestätigen mit "OK" und "Anwenden" sollte der Mailaustausch über den Arktur-Schulserver funktionieren. Wenn nicht, ist oft nur ein einziges falsches Zeichen schuld - also sollten Sie in diesem Falle alle Einstellungen nochmals genau kontrollieren.