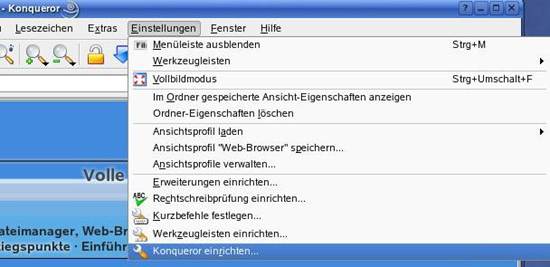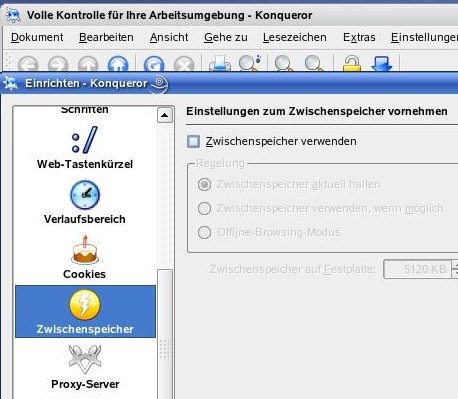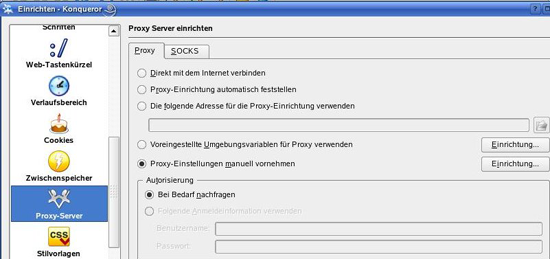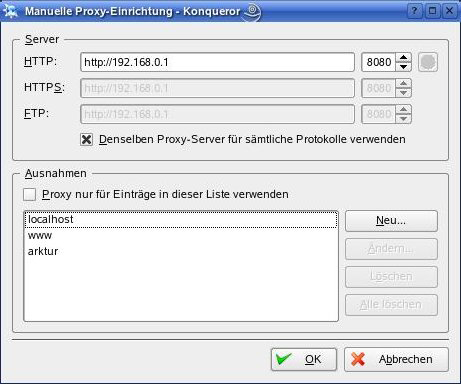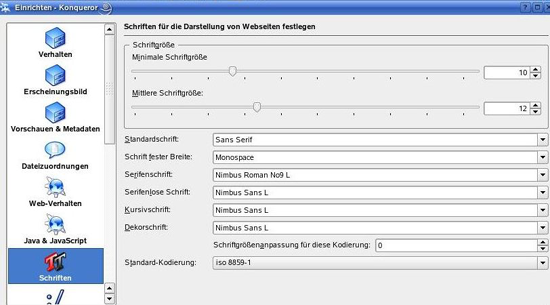Installationshandbuch:Konqueror
| Archiv: Dieser Artikel beschreibt nicht die Funktionalität des derzeit aktuellen delixs-Servers. Er beschreibt ältere Schulserver-Funktionen und dient dem Zweck der Archivierung. |
Konqueror
| Der Konqueror ist ein in KDE integrierter Webbrowser und Dateimanager. Er entspricht in etwa dem Internetexplorer in Windows. Sein Funktionsumfang ist von der KDE-Version abhängig. |
Installation
Der Konqueror wird bei der Installation von KDE automatisch mit installiert.
Einrichtung
Haben Sie bei der Installation des Linux-Clients Arktur als Proxy-Server eingestellt, so wird diese Einstellung automatisch auf jeden neuen Benutzer übertragen. Damit kann dieser direkt nach der ersten Anmeldung mit dem Konqueror ins Internet gehen. Der Konqueror hat bei der Benutzerinstallation von KDE die richtigen Angaben für den Proxy bekommen.
Wenn Sie wollen, können Sie sich nun jede weitere Einstellung sparen, sofern etwa 5 MByte für den Cache des Konquerors im Homeverzeichnis zur Verfügung stehen.
Manuelles Einrichten
Jeder Benutzer an einem Linuxclient hat die volle Verfügungsgewalt über seinen Konqueror. Er kann ihn sogar so verstellen, dass kein Internetzugriff mehr möglich ist. Zudem verschlingt der Proxycache im Homeverzeichnis Platz auf der Serverfestplatte, was aber unnötig ist, da Arktur alle Internetzugriffe schon von sich aus zwischenspeichert.
Aus diesem Grund sollten Sie einige wichtige Einstellungen beim Konqueror "von Hand" ändern.
Dazu gehen Sie im Konqueror bei Einstellungen auf den Unterpunkt Konquerer einrichten.
Am linken Rand findet sich der Menüpunkt Zwischenspeicher (scrollen). Dort entfernen Sie das Häkchen bei Zwischenspeicher verwenden.
Wichtig ist der nächste Menüpunkt links : Proxy-Server. Dort wählen Sie Proxy-Einstellungen manuell vornehmen aus und klicken dann auf Einrichtung.
Jetzt nehmen Sie im nächsten Fenster die nötigen Einstellungen vor.
Bei HTTP ist als Server arktur (oder http://192.168.0.1) und als Port 8080 einzutragen. Dann setzen Sie das Häkchen bei denselben Proxy-Server für alle Protokolle verwenden und tragen bei Ausnahmen mit der Schaltfläche Neu ebenfalls noch arktur ein. Den Eintrag www sollten Sie nur vornehmen, wenn Sie keinen Server im Internet mit der gleichen Adresse (nachzulesen unter Webdomain = Schuldomain im Administratorhandbuch) betreiben. Für alle Adressen, die unter Ausnahmen eingefügt sind, wird ohne Proxy direkt auf den Apache von Arktur zugegriffen.
Wenn Sie wollen, können Sie statt der manuellen Einstellung des Proxys auch das proxy.pac-Skript in /home/www verwenden. Dann müssen Sie den Menüpunkt Die folgende Adresse für die Proxy-Einrichtung verwenden aktivieren (siehe Abbildung: Proxyeinrichtung wählen). Anschließend schreiben Sie ins Eingabefeld darunter : /home/www/proxy.pac. Die manuelle Einstellung des Proxys entfällt damit.
Die restlichen Unterpunkte im Einrichtungsmenü sind selbsterklärend. Hier brauchen Sie keine Änderungen mehr vornehmen. Im Unterpunkt Schriften können Sie die verwendete Schriftgröße im Browser einstellen.