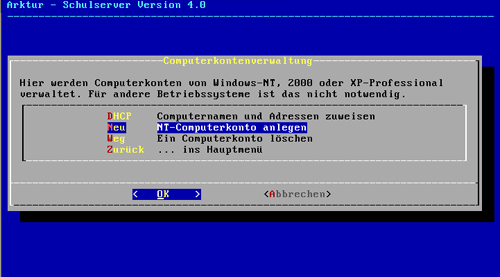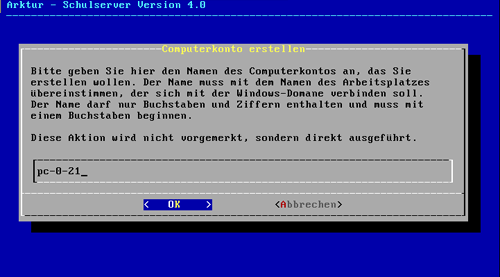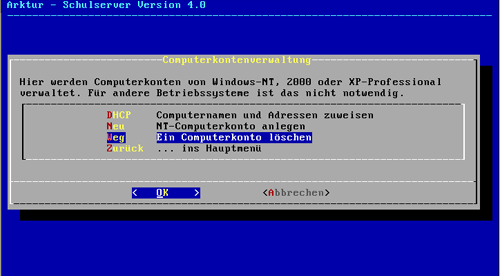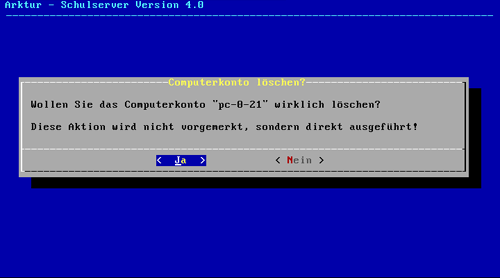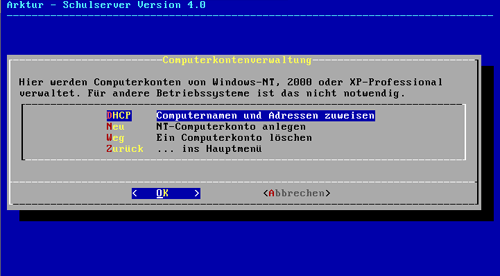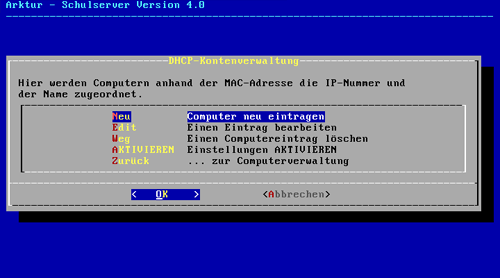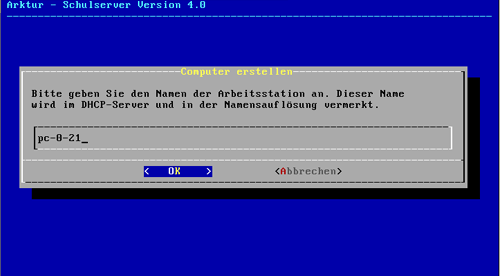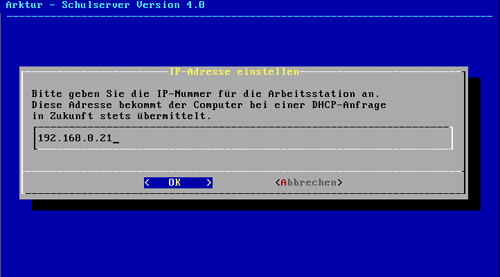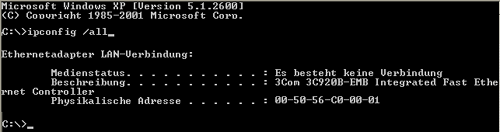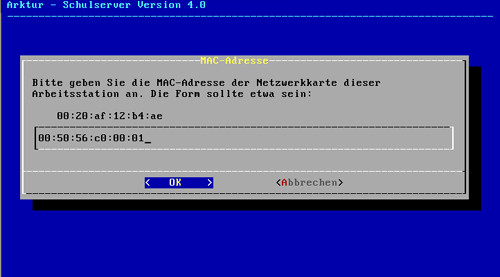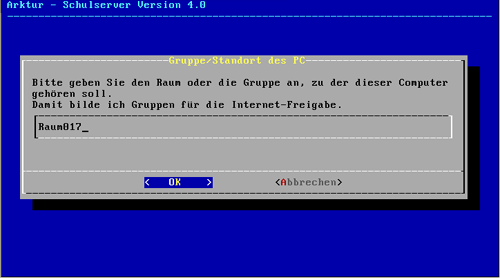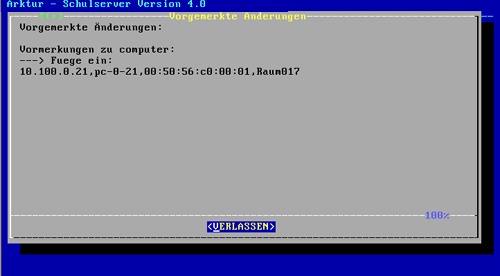Installationshandbuch:Computerkonten erstellen
Arbeitspapier! Noch unvollständig...
Computerkonten für Windows NT/2000/XP
Computerkonten erstellen
| Die Arbeitsschritte in diesem Abschnitt müssen nur für Clients mit Windows NT, 2000 und XP durchgeführt werden. Wenn Sie andere Betriebssysteme installiert haben, können Sie sofort zum Abschnitt 2 feste Computernamen und Adressen vom Server vergeben weiterblättern. |
Melden Sie sich am c't/ODS-Schulserver als sysadm an und wählen den Punkt "Computerkonten verwalten" aus.
- Abbildung 3.7-1: Computerkonten
Nun erstellen Sie für jeden einzelnen Client ein eigenes Konto. Gehen Sie dafür auf den Menüpunkt "NT-Computerkonto anlegen".
- Abbildung 3.7-2: neues Computerkonto
Nun müssen Sie einen Namen für jedes Computerkonto festlegen. Dieser Name muss mit dem Rechnernamen des Clients übereinstimmen, den Sie später in das Netz aufnehmen wollen.
- Abbildung 3.7-3: Computerkontoname
Jetzt wiederholen Sie die vorangegangenen Schritte für alle Clients, die Sie ins Netz einbinden (also in die Domäne aufnehmen) wollen.
Computerkonten löschen
Sollten Sie einen Rechner im Schulhaus durch einen Neuen ersetzen, oder auf einem Rechner das Betriebssystem neu installieren müssen, dann ist das Computerkonto für diesen Rechner unbedingt zu löschen.
- Abbildung 3.7-4: Computerkonto löschen
Wählen Sie jetzt das Computerkonto aus, welches gelöscht werden soll.
- Abbildung 3.7-5: Computerkonto löschen 2
Das Löschen eines Computerkontos geschieht immer sofort und muss nicht aktiviert werden.
- Abbildung 3.7-6: Computerkonto löschen 3
Nachdem Sie nun ein Computerkonto gelöscht haben, können Sie für den zu ersetzenden Rechner bzw. für das neu installierte Betriebssystem sofort ein neues Computerkonto anlegen. Es ist jederzeit möglich, ein Computerkonto mit dem gleichen Namen eines gerade gelöschten Kontos neu anzulegen.
feste Computernamen und Adressen vom Server vergeben
| Die Arbeitsschritte in diesem Abschnitt müssen nur für die Clients durchgeführt werden, die feste Adressen bekommen sollen. Wenn Sie keine feste Adressvergabe möchten, können Sie diesen Abschnitt überspringen. |
gilt für alle Clientbetriebssysteme
Der DHCP-Server bietet zwei verschiedene Möglichkeiten an:
- dynamische Adressvergabe: Dies ist die Standardeinstellung des c't/ODS-Schulservers. Sie müssen nichts einrichten, denn die dynamische Adressvergabe funktioniert schon von Haus aus.
- feste Adressvergabe: Sie können jedem Rechner eine eindeutige Adresse geben, damit es später zweifelsfrei nachgewiesen werden kann, was wann an welchem Rechner passiert. Ein weiterer Vorteil der festen Adressvergabe ist die Einteilung in Räume, damit Sie später einzelnen Räumen gezielt das Internet freigeben oder sperren können.
Es gibt noch eine dritte Möglichkeit:
- kein DHCP: Sie können auch auf jedem Clientrechner einzeln die Adressen festlegen und somit auf den DHCP-Server ganz verzichten. Neben der schnell eintretenden Unübersichtlichkeit des Netzes (welcher Rechner hat denn nun welche Adresse) führt diese Möglichkeit auch zu vielen unerklärlichen Aussetzern und Fehlfunktionen im Netzwerk.
Sie sollten also unbedingt von der dritten Möglichkeit Abstand nehmen und die Adressvergabe zentral auf dem Server mittels DHCP vornehmen. Damit ist es auch ausgeschlossen, das eine Adresse aus Versehen zweifach vergeben werden kann.
- Abbildung 3.7-7: feste Computernamen und Adressen
- Abbildung 3.7-8: neuer Computer
- Abbildung 3.7-9: Name festlegen
- Abbildung 3.7-10: IP-Adresse
Ermittlung der MAC unter Windows NT/2000/XP
- Abbildung 3.7-11: cmd starten
- Abbildung 3.7-12: ipconfig-Befehl
Ermitteln der MAC unter Windows 9x
- Abbildung 3.7-13: winipcfg-Befehl
- Abbildung 3.7-14: MAC ermitteln
weiter...
- Abbildung 3.7-15: MAC eintragen
- Abbildung 3.7-16: Raum festlegen
- Abbildung 3.7-17: Aktivierungsinformation