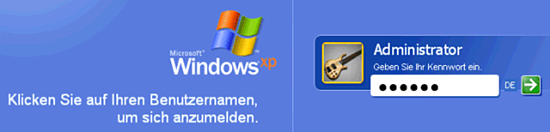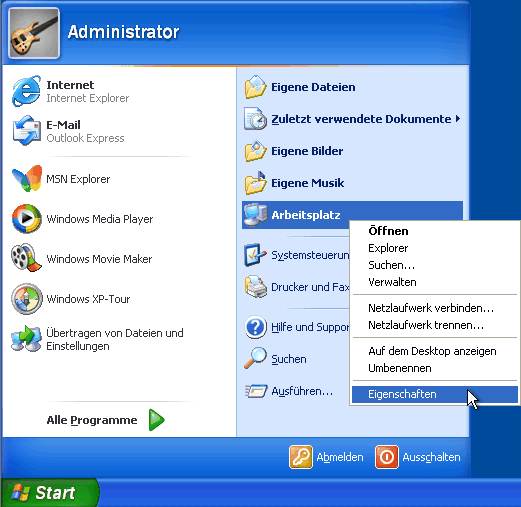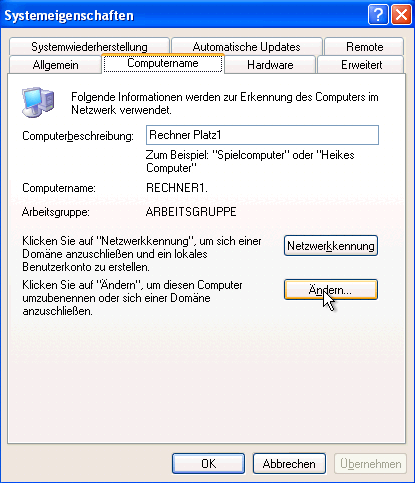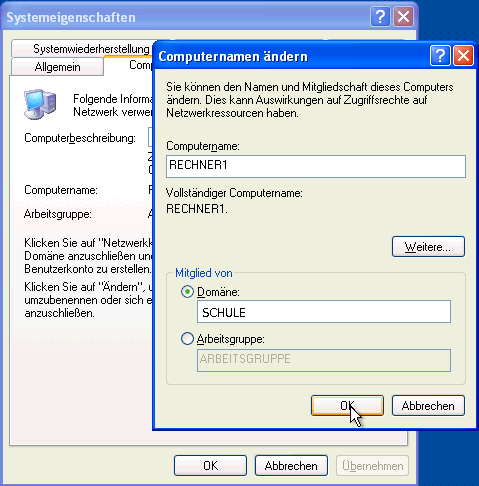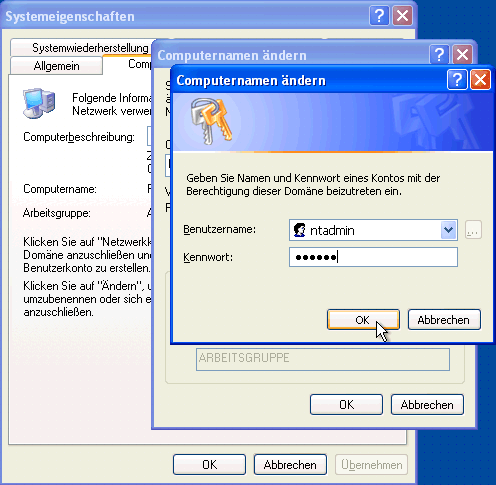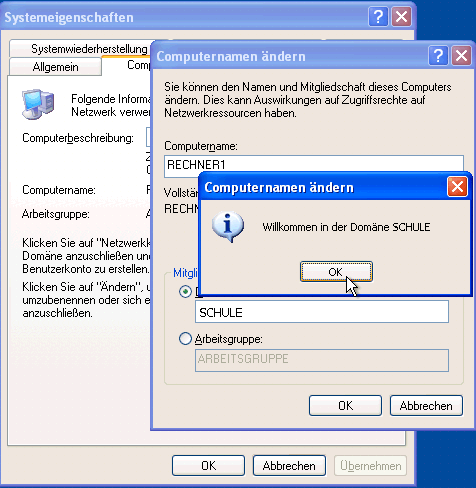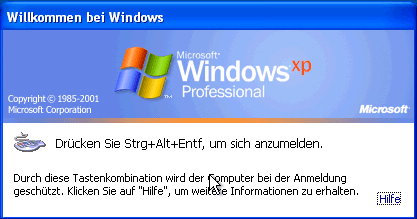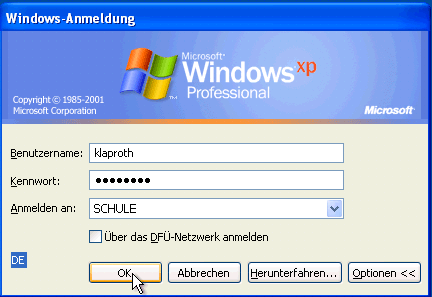Installationshandbuch:Winxp
| Seite fertig: Sollten Sie Änderungsvorschläge oder Ergänzungen zu diesem Punkt haben, dann nutzen Sie bitte den Punkt Diskussion (oben). |
Windows XP - Clients
Als Mitglied der Windows-Produktfamilie ist Windows XP in zwei Varianten erhältlich: Einer "Home"-Version für den privaten Anwender und einer "Professionell"-Version für die betriebliche Nutzung. Soll Windows XP in der Schule eingesetzt werden, sollte unbedingt die "Professionell"-Version benutzt werden. Nur diese Ausgabe kann ohne Probleme an einen Domänen-Server angeschlossen werden und dessen Freigaben nutzen. Fall Sie einen Rechner mit Windows XP Home in das Netz einbinden wollen, müssen Sie erst einige Änderungen im System vornehmen. Diese Änderungen werden hier allerdings nicht beschrieben, denn sie würden den Rahmen dieser Anleitung sprengen. Die ausführliche Anleitung können Sie aber jederzeit in der Zeitschrift c't (Heft 12/2005, Seite 148ff) des Heise-Verlages nachlesen.
Bevor Sie dieses Kapitel als Arbeitsgrundlage nehmen, sollten Sie das Kapitel Windows 2000-Clients gelesen haben. Die Einbindung einer Netzwerkkarte und die Einrichtung des TCP/IP-Protokolls ist dort sehr ausführlich dargestellt und gilt im Prinzip auch für Windows XP Professionell.
Die Beschreibung enthält deshalb vor allem die Bereiche, die sich gegenüber der Windows 2000 Version verändert haben. Natürlich kann hier wieder nur auf den Standard-Fall vollständig eingegangen werden. Dabei nehmen wir an, dass Sie keine weiteren Server in diesem Netzwerkbereich betreiben und Arktur Domänen-Server sein soll.. Während der Installation sollten Sie die Windows-Installations-CD in der Nähe haben, weil Sie möglicherweise danach gefragt werden. Achten Sie darauf, dass die installierte Version mit dem Revisionsstand der bereitgehaltenen CD übereinstimmt.
Vorbereitungen am Arktur-Schulserver
Die Vorbereitungen laufen wie bei den Windows 2000-Clientrechnern ab: Sie müssen einen Benutzer angeben, der den Client-Rechner in der Domäne anmelden darf. Der Benutzer, der dieses Recht besitzt ist "ntadmin". Sie müssen also dem Nutzer "ntadmin" einmalig ein Passwort verschaffen und für jeden einzelnen einzubindenden Computer ein Computerkonto erstellen. Wie diese Computerkonten erstellt werden, ist im Kapitel Computerkonten erstellen des Installationshandbuches beschrieben.
Um ntadmin ein Passwort zu geben, nutzen Sie einfach als sysadm direkt an der Konsole im Menü die Punkte "Anwender" - "Einzeln" - "Pass" - "Alles" und wählen dann ntadmin aus.
Anbindung des Clients an die Domäne
| Hinweis: Das Einspielen eines Registry-Patches, wie es in den vorher gehenden Arktur-Versionen nötig war, darf bei Arktur 4 nicht mehr erfolgen. Es würde eine unnötige Sicherheitslücke aufreißen. |
Für die Einrichtung eines Windows XP-Clients hat es sich als günstig erwiesen, zunächst den Rechner ohne Domänenanmeldung einzurichten. Legen Sie aber bitte während der Installation bereits den Rechnernamen fest, den Sie für diesen Rechner im Punkt Computerkonten erstellen eingetragen haben und den der Client später behalten soll. Anderenfalls schlägt die Domänenanmeldung fehl und der Client kann (noch) nicht eingebunden werden.
Melden Sie sich am Windows XP-Client als Administrator an.
- Abbildung: erste Anmeldung als Administrator
Klicken Sie im Startmenü mit der rechten Maustaste auf Arbeitsplatz und wählen Sie "Eigenschaften". Dann öffnet sich das Fenster mit den Systemeingenschaften der Arbeitsstation.
- Abbildung: Netzwerkeigenschaften ändern
Aus diesem Fenster "Systemeigenschaften" wählen Sie den Reiter "Computername" und dort die Schaltfläche "Ändern" . Kontrollieren Sie, dass der Name des Rechners bereits stimmt. Statt einer Domäne ist der Rechner in einer Arbeitsgruppe eingebunden, die hier in diesem Beispiel "ARBEITSGRUPPE" heißt, aber auch anders genannt werden kann. Stimmt der Rechnername nicht, wählen Sie trotzdem "Ändern" und passen im folgenden Fenster den Rechnernamen an, ohne ihn in die Domäne aufzunehmen. Sollte die zuvor bestehende Arbeitsgruppe bereits "SCHULE" heißen, dann benennen Sie diese vor der Domänenanmeldung in "ARBEITSGRUPPE" (siehe Abb.) oder "DUMMY" um und starten den Rechner neu. Denn wenn man sich in diesem Falle einer gleichnamigen Domäne "SCHULE" anschließen will, liefert der Client die Fehlermeldung, es könne keine Domäne "SCHULE" gefunden werden. Nach einem Neustart können Sie sich dann um die Domänenanbindung kümmern.
- Abbildung: Computername festlegen
Wählen Sie hier den Punkt "Domäne" und geben Sie als Domänenname "SCHULE" (oder den Domänennamen, den Sie bei der Ersteinrichtung gewählt haben) an. Klicken Sie auf "OK".
- Abbildung: Domäne festlegen
Sie werden nach dem Namen eines Kontos gefragt, das die Berechtigung hat, der Domäne beizutreten. Geben sie "ntadmin" und dessen Passwort an, das Sie in der Vorbereitung eingetragen haben.
- Abbildung: in der Domäne registrieren
Wenn alles gut gegangen ist, meldet das System nach einer Weile "Willkommen in der Domäne SCHULE". Schließen Sie alle bei dieser Einrichtung geöffneten Fenster. Sie werden aufgefordert, den Computer neu zu starten.
- Abbildung: Registrierung in der Domäne erfolgreich
Nach dem Neustart hat sich der Startbildschirm geändert. Statt der bisherigen lokalen Anmeldung müssen Sie sin nun mit der Tastenkombination [Strg]+[Alt]+[Entf] anmelden.
- Abbildung: Aufforderung zur Anmeldung
Bei der ersten Anmeldung müssen Sie "Optionen" wählen und die Domäne auswählen. Die Benutzereinstellungen (Profile) werden dann vom Server übernommen. Sie gelten in der Regel für Windows 2000 und Windows XP gleichermaßen.
- Abbildung:Anmeldung nach einem Neustart
Nutzung des Netzwerkes und Einrichtung weiterer Anwendungsprogramme
Die Möglichkeit der Nutzung des durch Arktur zur Verfügung gestellten Druckers kann auf gleichem Wege erfolgen, wie im Kapitel Druckserver einrichten des Installationshandbuches beschrieben ist.
Das Einrichten eines Internetbrowsers (empfohlen: Firefox) und eines Emailprogrammes (empfohlen: Thunderbird) wird im Kapitel Webbrowser und Emailprogramme des Installationshandbuches beschrieben. Wir raten zu deren Verwendung, weil die Konfiguration von Sicherheitsregeln hier unabhängig von anderen Anwendungsprogrammen und von Eingriffen der Betriebssystem-Assistenten möglich ist. Zudem lassen sich nutzerbezogene Daten, zum Beispiel persönliche E-Mail, und div. Einstellungen gut in dem geschützten Stammverzeichnis (Laufwerk U:) abspeichern.
Wenn Sie den Internet-Explorer von Microsoft oder MS Outlook verwenden möchten, so finden Sie die Konfigurationsanleitung auch im Kapitel Webbrowser und Emailprogramme.
Weitere Programme zur Nutzung von Netzwerkdiensten sind zu finden auf Arktur (im Verzeichnis "pub") oder auf der Arktur-Schulserver-CD im Unterverzeichnis "Software".