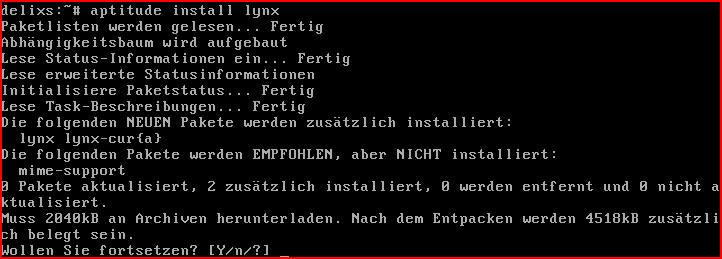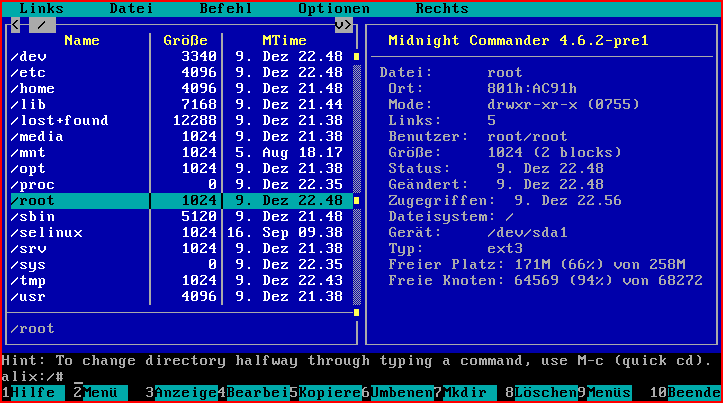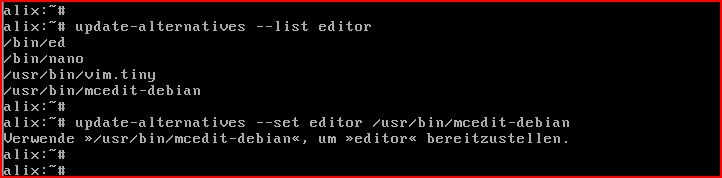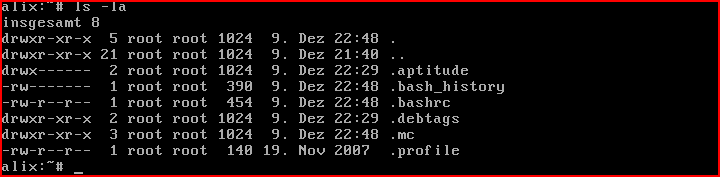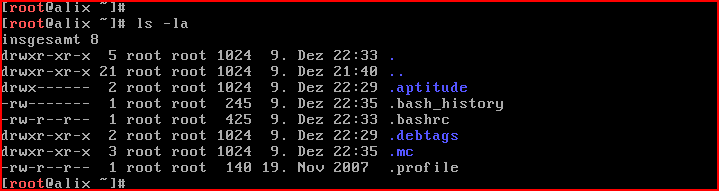Entwicklungsumgebung/Werkzeugkiste
| Seite fertig: Sollten Sie Änderungsvorschläge oder Ergänzungen zu diesem Punkt haben, dann nutzen Sie bitte den Punkt Diskussion (oben). |
Nützliche Zusatztools
Webbrowser lynx
Lynx ist ein textbasierter Webbrowser. Er eignet sich vor Allem für den Einsatz an Systemen ohne grafische Oberfläche. Starten Sie die Installation mit
aptitude install lynx
und am Bildschirm sollte folgende Ausgabe erscheinen:
Die Frage, ob die Installation fortgesetzt werden soll, beantworten Sie mit "Y" für Yes.
Nun fehlt noch der Support für verschiedene MIME-Typen. Diesen installieren Sie mittels
aptitude install mime-support
und das war's schon.
Dateimanager mc(midnight commander)
Der mc gilt als gelungener Clone des damaligen Norton Commanders. Alle Admins aus der alten Schule arbeiten erfahrungsgemäß sehr gern damit. Deswegen soll er nun installiert werden
aptitude install mc
Nach der obligatorischen Frage, ob alle für mc notwendigen Pakete installiert werden dürfen, sollte die Installation problemlos verlaufen. Testen Sie zum Abschluß den Erfolg der Installation, indem Sie "mc" starten.
Beenden können Sie den mc mit der Taste "F10".
Zusatz: Wenn Sie sich im "mc" durch verschiedene Verzeichnisse bewegen und dann den "mc" verlassen, dann sind Sie auf der Konsole nicht im letzten Verzeichnis des "mc", sondern in dem Verzeichnis aus dem Sie den "mc" aufgerufen hatten. Wenn Sie das abändern wollen, dann fügen Sie in der Datei "/root/.bashrc" folgende Zeile ein.
alias mc='. /usr/share/mc/bin/mc-wrapper.sh'
Standardeditor auf mcedit ändern
Falls Sie auf "vi" und "vim" schwören und keinen anderen Editor benutzen würden, dann überlesen Sie bitte diesen Menüpunkt. Eine Änderung des Standardeditors kommt also nur für Admins in Frage, die auf den Charme von "vi" gerne verzichten können.
Listen Sie vorab zur Kontrolle alle derzeitig verfügbaren Editoren auf:
update-alternatives --list editor
Dort ist sollte auch der mcedit aufgeführt sein. Mit dem dort angegebenen Pfad wird er nun mit dem folgenden Befehl als Standardeditor gesetzt:
update-alternatives --set editor /usr/bin/mcedit-debian
Siehe auch: Entwicklungsumgebung/Dateiliste/update-alternatives
Packer und Entpacker
Zum Öffnen von heruntergeladenen Paketen, zum Packen von Paketen für den Versand und für viele andere Aufgaben werden Packer immer benötigt.
Installieren Sie die wichtigsten Packprogramme mit:
aptitude install zip unzip bzip2 bsdtar
Anmerkung: Das Paket "bsdtar" wurde ausgewählt, weil es im Gegensatz zum einfachen "tar" in der Lage ist, ACLs und auch EAs zu verarbeiten.
Developer-Werkzeuge
Um eine eigene Installations-CD/DVD erstellen zu können, sind weitere Pakete nötig. Zuerst wird das Paket "subversion" benötigt, damit die Mitarbeit im SVN von delixs erfolgen kann:
aptitude install subversion
Mit diesem Paket können nun die delixs-spezifischen Pakete bearbeitet werden. Die grundsätzliche Arbeitsweise ist:
# der Nutzer devel muss vorab eingerichtet werden su devel cd ~ # fuer den ersten export einmalig svn export http://dev-server.schul-netz.de/wsvn/delixs/installer # fuer weitere Aktualisierungen checkout (kurz: co) svn co http://dev-server.schul-netz.de/wsvn/delixs/installer # zum Hochladen der eigenen Aktualisierungen checkin (kurz: ci) svn ci http://dev-server.schul-netz.de/wsvn/delixs/installer
Das zweite Paket ist für die reine CD-Erstellung notwendig. Installieren Sie es mittels:
aptitude install simple-cdd
Wie Sie mit dem Programm "simple-cdd" arbeiten können, wird in einem gesonderten Kapitel:simple-cdd beschrieben.
Hinweis: Falls Sie nicht selber eine Installations-CD/DVD erstellen wollen, können Sie auf diese beiden Pakete verzichten. Sie werden für den täglichen Betrieb eines Schulservers nicht gebraucht.
Image Optimierung
Zerofree stellt nicht zugeordnete, aber nicht mit Nullen gefüllte Blöcke in einem ext2-oder ext3-Dateisystem fest und füllt sie mit Nullen. Dies ist nützlich, wenn das Datei-System als Disk-Image weiter gegeben werden soll. Vor der Nutzung von Zerofree muss das Datei-System deaktiviert oder read-only gemountet werden.
aptitude install zerofree
Die Nutzung von Zerofree wird im Kapitel Entwicklungsumgebung/Bereitgestellte_Virtuelle_Maschine_nutzen beschrieben.
Verzeichnisbaum
Ein sinnvolles Werkzeug zum grafischen Auflisten von Verzeichnisbäumen in der Textkonsole.
aptitude install tree
Jetzt kann mit dem Befehl
tree /boot
der gesamte Verzeichnisbaum unterhalb von /boot gelistet werden. Mit dem Befehl
tree -d /boot
werden nur Verzeichnisse aufgelistet, die Dateien werden ignoriert.
Netzwerkkartenmanager ethtool
Mit "ethtool" können Sie problemlos Einstellungen von Netzkarten ermitteln und auch verändern.
aptitude install ethtool
Beispiel: Folgender Befehl lässt die Netzwerkkarte zur Identifikation 10 mal periodisch blinken:
ethtool -p eth0 10
So können Sie künftig ganz einfach herausfinden, welche von mehreren Netzwerkkarten zu einem bestimmten Interface (hier eth0) gehört.
Anzeige von NAT-Verbindungen
Das Programm netstat-nat zeigt NAT-Verbindungen an, die von netfilter/iptables verwaltet werden. Es liest seine Informationen aus '/proc/net/ip_conntrack'.
aptitude install netstat-nat
Dieses kleine Programm wird später vom Nutzermenü benötigt. Eine spezielle Einrichtung ist nicht notwendig.
Debconf-Werkzeuge
Das Paket "debconf-utils" enthält einige Werkzeuge für debconf-Entwickler.
aptitude install debconf-utils
Weiter ist vorerst nichts mit diesem Paket zu tun. Es wird erst später zur Vorbereitung der CD-Erstellung benötigt.
Werkzeug zur Konfiguration der Initskriptlinks
Das Paket "sysvconfig" ist ein Werkzeug zur Konfiguration der Initskriptlinks, womit Sie Services aktivieren oder deaktivieren und init-Verknüpfungen editieren können sowie alle laufenden Services mit dem jeweiligem Status und einer Beschreibung anzeigen lassen können.
aptitude install sysvconfig
Ab sofort können Sie
service apache2 restart
statt dem bisherigen
/etc/init.d/apache2 restart
benutzen.
Hinweis: Dienste mittels service neu zu starten ist eine kann-Option. Natürlich ist auch der Aufruf des Initscripts nach wie vor möglich.
sudo
Sudo erlaubt es, normalen Benutzern bestimmte Privilegien zu gewähren. Der Sinn von Sudo ist, möglichst wenige Privilegien zu vergeben, aber dennoch die Durchführung von bestimmten Arbeiten zu ermöglichen. Installieren Sie mittels
aptitude install sudo-ldap
Die notwendigen Anpassungen in der Datei "/etc/sudoers" werden später im Kapitel Entwicklungsumgebung/Usermenue genau beschrieben.
Weitere allgemeine Anleitungen zur Arbeit mit Sudo finden Sie unter: Entwicklerhandbuch/Sudo
Farbige Ausgabe auf der Kommandozeile
Für "root" kann es ein großer Vorteil sein, wenn auf der Kommandozeile die Dateien und Verzeichnisse farbig angezeigt werden. Die notwendigen Einstellungen können Sie in der Datei "/root/.bashrc" vornehmen.
Vor der Veränderung einer Datei sollte immer eine Sicherheitskopie angelegt werden
cp /root/.bashrc /root/.bashrc.org
damit eventuell später der originale Zustand wieder hergestellt werden kann.
Mit dem mc geht das ganz einfach, indem Sie auf die Datei mit dem Auswahlbalken gehen und dann die Taste "F4" drücken.
In den Zeilen 7 bis 11 müssen nun die Kommentarzeichen "#" am Anfang entfernt werden:
# You may uncomment the following lines if you want `ls' to be colorized: export LS_OPTIONS='--color=auto' eval "`dircolors`" alias ls='ls $LS_OPTIONS' alias ll='ls $LS_OPTIONS -l' alias l='ls $LS_OPTIONS -lA'
Eine weitere mögliche Einstellung ist der farbige Systemprompt für root, den Sie mit folgender Änderung erreichen:
export PS1='[\[\033[1;31m\]\u\[\033[0m\]@\h \W]\$ '
Hinweis: Die Änderungen werden erst dann wirken, wenn Sie sich als root abgemeldet und wieder neu angemeldet haben.
System anhalten
In der Datei "/etc/inittab" finden Sie die Einstellungen, wie das System auf die Tastenkombination "Strg-Alt-Del" reagieren soll.
Auch hier gilt: Vor der Veränderung einer Datei sollte immer eine Sicherheitskopie angelegt werden
cp /etc/inittab /etc/inittab.org
damit eventuell später der originale Zustand wieder hergestellt werden kann.
# What to do when CTRL-ALT-DEL is pressed. ca:12345:ctrlaltdel:/sbin/shutdown -t1 -a -h now
Damit das Entwicklungssystem nach einem Soft-Reset nicht einfach wieder hochfährt, stellen wir den Schlüssel von "-r"(=Restart) auf "-h"(=Halt) um.
Hinweis: Die neue Einstellung wirkt natürlich erst nach einem Neustart des Systems. Deswegen müssen Sie aber jetzt nicht sofort neu starten.
Weblinks
- http://www.debian.de
- http://debiananwenderhandbuch.de
- http://wiki.debianforum.de/
- http://www.debianforum.de/forum/
Uwe Schoffer, Hans-Dietrich Kirmse 2009