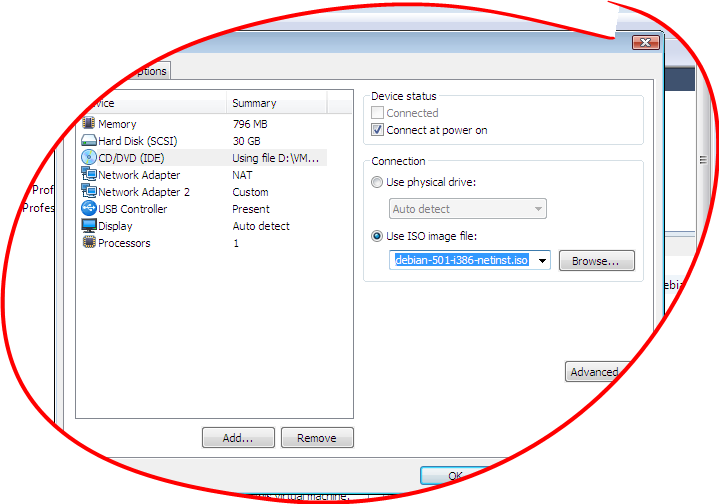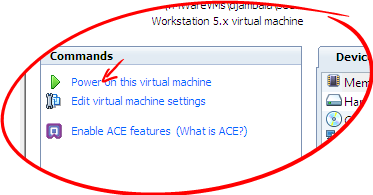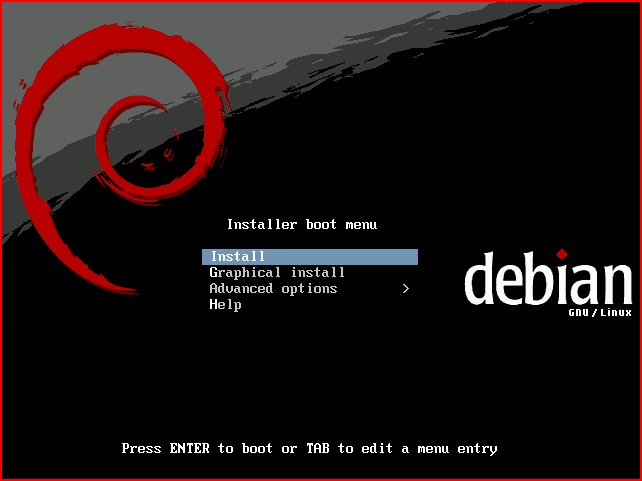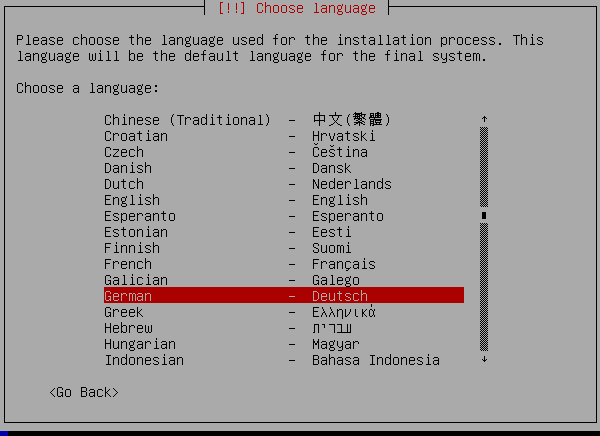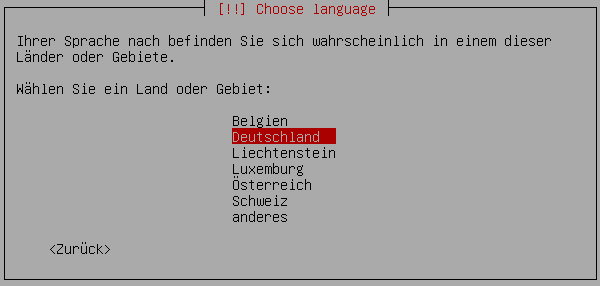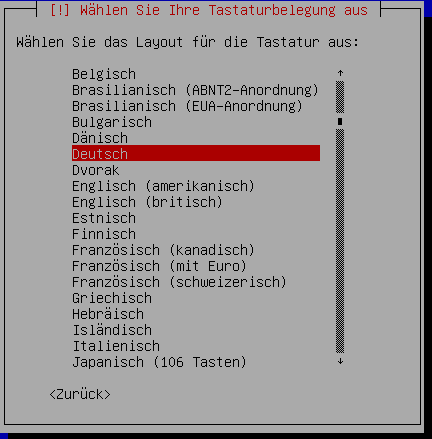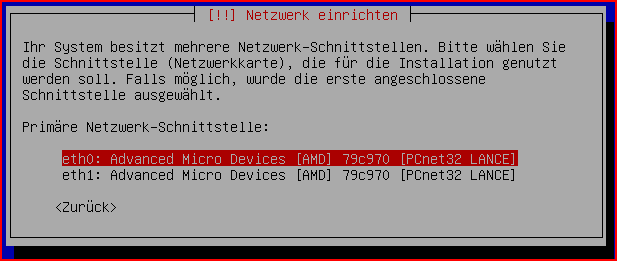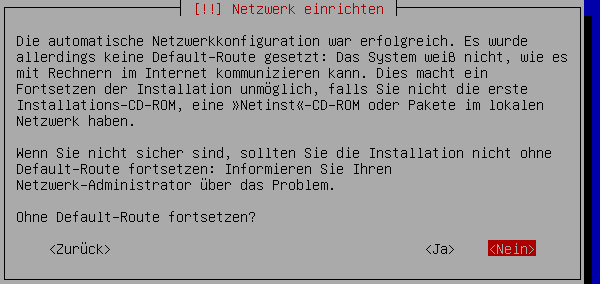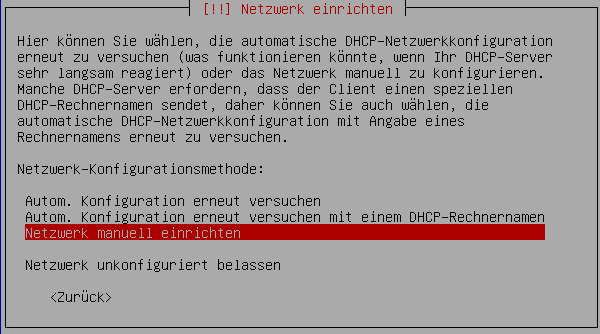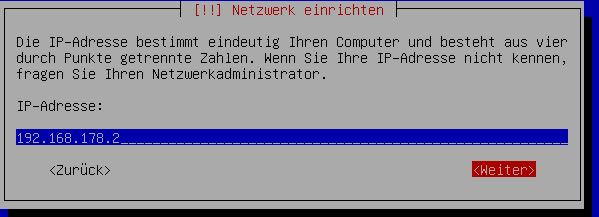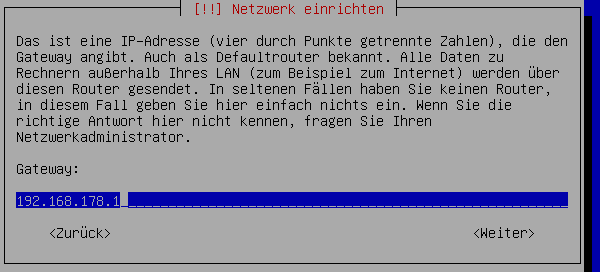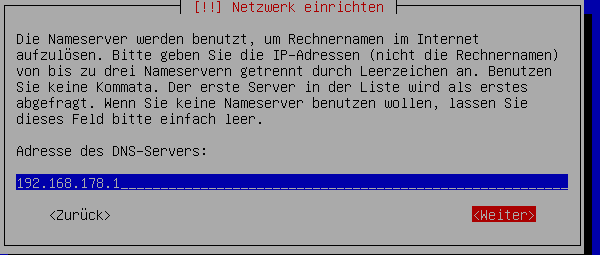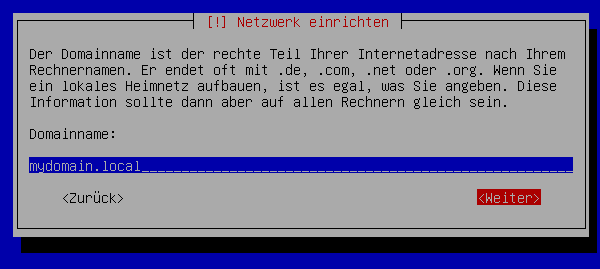Entwicklungsumgebung/Grundinstallation
| Diese Seite sollte nochmals überarbeitet werden. Eine Begründung befindet sich in der Regel unter Diskussion (oben). |
Download der Standarddistribution
Grundlage einer Entwicklungsumgebung ist eine ganz normale Distribution. Hier für diese Beschreibung wurde die Entwicklerversion Debian-Testing (derzeit aktuell: Lenny Beta2) gewählt, welche sich schon in einem recht stabilen Zustand befindet.
Der Download erfolgt direkt von der Entwicklerwebsite http://www.debian.de/devel/debian-installer/ und dort wird die Version:
- Netzinstallations-CD-Images [i386]
ausgewählt. Diese Version ist etwa 150MB groß.
Wenn Sie die ISO-Datei fertig herunter geladen haben, brauchen Sie es nicht auf eine CD zu brennen. Die Virtualisierungssoftware kann die ISO-Datei direkt benutzen, als ob es eine CD wäre.
Hinweis: Auf den Download von vollständigen CD/DVD Sätzen wurde bewusst verzichtet. Daraus ergibt sich jedoch die Notwendigkeit einer funktionierenden Internetanbindung des Testsystems für die weitere Installation.
Virtuelle Maschine oder echter Server?
Echte Hardware
Falls Sie statt der im folgenden Kapitel beschriebenen Installation in eine virtuelle Maschine lieber einen echten Server installieren wollen, so ist das mit dieser Anleitung auch kein Problem. Überlesen Sie einfach alle Stellen, die direkt auf die Besonderheiten einer VM eingehen und Ihre Installation sollte auch gelingen. Der einzige Grund für ein Fehlschlagen der Installation könnte allzu moderne Hardware sein, welche von debian-Linux eventuell noch nicht richtig unterstützt wird.
Nur Mut, probieren Sie es aus.
Virtuelle Maschine vorbereiten
Voraussetzung für die Installation ist eine fertig vorbereitete, aber noch leere virtuelle Maschine. Diese können Sie entweder mit Hilfe der Anleitung unter Entwicklungsumgebung/VM selbst einrichten oder auch vom Entwicklungsserver unter http://dev-server.schul-netz.de/download/vmware-machines/delixs_VM_leer_split2gb.zip herunterladen.
Bevor die eigentliche Installation ablaufen kann, muss die ISO-Datei als CD-Laufwerk in die virtuelle Maschine eingebunden werden.
Statt der voreingestellten Einstellung "Use physical driver" wählen Sie das ISO-Image aus und geben den Pfad zur heruntergeladenen Datei an.
Damit sind alle Vorarbeiten abgeschlossen und die Installation kann beginnen.
Grundinstallation
Systemstart
Schalten Sie nun die virtuelle Maschine erstmals ein.
Wenn dieser Startbildschirm zur Installation auftaucht, hat der Start von CD geklappt und Sie können mit der Installation fortfahren.
Achtung: Sollte der Start der virtuellen CD nicht gelingen, dann müssen Sie die Startreihenfolge im BIOS der VM verändern. Um ins BIOS zu kommen, muss exakt zum richtigen Zeitpunkt beim Auftauchen des Boot-Bildschirms die Taste "Entf" gedrückt werden. Weil davor aber der Fokus mittels Mausklick an die VM übergeben werden muss, ist diese Angelegenheit sehr zeitkritisch. Notfall benötigen Sie mehrere Anläufe, bis Ihnen der Weg ins BIOS gelingt.
Wählen Sie die Sprache aus und bestätigen die Auswahl mit ENTER.
Es folgt die Wahl des Landes. Auch hier bestätigen die Auswahl mit ENTER.
Zuletzt folgt die Auswahl der Tastaturbelegung.
Netzwerk einrichten
Da Sie in der virtuellen Maschine zwei Netzkarten eingerichtet haben, folgt jetzt die Auswahl:
Die erste Karte "eth0" wird für die Verbindung ins Internet benötigt und muss nun ausgewählt werden. Die automatische Einrichtung sollte problemlos und ohne Nachfrage erfolgen.
Hinweis: Bis hier verläuft die getestete Installation, ab hier muss an einigen Stellen nachgebessert werden. Der hier darunter stehende Abschnitt ist eine Kopie von Kirmse/Grundinstallation und nicht als getestet zu betrachten.
Es wurde hier die IP-Adresse gewählt, die in der Arktur4-Doku angegeben ist.
Es muss nun der Nameserver angegeben werden. Da der Router üblicherweise als DNS-Proxy arbeitet, wurde hier nochmal die IP-Adresse des Routers angegeben.
Als Rechnernamen wurde hier "serv" gewählt.