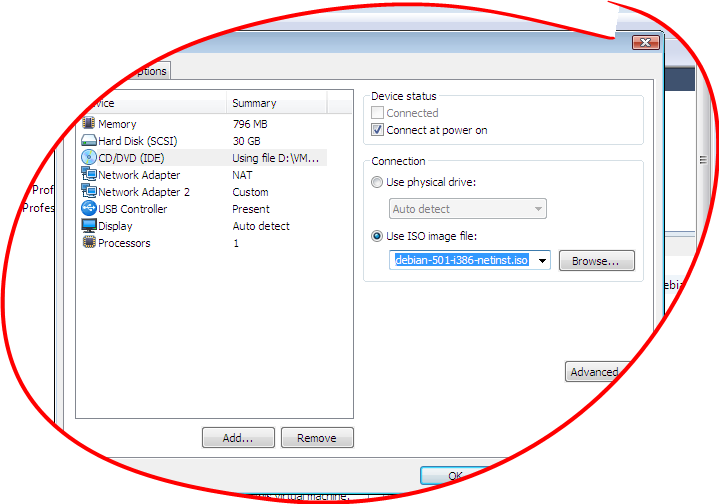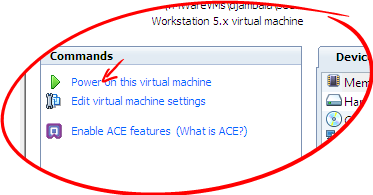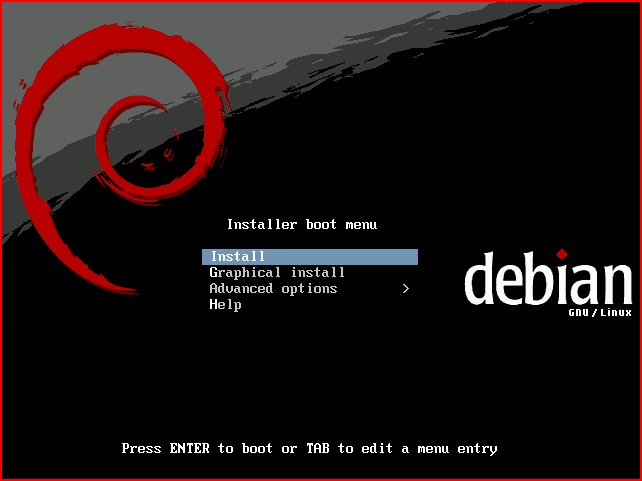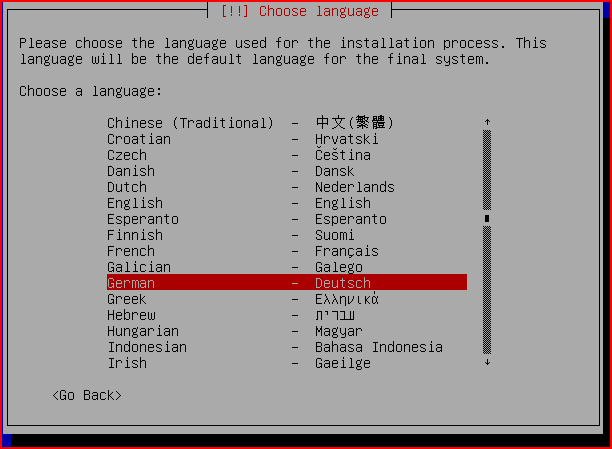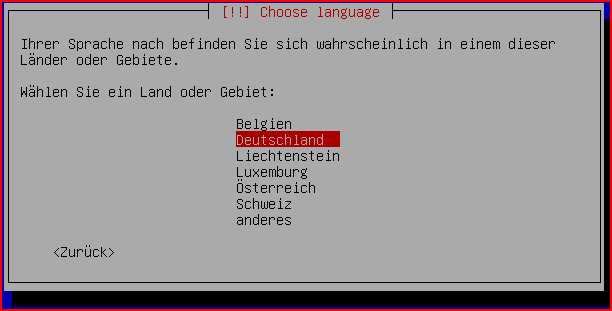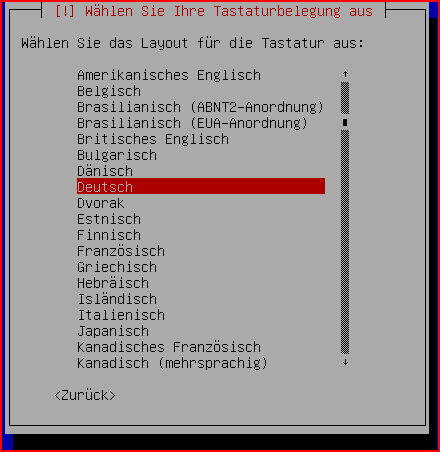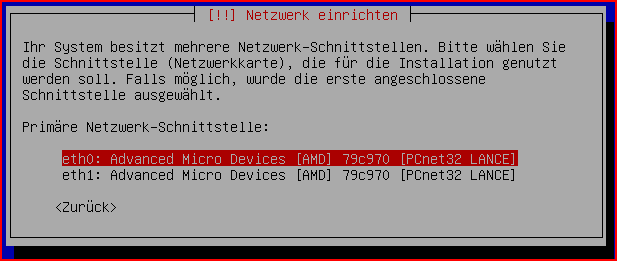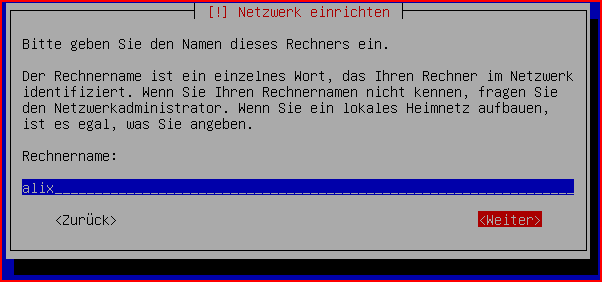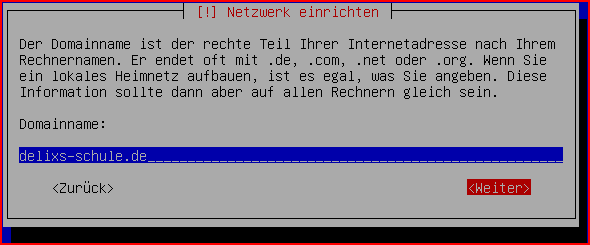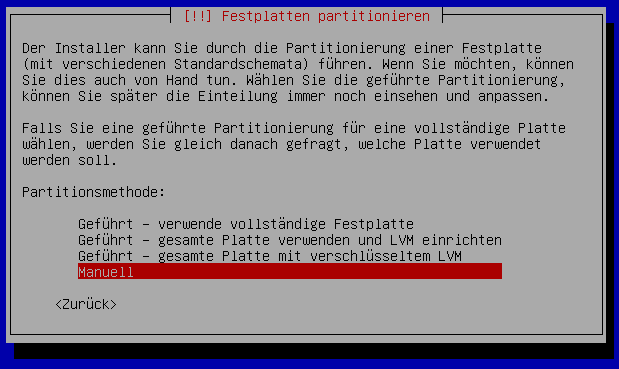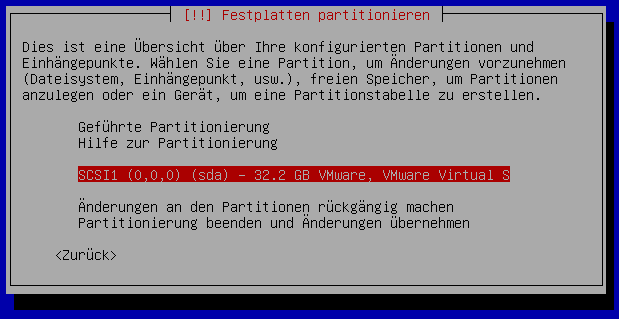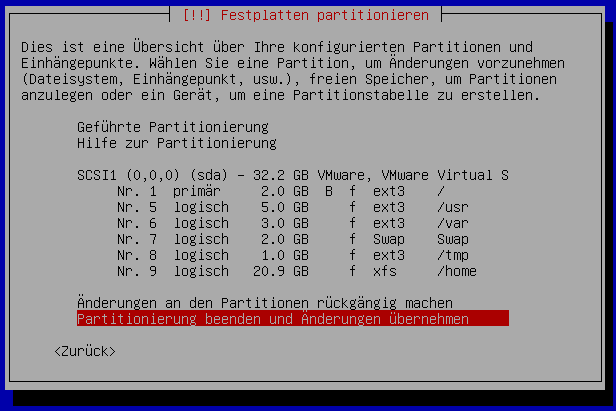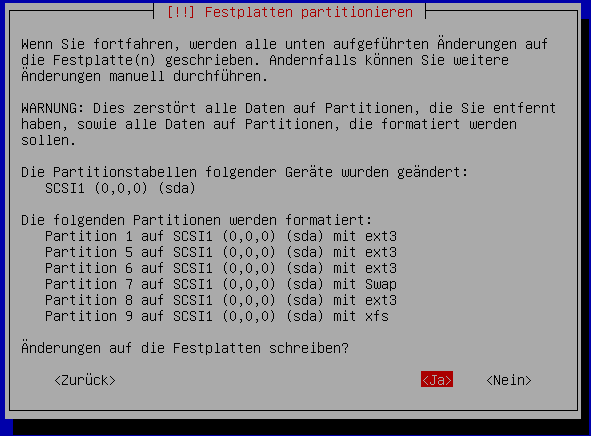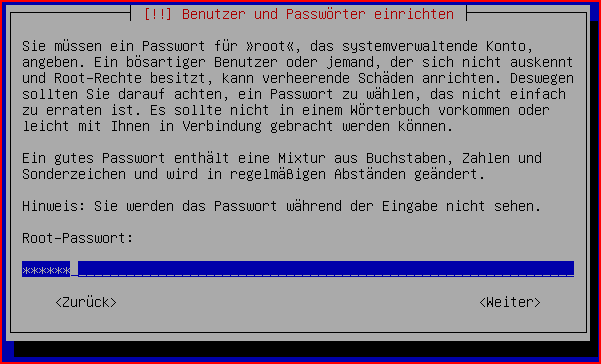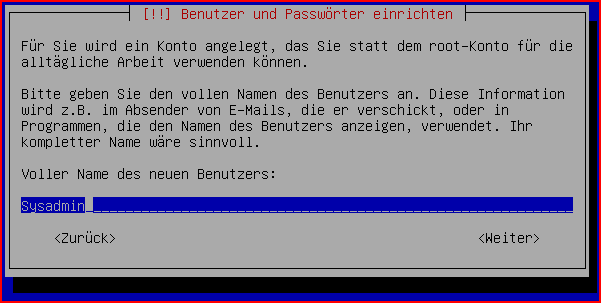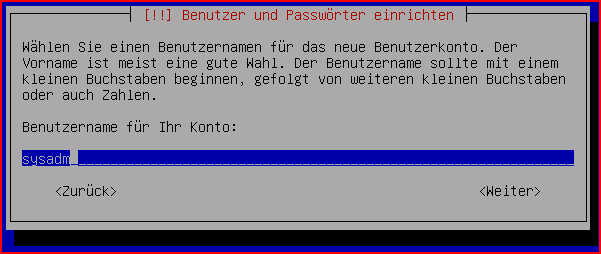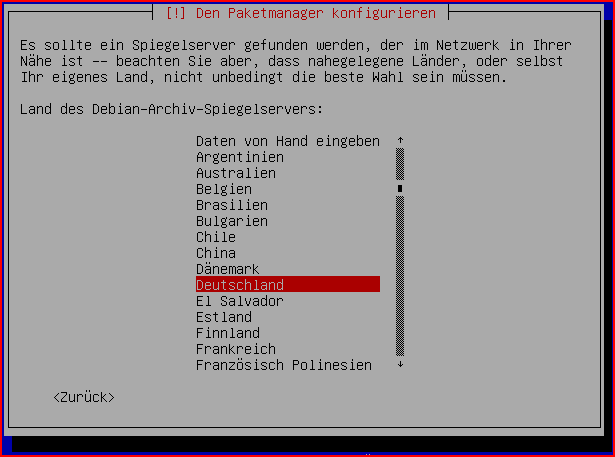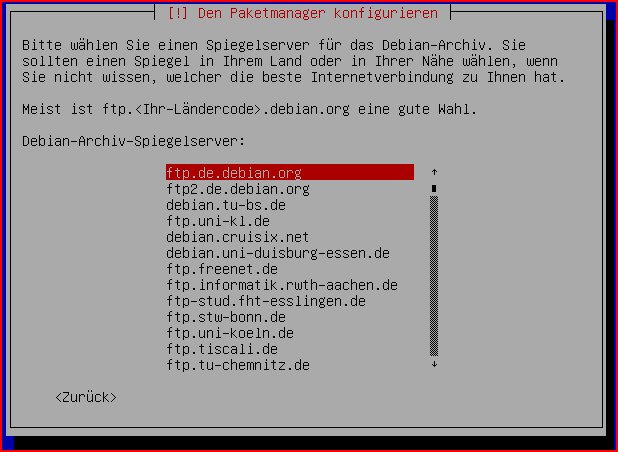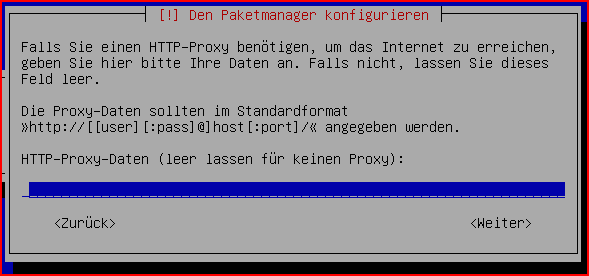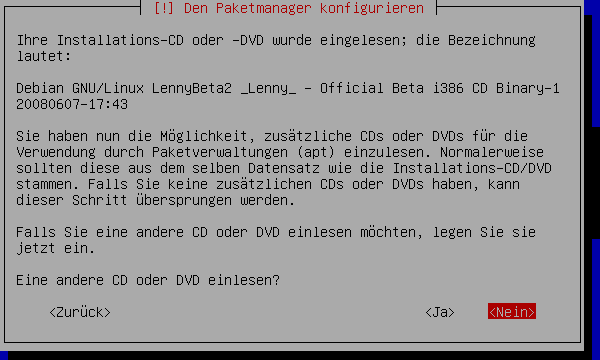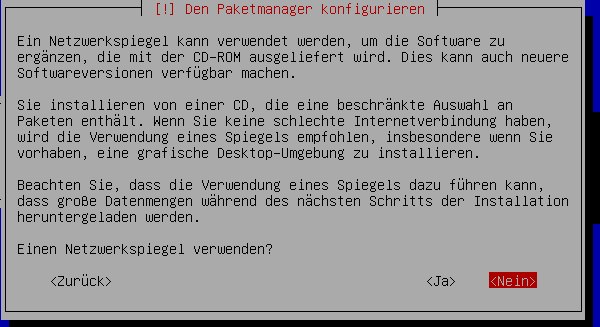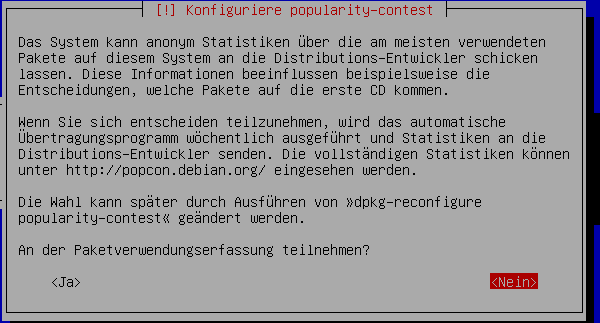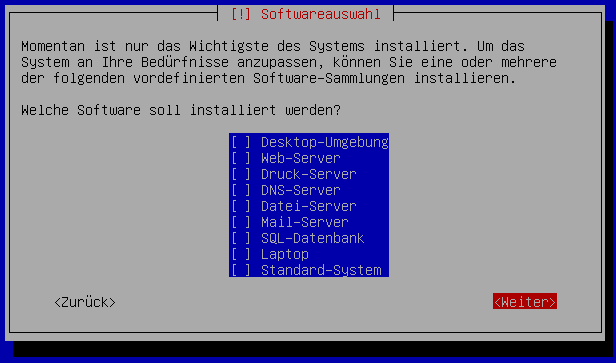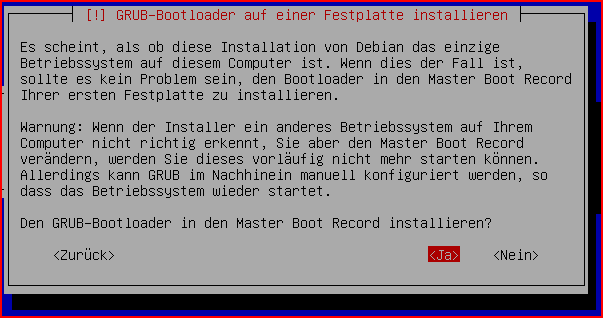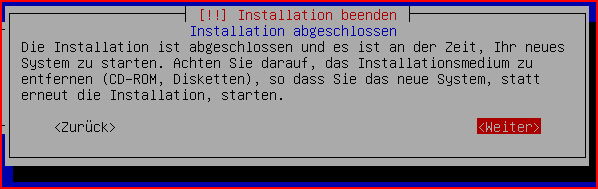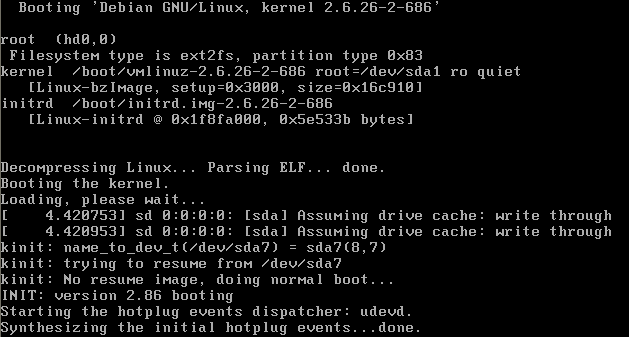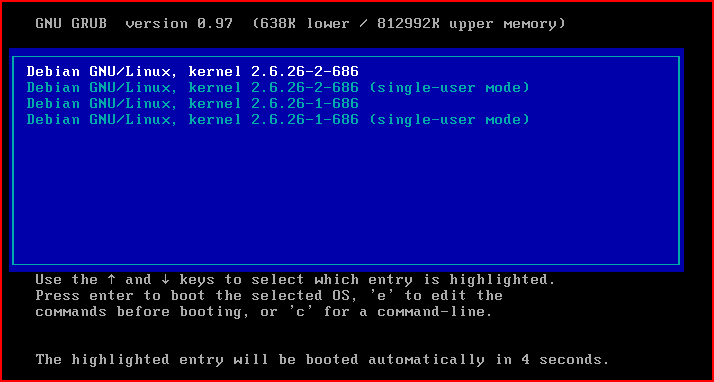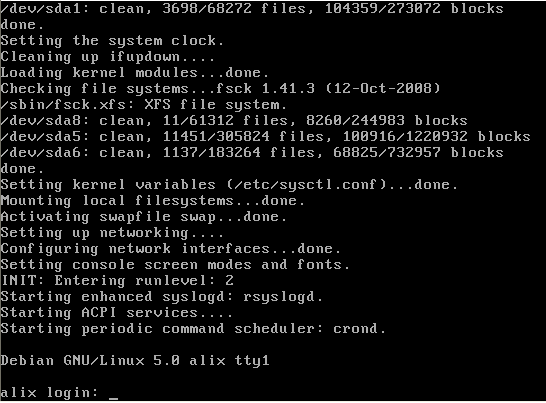Entwicklungsumgebung/Grundinstallation
| Seite fertig: Sollten Sie Änderungsvorschläge oder Ergänzungen zu diesem Punkt haben, dann nutzen Sie bitte den Punkt Diskussion (oben). |
Download der Standarddistribution
Grundlage einer Entwicklungsumgebung ist eine ganz normale Distribution. Hier für diese Beschreibung wurde die Version Debian-Lenny (Version5) gewählt.
Der Download erfolgt direkt von der Website http://www.debian.org/CD/http-ftp/ und dort wird die Version:
- Netzinstallations-CD-Images [i386]
ausgewählt. Diese Version ist etwa 150MB groß.
Wenn Sie die ISO-Datei fertig herunter geladen haben, brauchen Sie es nicht auf eine CD zu brennen. Die Virtualisierungssoftware kann die ISO-Datei direkt benutzen, als ob es eine CD wäre.
Hinweis 1: Auf den Download von vollständigen CD/DVD Sätzen wurde bewusst verzichtet. Daraus ergibt sich jedoch die Notwendigkeit einer funktionierenden Internetanbindung des Testsystems für die weitere Installation.
Hinweis 2: Falls während der Installation die Frage nach einer Teilnahme am Popularitäts-Context auftauchen sollte, dann verneinen Sie bitte. Die Teilnahme ist nur für Produktivsysteme sinnvoll, nicht jedoch für Entwicklungsumgebungen, die manchmal täglich neu aufgesetzt werden.
Virtuelle Maschine oder echter Server?
Echte Hardware
Falls Sie statt der im folgenden Kapitel beschriebenen Installation in eine virtuelle Maschine lieber einen echten Server installieren wollen, so ist das mit dieser Anleitung auch kein Problem. Überlesen Sie einfach alle Stellen, die direkt auf die Besonderheiten einer VM eingehen und Ihre Installation sollte auch gelingen. Der einzige Grund für ein Fehlschlagen der Installation könnte allzu moderne Hardware sein, welche von debian-Linux eventuell noch nicht richtig unterstützt wird.
Nur Mut, probieren Sie es aus.
Virtuelle Maschine vorbereiten
Voraussetzung für die Installation ist eine fertig vorbereitete, aber noch leere virtuelle Maschine. Diese können Sie entweder mit Hilfe der Anleitung unter Entwicklungsumgebung/VM selbst einrichten oder auch vom Entwicklungsserver unter http://dev-server.schul-netz.de/download/vmware-machines/delixs_VM_leer_30gb.zip (Größe 8,8kB) herunterladen.
Bevor die eigentliche Installation ablaufen kann, muss die ISO-Datei als CD-Laufwerk in die virtuelle Maschine eingebunden werden.
Statt der voreingestellten Einstellung "Use physical driver" wählen Sie das ISO-Image aus und geben den Pfad zur heruntergeladenen Datei an.
Damit sind alle Vorarbeiten abgeschlossen und die Installation kann beginnen.
Grundinstallation
Systemstart
Schalten Sie nun die virtuelle Maschine erstmals ein.
Wenn dieser Startbildschirm zur Installation auftaucht, hat der Start von CD geklappt und Sie können mit der Installation fortfahren.
Achtung: Sollte der Start der virtuellen CD nicht gelingen, dann müssen Sie die Startreihenfolge im BIOS der VM verändern. Um ins BIOS zu kommen, muss exakt zum richtigen Zeitpunkt beim Auftauchen des Boot-Bildschirms die Taste "Entf" gedrückt werden. Weil davor aber der Fokus mittels Mausklick an die VM übergeben werden muss, ist diese Angelegenheit sehr zeitkritisch. Notfall benötigen Sie mehrere Anläufe, bis Ihnen der Weg ins BIOS gelingt.
Wählen Sie die Sprache aus und bestätigen die Auswahl mit ENTER.
Es folgt die Wahl des Landes. Auch hier bestätigen die Auswahl mit ENTER.
Zuletzt folgt die Auswahl der Tastaturbelegung.
Nach dem nun folgenden Start einiger wichtiger Pakete können Sie jetzt die erste Netzwerkschnittstelle einrichten. Sie benötigen jetzt nur die Verbindung ins Internet, daher wird die zweite Netzwerkschnittstelle für das lokale Netz erst später eingerichtet.
Netzwerk einrichten
Da Sie in der virtuellen Maschine zwei Netzkarten eingerichtet haben, folgt jetzt die Auswahl:
Die erste Karte "eth0" wird für die Verbindung ins Internet benötigt und muss nun ausgewählt werden. Die automatische Einrichtung sollte problemlos und ohne Nachfrage erfolgen.
Hinweis: Falls an dieser Stelle eine Frage nach einer Defaultroute erscheinen sollte, dann funktioniert Ihre Verbindung zum ROUTER, oder dessen DHCP-Server nicht richtig.
Als Rechnername wurde hier "alix" gewählt.
Wir haben hier "alix" gewählt, weil die Dokumentation des Projektes "delixs" einheitlich sein soll:
- 1. Server: alix
- 2. Server: blix
- 3. Server: clix
- Terminalerver: tlix
Natürlich dürfen Sie hier auch einen anderen Namen auswählen. Aber dann müssen Sie künftig beim Lesen der Dokumentation immer umdenken.
Nutzen Sie hier Ihren eigenen Domainnamen, falls schon vorhanden, oder alternativ den Namen "delixs-schule.de" welchen wir extra zum Testen für Sie reserviert haben.
Haben Sie noch keine Domain erhalten oder wollen Sie den Server nur lokal betreiben, dann tragen Sie unbedingt einen Domainnamen ein, der explizit für Testzwecke freigegeben ist. Laut RFC 2606 sind das die drei Domains:
- example.com
- example.org und
- example.net
Die vier Top-Level-Domains (TLD) .localhost .test .example und .invalid könnten auch eine Möglichkeit sein, aber:
- .example ist für Beispiele in Dokumentationen gedacht, nicht für tatsächliche Konfigurationen,
- .invalid ist per Definition ungültig. FQDNs, die auf .invalid enden, dürfen niemals auflösen,
- .test ist zum Testen von laufendem oder neuem DNS - Code,
- .localhost verweist grundsätzlich auf den eigenen Rechner.
In etlichen Literaturquellen finden sich Verweise zu der ISO 3166, dem Standard für die Kodierung von geografischen Einheiten. Dort wird beispielsweise der zweibuchstabige Bereich von .xa bis .xz für interne Zwecke empfohlen. Nutzen Sie diese Möglichkeiten auf keinen Fall, denn so würde Ihr neuer Server die DNS-Rootserver im Internet künftig mit massenweisen ungültigen Anfragen bombardieren.
Das erste Netz ist nun fertig eingerichtet und die Installation geht mit der Hardwareerkennung weiter.
Festplatte einrichten
Die virtuelle Festplatte belegt auf dem Hostsystem immer nur so viel Plattenplatz, wie für die enthaltenen Daten nötig ist.
Daher sollten Sie hier den gesamten Plattenplatz auswählen.
Bestätigen Sie hier die gefundene Platte.
- Partitionen 1
- Abbildung: Partitionen 1
Bei einem künftigen Server sollten die Partitionen voneinander separiert werden, damit im Ernstfall möglichst nicht das gesamte System geschädigt werden kann. Für einen reinen Testserver ist dies allerdings nicht ganz so wichtig.
Übernehmen Sie hier die vorgeschlagenen Werte. Spätere Änderungen bei eventuellen Platzproblemen sind bei einer virtuellen Festplatte recht problemlos möglich.
Zum Schutz vor einem Datenverlust erfolgt hier eine Sicherheitsabfrage. Beantworten Sie diese mit "Ja", wenn die Partitionierung nun durchgeführt werden soll.
Benutzer einrichten
Nach erfolgreicher Partitionierung und Formatierung der Festplatte können nun die ersten Nutzer im System eingerichtet werden.
Dem wichtigsten Nutzer im System "root" müssen Sie als erstes ein Passwort geben. Nachdem Sie das Passwort wiederholt eingegeben haben, folgt die Einrichtung eines weiteren Nutzers. Richten Sie jetzt keinesfalls Nutzer ein, die später im Netz an den Clientrechnern sitzen. Dafür sind noch nicht alle notwendigen Vorbereitungen getroffen worden. Es fehlen beispielsweise noch die Nutzerdatenbanken im LDAP und viele andere Voraussetzungen.
Nennen Sie diesen Nutzer einfach Sysadmin, also die kurze Form von Systemadministrator.
Der Anmeldename, auch Loginname genannt, sollte für diesen Nutzer "sysadm" sein.
Genau wie oben beim Benutzer "root" müssen Sie auch hier ein Passwort wählen und dieses zwei Mal hintereinander fehlerfrei eingeben.
Paketmanager konfigurieren
Konfiguration mit Internetverbindung
Hier finden Sie die Einstellungen für die weitere Installation mit einer Internetverbindung.
Geben Sie hier Ihr Land an, in dem Sie die Internetverbindung aufgebaut haben.
Wählen Sie einen Spiegelserver in Ihrer Nähe aus, so wie im Bildschirmtext beschrieben.
Falls Sie eine Verbindung über einen PROXY herstellen wollen, können Sie hier Ihre Daten eintragen. Ohne PROXY lassen Sie dieses Feld einfach leer.
Konfiguration ohne Internetverbindung
Falls Sie sich die Installationsmedien als DVDs heruntergeladen haben und nun die Installation der Pakete ohne Internetverbindung fortsetzen wollen, finden Sie hier die notwendigen Einstellungen. Haben Sie eine Internetverbindung, dann übergehen Sie bitte dieses Kapitel.
Antworten Sie hier an Hand der zur Verfügung stehenden CDs oder DVDs entweder mit Ja oder Nein.
Ein Spiegel macht nur dann Sinn, wenn Sie viele PCs mit dem gleichen Betriebssystem versorgen möchten. wählen Sie hier daher Nein.
Ohne Internetverbindung machen Rückmeldungen an die Entwickler keinen Sinn, da diese ja doch nicht ankommen werden. Wählen Sie also auch hier Nein aus.
Softwareauswahl
Da der Entwicklungsserver Schritt für Schritt installiert werden soll, wählen Sie bitte hier sämtliche Softwarezusammenstellungen ab. Es darf also keines der Häkchen mehr sichtbar sein.
Die Installation der wenigen Pakete sollte nun recht schnell abgeschlossen sein.
Bootmanager installieren
Damit das System zukünftig selbst booten kann, sollte jetzt noch der Bootmanager "grub" eingerichtet werden.
Wählen Sie hier für die Frage: "...in den Master-Boot-Record installieren?" die Antwort Ja aus.
Damit ist die Grundinstallation beendet und der Rechner kann neu gestartet werden. Bei einer virtuellen Maschine gibt es keine weiteren Einstellungen, es kann also sofort neu gestartet werden. Bei einem echten Server entfernen Sie bitte vor dem Neustart alle CDs und DVDs aus den Laufwerken.
Installation abschließen
Sobald das System neu gestartet ist, sollte sich "grub" melden und nach wenigen Sekunden ohne Eingabe selbständig LINUX booten.
Der Start des Kernels und das Einbinden der Festplatte sollten neben ganz wenigen Systemdiensten die einzigen Dienste im derzeitigen System sein.
Wählen Sie den normalen Systemstart ohne "single-user mode" aus oder warten Sie einfach einige Sekunden ab, bis das System selber startet.
Melden Sie sich jetzt als "root" mit Ihrem selbst vergebenen Passwort an.
Weblinks