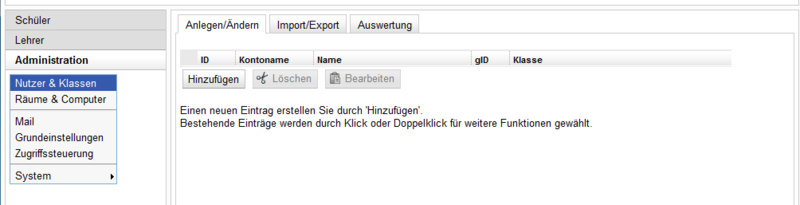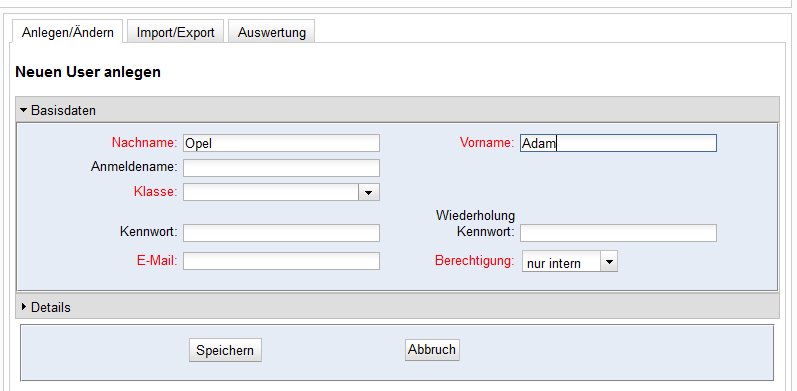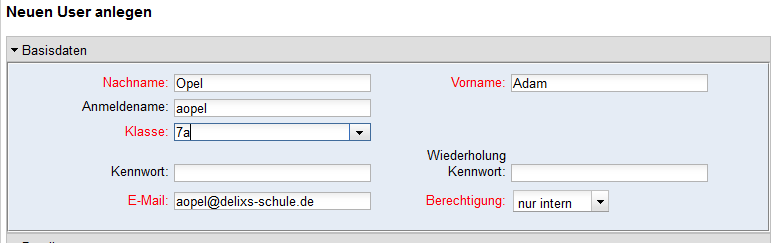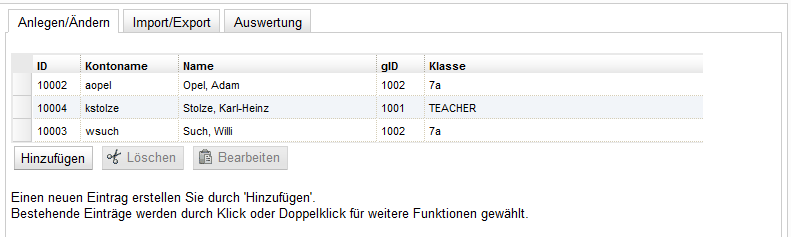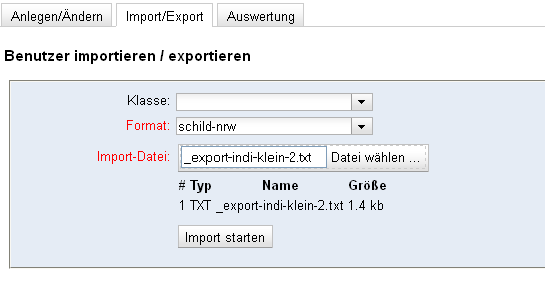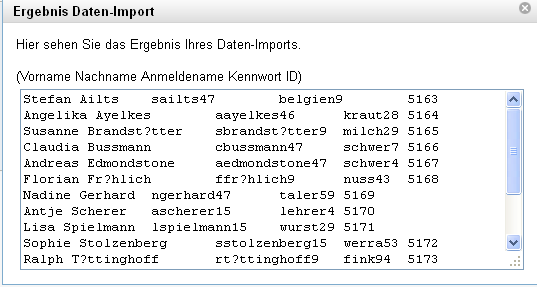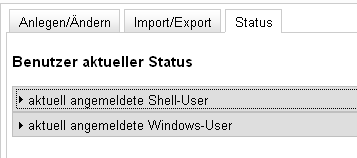Delixs10:Installationshandbuch/Server Anwender-Verwaltung
Diese Seite ist momentan eine Baustelle im Zustand: 1
-
0
-
1
-
2
-
3
-
4
Anwender-Verwaltung
Zum Anlegen und Bearbeiten eines Nutzers wählen wir aus dem Administrator-Menu den Punkt 'Nutzer & Klassen'.
Neuen Nutzer anlegen
Wir klicken auf 'Hinzufügen' und füllen das angezeigte Formular aus.
Die rot markierten Felder sind Pflichtfelder, die ausgefüllt werden müssen.
- Name / Vorname / Anmeldename
- Tragen Sie hier Vor- und Nachname des neuen Nutzers ein.
- Sobald Sie in beide Felder etwas eingetragen haben, generiert das System einen passenden Anmeldenamen. Sie können den Vorschlag übernehmen oder einen anderen Namen bestimmen.
- Mit diesem Anmeldenamen authentifiziert sich der Nutzer an der Windows-Arbeitsstation während der Domänen-Anmeldung bzw. auch im User-Interface.
- Klasse
- In diesem Feld legen Sie fest, welcher Klasse der neue Nutzer zugeordnet werden soll.
- Bei einem Schüler tragen Sie hier die entsprechende Klassenbezeichnung ein, bei einem Lehrer können Sie statt dessen aus dem Pull-Down-Feld den Begriff 'TEACHER' auswählen.
- Kennwort
- In den Feldern 'Kennwort' und 'Kennwort wiederholen' tragen Sie das für diesen Nutzer gewünschte Anmelde-Passwort ein. Das die Eingabe verdeckt erfolgt, müssen Sie zur Sicherheit in beiden Felder identische Begriffe eintragen.
Sie haben nun die wichtigsten Daten des neuen Nutzers erfasst und können ihn mit einem Klick auf 'Speichern' endgültig anlegen.
Wenn Sie vorher den Bereich 'Details' aufklappen, können Sie noch andere Daten zu diesem Nutzer festlegen. Da hier aber schon sinnvolle Voreinstellungen gegeben sind, ist dies normalerweise nicht notwendig.
Nach dem Abspeichern des Nutzers können Sie weitere Nutzer anlegen oder das Formular mit 'Beenden' verlassen.
Wenn Sie das Formular verlassen, wird Ihnen eine Liste der nunmehr angelegten Nutzer angezeigt.
Bestehenden Nutzer ändern oder löschen
Die im Server angelegten Nutzer werden Ihnen im Register 'Anlegen/Ändern' aufgelistet.
Sie können die Liste beliebig sortieren, indem Sie die Spaltenüberschrift der gewünschten Sortierung anklicken; ein nochmaliges Anklicken kehrt die Sortierreihenfolge um.
Zum nachträglichen Verändern eines Nutzers markieren Sie ihn mit einem Klick in die entsprechende Zeile und Auswahl des gewünschten Buttons ('Bearbeiten' oder 'Löschen'), oder zum Bearbeiten einfach mit einem Doppelklick.
Import/Export von Anwendern
Für das schnelle Anlegen mehrerer Benutzer können die entsprechenden Daten importiert werden.
Es können hierbei Dateien unterschiedlicher Formate verarbeitet werden, wobei es möglich ist, individuelle Dateiformate zu definieren.
Falls in der Importdatei keine Klassenzugehörigkeit eingetragen ist, muss die gewünschte Klasse in diesem Formular vorgegeben werden.
Will man Lehrer Klassenweise einlesen, so muss die "Klasse" ++TEACHER++ heißen!
Die rot markierten Felder sind Pflichtfelder, die ausgefüllt werden müssen.
- Klasse
- In diesem Feld legen Sie fest, welcher Klasse die neuen Nutzer zugeordnet werden sollen.
- Falls in Ihrer Import-Datei ein entsprechendes Feld geführt und definiert wird, brauchen Sie hier nichts einzutragen.
- Format
- Wählen Sie das Format der Import-Datei aus. Es werden verschiedene Formate aus gängigen Schulverwaltungsprogrammen angeboten.
- Import-Datei
- Wählen Sie hier die auf Ihrem PC gespeicherte Datendatei der einzelnen Benutzer zum Import aus.
Abschließend drücken Sie auf den Button 'Import starten', um den Vorgang anzustoßen.
Je nach Umfang der Importdatei erhalten Sie nach einigen Minuten als Ergebnis eine Liste der angelegten Nutzer mitsamt deren automatisch erzeugter Anmelde-Kennung und dem dazugehörigen Passwort angezeigt.
Status
Im Register 'Status' können Sie aktuelle Informationen zu den Nutzern des delixs-Servers abrufen.
- aktuell angemeldete Shell-User
Einige Nutzer haben die Berechtigung, sich direkt an der Konsole des Servers (oder über eine SSH-Verbindung) anzumelden. Diese Liste gibt die derzeit so angemeldeten Nutzer wider.
- aktuell angemeldete Windows-User
Alle User, die sich über ihrem PC an dem delixs-Server anmelden, werden in dieser Liste aufgeführt.