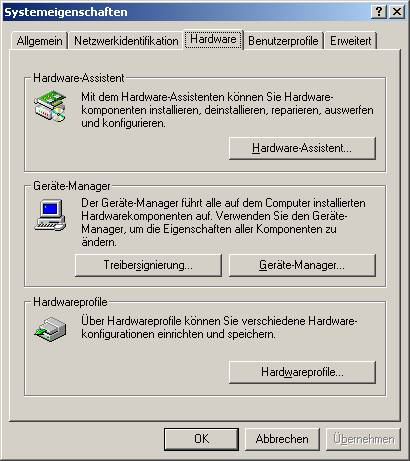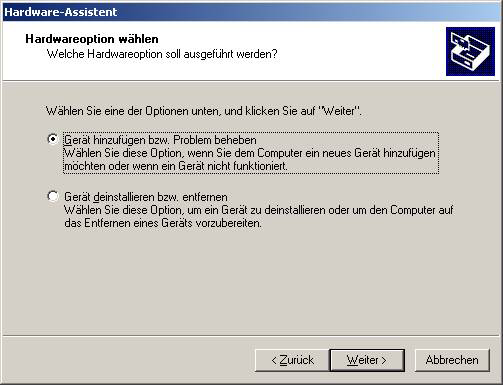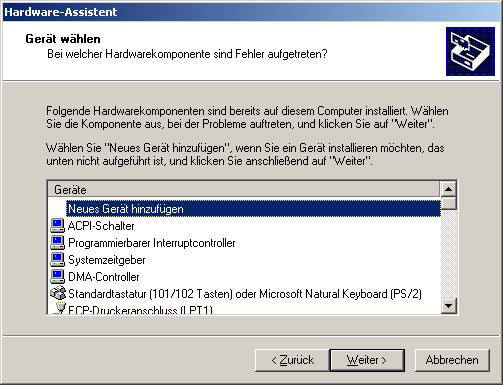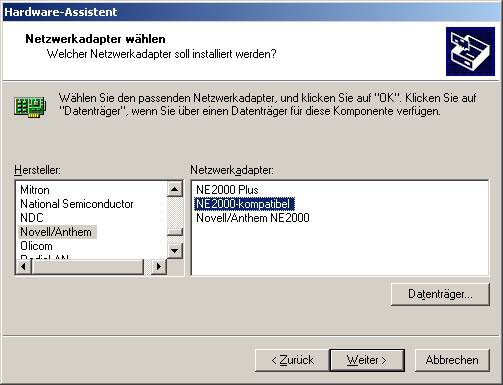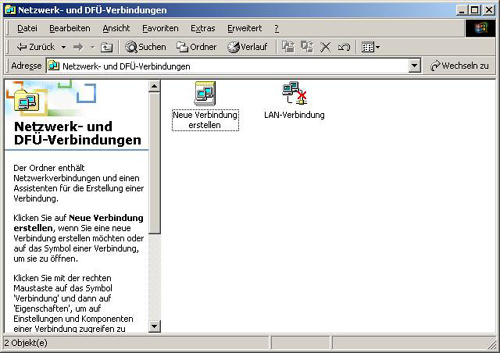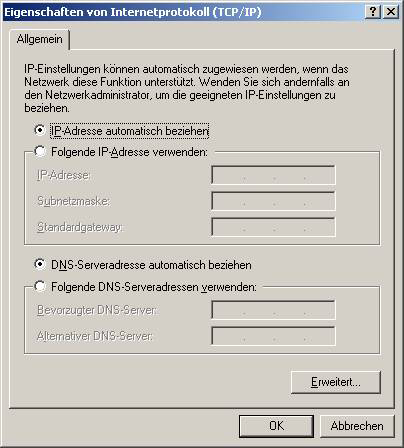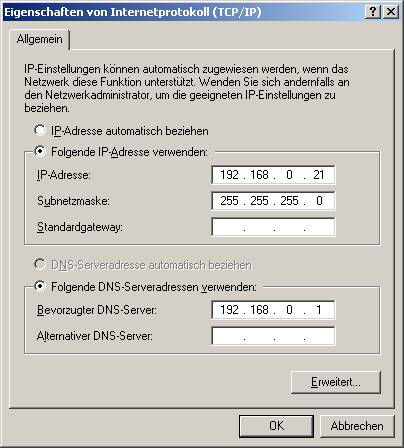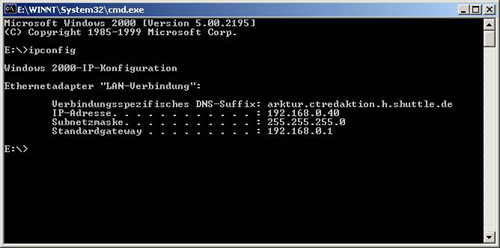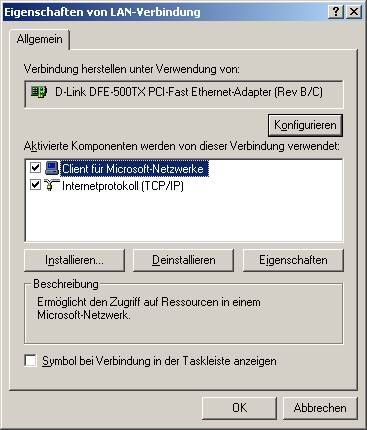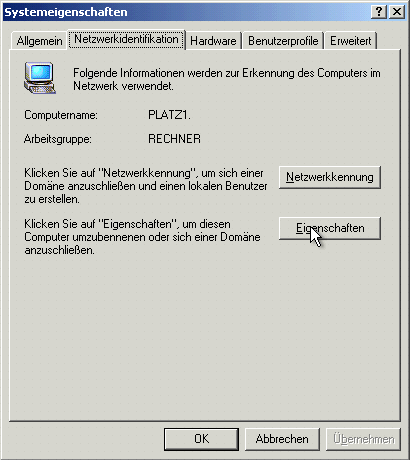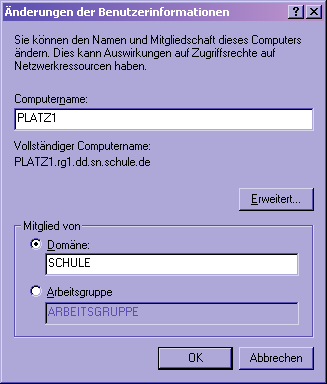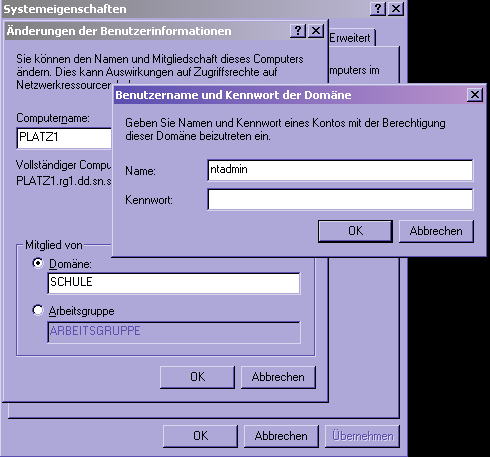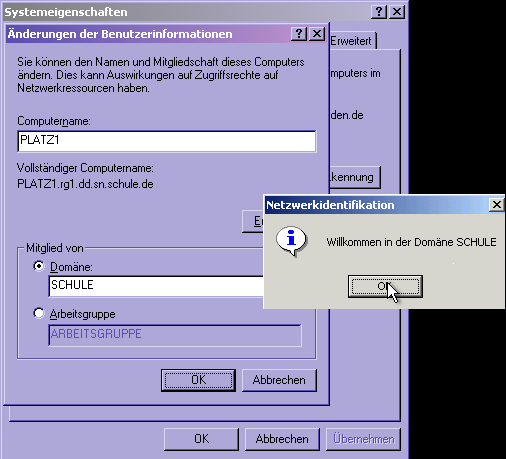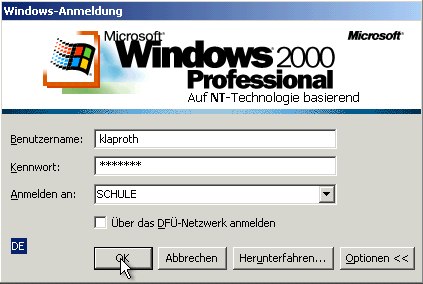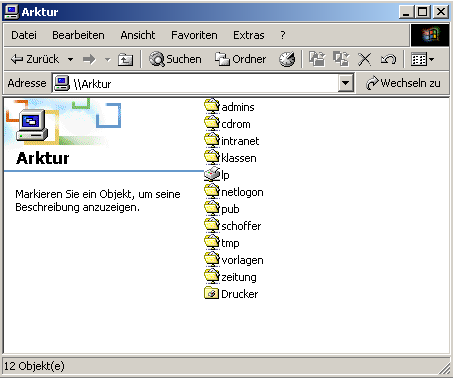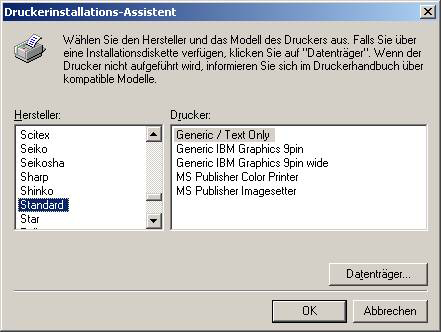Installationshandbuch:W2k
| Archiv: Dieser Artikel beschreibt nicht die Funktionalität des derzeit aktuellen delixs-Servers. Er beschreibt ältere Schulserver-Funktionen und dient dem Zweck der Archivierung. |
Windows 2000-Clients
Es hat sich als beste Lösung erwiesen, die Arbeitsstation mit Windows 2000 an die vom Arktur-Schulserver geführte Domäne anzuschließen. Auch unter Windows 2000 ist es günstig, die Einbindung in die Domäne gleich während der Installation vorzunehmen. Als wichtigste Grundregel gilt, dass Sie bereits vor der Installation einen Rechnernamen eingetragen haben und ein Computerkonto erstellen müssen.
Dieser Artikel beschreibt die Einbindung eines Clients, der bereits fertig installiert ist und zeigt, wie dieser an die Domäne des Arktur-Schulservers angeschlossen wird. Welche weiteren Einstellungen Sie vornehmen müssen, wenn noch andere Server im Netzwerk eingebunden werden sollen, müssen Sie aus den jeweiligen Installationsanleitungen der anderen Server übernehmen.
Während der Client-Einbindung ins Netz sollten Sie die Windows-Installations-CD in der Nähe haben, weil Sie möglicherweise danach gefragt werden. Achten Sie darauf, dass die installierte Version mit dem Revisionsstand der bereitgehaltenen CD übereinstimmt.
Vorbereitungen am Arktur-Schulserver
Wenn Sie den Windows 2000-Clientrechner in die Domäne des Arktur-Schulservers einbinden wollen, müssen Sie zuerst am Arktur-Schulserver ein so genanntes "Computer-Konto" anlegen. Dieses Konto muss mit dem (zukünftigen) Rechnernamen dieses Clients übereinstimmen. Mit Hilfe dieses Kontos kann der Rechner die Benutzerkonten des Arktur-Schulservers übernehmen. Zudem werden die benutzerbezogenen Einstellungen (Profile) auf dem Server geführt und stehen an jedem Arbeitsplatz gleichermaßen zur Verfügung. Diese Profile gelten auch für Windows XP. Deshalb empfehlen wir, den Arktur-Schulserver als "Primärer Domänen Server (PDC)" zu nutzen.
Sie müssen einen Benutzer angeben, der den Client-Rechner in der Domäne anmelden darf. Der Benutzer, der dieses Recht besitzt ist "ntadmin". Sie müssen also dem Nutzer "ntadmin" einmalig ein Passwort verschaffen und für jeden einzelnen einzubindenden Computer ein Computerkonto erstellen. Wie diese Computerkonten erstellt werden, ist im Kapitel Computerkonten erstellen des Installationshandbuches beschrieben.
Um ntadmin ein Passwort zu geben, nutzen Sie einfach als sysadm direkt an der Konsole im Menü die Punkte "Anwender" - "Einzeln" - "Pass" - "Alles" und wählen dann ntadmin aus.
Einrichten der Netzwerkkarte
In der Regel dürfte Ihre Netzwerkkarte bereits automatisch durch Windows 2000 erkannt worden sein. Sie sollten in diesem Fall die Einrichtung überprüfen, indem Sie mit der rechten Maustaste auf das Symbol "Arbeitsplatz" klicken und im Menü den Punkt "Eigenschaften" wählen.
Hier können Sie unter dem Menüpunkt "Hardware" den "Gerätemanager..." öffnen. In dessen hierarchischer Liste sollten unter dem Stichwort "Netzwerkadapter" die Informationen über Ihre Karte und den dazu installierten Treiber zu finden sein.
Ist das nicht der Fall, so ist es wahrscheinlich, dass Windows 2000 die Karte nicht selbsttätig finden konnte. In diesem Fall sollten Sie unter dem Menüpunkt "Hardware" statt des Geräte-Managers den "Hardware-Assistent..." bemühen, der Sie durch einen Konfigurationsdialog geleitet und Ihnen die Installation des passenden Treibers ermöglicht.
Sie erhalten entweder durch den Assistenten einen Vorschlag zu gefundener Hardware, oder Sie müssen in der Liste der angezeigten Geräte den Eintrag "Neues Gerät hinzufügen" wählen.
Dann müssen Sie genau wissen, welche Modellbezeichnung Ihre Ethernet-Karte hat und unter dem Listenpunkt "Netzwerkadapter" den richtigen Treiber auswählen. Ist dieser nicht aufgeführt, so bleibt noch die Möglichkeit, einen vom Hersteller mitgelieferten Treiber auf einem eigenen "Datenträger..." zu verwenden.
Vermutlich müssen Sie Im Zuge der Installation jetzt auch gleich Angaben zu den so genannten "Ressourcen" machen. Windows 2000 unterstützt Sie zwar bei der Einstellung durch Anzeige, ob der gewünschte Wert noch frei ist. Welche Einstellung aber die richtige ist, müssen Sie anhand der Herstellerangaben selbst herausfinden und für die Karte festlegen.
Installation und Einrichtung des TCP/IP-Protokolls
Ist die Netzwerkkarte betriebsbereit, können Sie im "Start"-Menü unter "Einstellungen" den Ordner mit den "Netzwerk- und DFÜ-Verbindungen" öffnen. Hier müssen Sie die "Eigenschaften" des Objektes "LAN-Verbindung" anzeigen lassen. Mit dem Objekt muss der gerade frisch eingerichtete oder der eben geprüfte Treiber für Ihre Netzkarte verbunden sein. Der Name des bezogenen Netzadapters wird im oberen Teil des Dialogfensters angezeigt.
Windows 2000 installiert in der Regel bei der Einbindung der Netzwerkkarte auch das TCP/IP-Protokoll. Sollte das nicht automatisch erfolgt sein, müssen Sie die Installation nun von Hand vornehmen, indem Sie die Schaltfläche "Installieren..." betätigen, danach "Protokoll" auswählen und aus der angezeigten Liste "Internetprotokoll (TCP/IP)" nehmen.
Danach können Sie gleich die Einstellung des Protokolls vornehmen. Sie wählen im Dialogfenster zu den "Eigenschaften von LAN-Verbindung" den nun vorhandenen Listeneintrag "Internetprotokoll (TCP/IP)" und lassen dessen "Eigenschaften" anzeigen. Sofern nicht vorher schon mal etwas anderes konfiguriert war, wird Ihnen vorgeschlagen: "IP-Adresse automatisch beziehen" und "DNS-Serveradresse automatisch beziehen". Das sollten Sie für ein einfaches Netzwerk so lassen. Dann kann Ihr Rechner sich mit Hilfe des DHCP-Servers auf Arktur selbst konfigurieren und erhält automatisch alle nötigen Einstellungen zugewiesen.
Es gibt natürlich manchmal Gründe, feste Einstellungen von Hand einzutragen. In dem Fall sollten Sie eine "IP-Adresse" eintragen, die Sie aus der vorbereiteten Tabelle entnehmen können. Die richtige Wahl der "Subnetzmaske" hängt von Ihrem Bedarf ab. In der Regel wird "255.255.255.0" der richtige Eintrag sein. Jetzt muss auch für "Bevorzugter DNS-Server" eine Eintragung gemacht werden. Sie sollten "192.168.0.1" für den DNS-Server auf Arktur angeben. Weitere Einstellmöglichkeiten finden sich unter "Erweitert...". Sie sollten aber alle Standardeinstellungen unverändert lassen, solange Sie nicht besondere Gründe zur Veränderung haben und genau wissen, was Sie machen!
Bevor Sie die soeben vorgenommenen Einstellungen testen können, müssen Sie Windows neu starten.
Testen der Netzwerk Grundfunktion
Wenn alles erfolgreich verlaufen ist, können Sie die TCP/IP-Konfiguration nun testen. Die erste Prüfung betrifft die Konfiguration selbst. Wählen Sie im "Start"-Menü den Punkt "Ausführen...", geben dann "cmd" und anschließend "ipconfig /all" ein. Sie erhalten eine Statusausgabe, die z.B. über die aktuelle IP-Adresse und andere Netzwerk-Details Ihres Rechners informiert.
Der zweite Test betrifft die Verbindung zum Arktur-Schulserver. Wählen Sie wiederum "Ausführen" aus dem Start-Menü. Geben Sie nun ein: "cmd" und danach den Befehl "ping 192.168.0.1".
C:\WINDOWS>ping 192.168.0.1 Pinging [192.168.0.1] with 32 bytes of data: Reply from 192.168.0.1: bytes=32 time<10ms TTL=64 Reply from 192.168.0.1: bytes=32 time<10ms TTL=64 Reply from 192.168.0.1: bytes=32 time<10ms TTL=64 C:\WINDOWS>
Dieses Ergebnis zeigt, dass eine IP-Verbindung besteht und Arktur antwortet. Nun wollen wir noch wissen, ob auch die Namensauflösung funktioniert. Also noch mal "Ausführen", diesmal aber "ping Arktur" eingeben. Das Ergebnis sieht im günstigsten Fall so aus:
C:\WINDOWS>ping Arktur Pinging Arktur[192.168.0.1] with 32 bytes of data: Reply from 192.168.0.1: bytes=32 time<10ms TTL=64 Reply from 192.168.0.1: bytes=32 time<10ms TTL=64 Reply from 192.168.0.1: bytes=32 time<10ms TTL=64 C:\WINDOWS>
Sollten die Testergebnisse anders aussehen, so ist die Netzwerk-Verkabelung oder ihre Konfiguration nicht in Ordnung! Prüfen Sie noch mal alles. Weitere Informationen finden Sie auf dem Server des Verlages unter www.heise.de/ct/schan
Anbindung an Arktur als Datei- und Drucker-Server
| Hinweis: Das Einspielen eines Registry-Patches, wie es in den vorher gehenden Arktur-Versionen nötig war, darf bei Arktur 4 nicht mehr erfolgen. Es würde eine unnötige Sicherheitslücke aufreißen. |
Erstmalige Einbindung in eine Domäne
Sie müssen nun eine weitere Netzwerkkomponente Installieren, sofern diese nicht bereits in der Liste zu den "Eigenschaften von LAN-Verbindung" enthalten ist. Es geht um den "Client für Microsoft-Netzwerke". Meist wird dieser automatisch mit eingerichtet und Sie setzen mit der Konfiguration fort. Ist das nicht der Fall, so müssen sie die Komponente suchen über "Installieren...", und in dem aufgehenden Dialogfenster "Client" wählen. Danach entscheiden Sie sich für die eben genannte Netzwerkkomponente, in der Liste und betätigen "OK".
Sie benötigen für diese Komponente keine zusätzlichen Einstellungen und können das Dialogfenster "Eigenschaften von LAN-Verbindung" wieder schließen. Nun binden wir den Client in die Domäne "SCHULE" ein. Klicken Sie dazu mit der rechten Maustaste auf "Arbeitsplatz" und wählen Sie "Einstellungen". Klicken Sie auf Netzwerkidentifikation und wählen Sie dort "Eigenschaften"
Sollte die zuvor bestehende Arbeitsgruppe bereits "SCHULE" heißen, dann benennen Sie diese vor der Domänenanmeldung in "RECHNER" (siehe Abb.) oder "DUMMY" um und starten den Rechner neu. Denn wenn man sich in diesem Falle einer gleichnamigen Domäne "SCHULE" anschließen will, liefert der Client die Fehlermeldung, es könne keine Domäne "SCHULE" gefunden werden.
Geben Sie den Namen des Rechners mit Großbuchstaben(!) ein. Wählen Sie nun "Domäne" und tragen Sie als Domänenname "SCHULE" ein (wieder alles gross!) oder den bei der Ersteinrichtung eingetragenen Namen. Der Computername muss mit dem Computer-Konto übereinstimmen, dass Sie in der Vorbereitung angelegt haben.
Sie werden nach einem Nutzer gefragt, der den Computer an die Domäne anschließen darf. Geben sie als Nutzer ntadmin und dessen Passwort an, welches Sie in der Vorbereitung gewählt haben.
Wenn alles gut gegangen ist, meldet der Computer "Willkommen in der Domäne SCHULE".
Nach einem Neustart müssen Sie nun [Strg]+[Alt]+[Entf] drücken, um sich anzumelden.
Bei der ersten Anmeldung müssen Sie mit "Optionen" die Domäne sichtbar machen und SCHULE auswählen. Jetzt sollte sich jeder eingetragene Nutzer am Arktur-Schulserver anmelden können.
Erneutes Einbinden in eine Domäne
Falls der Clientrechner schon einmal in einer anderen Domäne eingebunden war, dann sind weitere Schritte nötig, um ihn nun in die neue Domäne aufnehmen zu können. Eine Beschreibung dieser Schritte finden Sie unter Windows 2000/XP erneut einbinden im Client-Installationshandbuch.
Domäne erfolgreich eingebunden
Von nun an werden die Nutzer und ihre Einstellungen (Profile) auf dem Arktur-Schulserver verwaltet. Bei der Anmeldung wird das "logon-Script" vom Server abgearbeitet und wie bei den anderen Windows-Clients die Laufwerksbuchstaben verbunden. Unter "Arbeitsplatz" finden Sie jetzt die Auflistung der angesprochenen (Netz-) Laufwerksbuchstaben.
Nutzung des Netzwerks
Wenn Sie nun das Icon "Netzwerk" auf dem Desktop öffnen, sollten Sie den Server "Arktur" (Ein-Server-Lösung) oder "Capella" (den Fileserver der Zwei-Server-Lösung) sehen. Unter der Voraussetzung, dass sich der Anwender mit einem am Server bekannten Namen und zugehörigem Passwort angemeldet hat, stellt er folgende Ressourcen zur Verfügung:
- "admins" - das Verzeichnis aller Schüler aller Klassen (nur für Admins einsehbar)
- "cdrom" - das CD-ROM-Laufwerk (für alle Nutzer lesbar)
- "intranet" - das Intranetverzeichnis (nur für den Nutzer "www" einsehbar)
- "klassen" - Das Verzeichnis aller Schüler geordnet nach Klassen (nur für Lehrer einsehbar)
- "lp" - die Verbindung zum Druckserver (für alle Nutzer)
- "netlogon" - die dort liegenden Anmeldescripte sorgen dafür, dass diese Verzeichnisse automatisch bei der Anmeldung mit den entsprechenden Laufwerken (P:, T: und U:) verbunden und im Arbeitsplatz-Fenster neben den Festplattenlaufwerken angezeigt werden.
- "pub" - das öffentliche Verzeichnis, in dem die freigegebene Software liegt (lesbar für alle, Schreibrecht nur für den Nutzer "adm")
- das Heimat-Verzeichnis des angemeldeten Benutzers (hier: "schoffer"),
- "tmp" - das Verzeichnis für den Austausch von Dateien zwischen Anwendern (für alle beschreibbar).
- "vorlagen" - das Verzeichnis zum austeilen von Lehrmaterial (beschreibbar für Lehrer, lesbar für alle)
- der Projektordner (hier: "zeitung"), in dem nur die eingetragenen Projektteilnehmer lesen und schreiben dürfen.
Druckereinrichtung
Die Nutzung des durch Arktur zur Verfügung gestellten Druckers kann erst nach einem kleinen Umweg erfolgen. Der Windows Administrator muss einen zu dem Drucker passenden, netzwerkfähigen Treiber unter Windows installieren. Öffnen Sie "Netzwerkumgebung", und darin "Benachbarte Computer", dann "Arktur"
Hier finden Sie "lp". Jetzt erst startet der eigentliche Installations-Vorgang, bei dem Sie die Auswahl des Druckermodells vornehmen und weitere Einstellungen anpassen können.
Windows 2000 bietet ihnen noch viele weitere Optionen, die zur Sicherung des Betriebs in einer Schule nützlich sind. Die Beschreibung dieser Maßnahmen und Einstellungen geht allerdings über das Anliegen dieser Beschreibung hinaus.