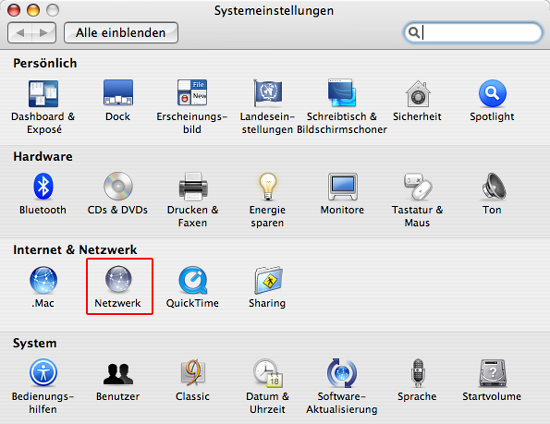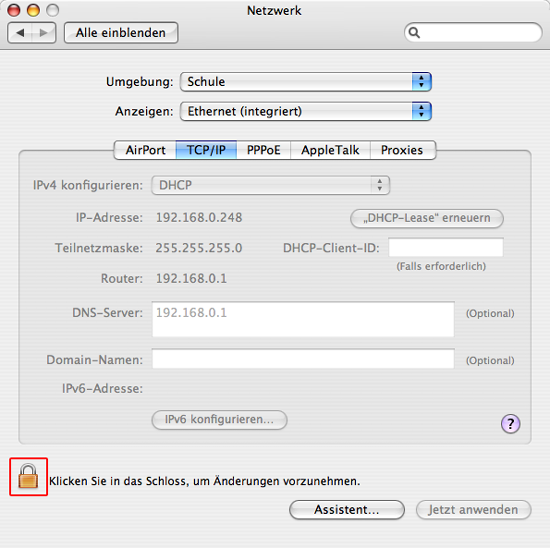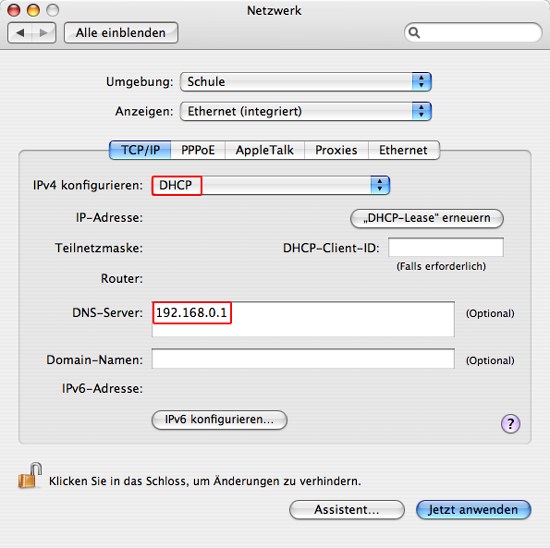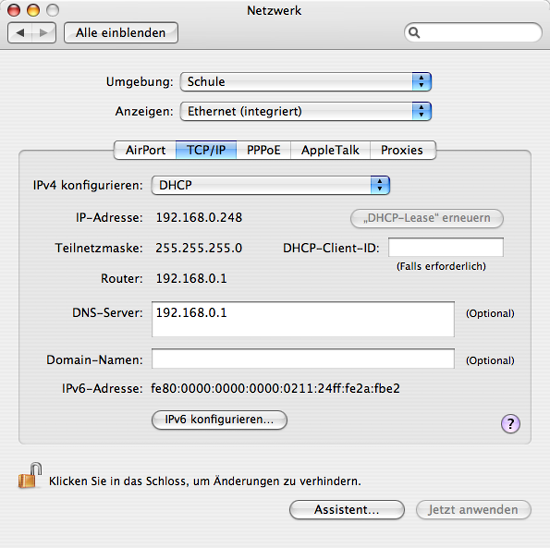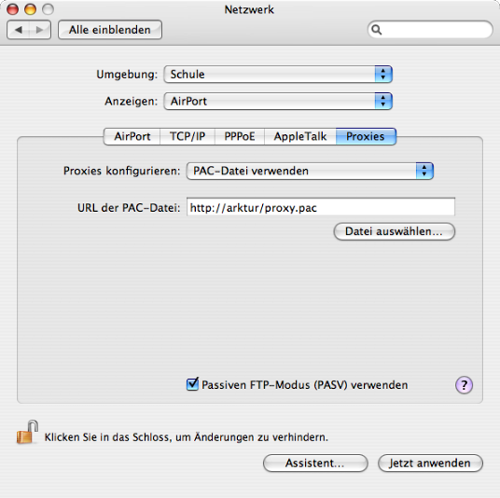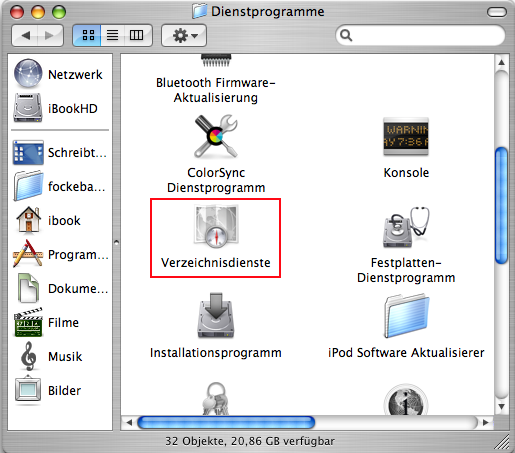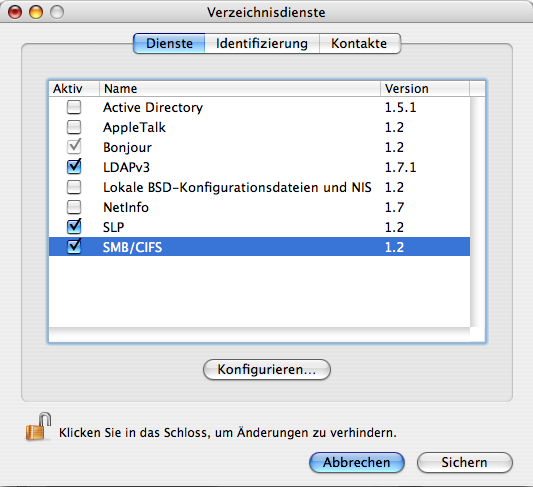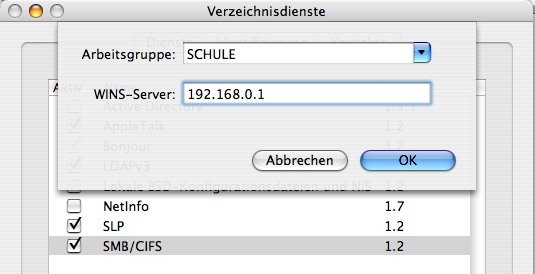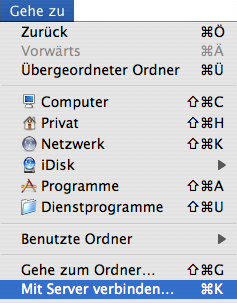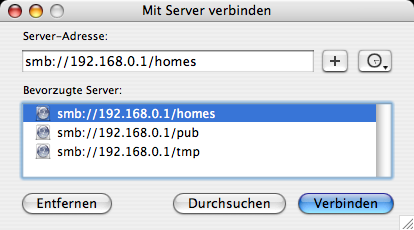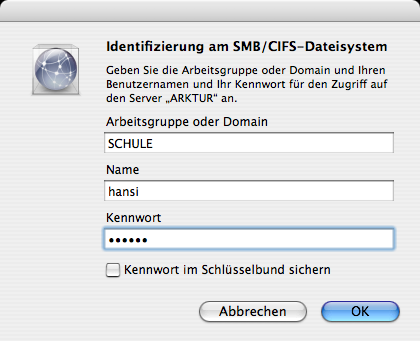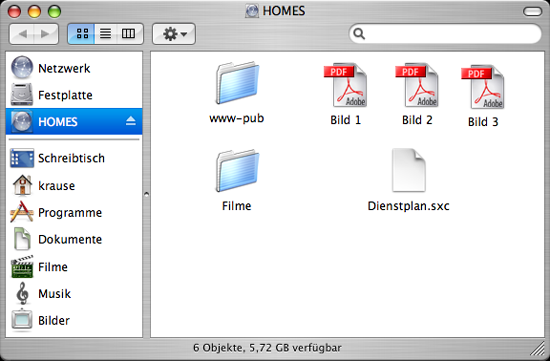Installationshandbuch:MacOSX
| Archiv: Dieser Artikel beschreibt nicht die Funktionalität des derzeit aktuellen delixs-Servers. Er beschreibt ältere Schulserver-Funktionen und dient dem Zweck der Archivierung. |
Mac OS X - Client
Der Arktur-Schulserver arbeitet hervorragend auch mit Apple Computern zusammen, auf denen das Betriebssystem Mac OS X läuft. Seit 2001 werden alle Apple Computer mit Mac OS X ausgeliefert. Auf vielen älteren Rechner mit G3 und G4 Prozessoren kann die Betriebssystemsoftware sinnvoll nachinstalliert werden, wenn die Eckdaten RAM und Festplatte stimmen. Mac OS X ist eng mit UNIX verwandt und verfügt über zahlreiche Konfigurationen "unter der Haube", die dem Normalanwender meistens aber durch grafische Tools zugänglich sind. (siehe http://de.wikipedia.org/wiki/Mac_OS_X)
Um einen Apple Computer mit Mac OS X in ein Netzwerk mit dem Arktur-Schulserver zu integrieren, bedarf es nur sehr weniger Einstellungen. Danach stehen alle Möglichkeiten zur Verfügung, die ein Netzwerk mit dem Arktur-Schulserver bietet, ganz nebenbei auch die oft unterschätzte Möglichkeit zum Plattform übergreifenden Datenaustausch in heterogenen Netzwerken mit Mac OS X, Windows und Linux.
Systemeinstellung Netzwerk
Alle Einstellungen zur Netzwerkkommunikation werden in der Systemeinstellung Netzwerk vorgenommen, aufzurufen über den Unterpunkt Systemeinstellungen... im Apfel-Menü.
Anwender können die Einstellungen nur sehen, aber nicht ändern. Um einen Zugang zum Verändern zu erhalten, entriegelt man das Schloss (links unten) und authentisiert sich in einer Passwort-Abfrage als Administrator.
Mac OS X kann mehrere Netzwerkprofile in Umgebungen verwalten. Falls man z.B. ein Apple iBook in unterschiedlichen Netzwerken einsetzen möchte, so sollte man als Administrator einfach mehrere Umgebungen anlegen. Die Anwender dürfen zwischen den Umgebungen ohne Einschränkungen wechseln, aber in den Profilen keine Einstellungen verändern.
AppleTalk ist nicht notwendig
Dieser wichtige Hinweis kommt vor dem Einstieg in die Konfiguration. Für Arbeitsplatzrechner mit Mac OS X ist es nicht zwangsläufig notwendig, dass der Arktur-Schulserver das Protokoll AppleTalk bereitstellt. Es handelt sich um firmenspezifisches Kommunikationsprotokoll der Firma Apple, dass in alten Betriebssystemen gebraucht wurde, aber inzwischen nicht mehr benutzt wird. http://de.wikipedia.org/wiki/AppleTalk
Diese Einwendung bedeutet, dass am Server kein zusätzlicher Dienst eingeschaltet werden muss, wenn man mit Mac OS X Clients auf Serververzeichnisse zugreifen möchte. Wenn man keine Clients mehr mit Mac OS 9 (oder älter) verwendet, sollte AppleTalk weder auf dem Arktur-Schulserver noch auf den Clients eingeschaltet sein. Der Dienst verursacht relativ hohe Systemlast auf dem Arktur-Schulserver und unnötigen Traffic im Netz.
Zahlreiche Systemadministratoren schalten aus wohlmeinender Fürsorge und Unwissenheit diesen Dienst immer noch ein. Tun Sie es bitte nicht, wenn Sie ihn nicht wirklich unbedingt benötigen.
Automatische IP-Adresse über DHCP
Der Arktur-Schulserver besitzt die Fähigkeit, über DHCP automatisch IP-Adressen an alle am Netzwerk beteiligten Computer zu vergeben, egal mit welchem Betriebssystem sie arbeiten. Nutzt man dies, so erspart man sich eine Menge Arbeit und unnötige Fehler. (siehe auch Administratorhandbuch:DHCP)
Unter Mac OS X öffnet man zur Konfiguration die Systemeinstellung Netzwerk. Es sind auf der Karte TCP/IP nur zwei Einstellungen nötig ... das Pulldown-Menü auf DHCP setzen und die Adresse des lokalen DNS 192.168.0.1 eingeben ... mehr nicht. Da bisher IPv6 leider oft Probleme verursacht, sollte ausgeschaltet sein. Im abgebildeten Beispiel werden die Einstellungen in der Netzwerkumgebung Schule abgespeichert.
Nach einem Klick auf den Knopf "Jetzt anwenden" werden die Einstellungen ins System eingetragen und eine IP-Adresse vom DHCP-Server angefordert. Im Fenster wird sofort die vom DHCP-Server zugewiesene Netzwerkkonfiguration angezeigt. Ein Neustart des Computers ist nicht notwendig. Der Administrator sollte das Schloss wieder verriegeln ... fertig!
Automatische Proxy-Konfiguration
Auch bei Mac OS X ist die Verwendung des Links http://arktur/proxy.pac zum Laden der Proxy-Konfigurationsdatei möglich und sinnvoll. Hat man dies bei allen Rechnern eingetragen, so muss man eventuelle Änderungen lediglich einmal zentral vornehmen.
Verzeichnisdienste
Im Ordner Dienstprogramme befindet sich das Programm Verzeichnisdienste
Nach dem Start von Verzeichnisdienste wählt man SMB/CIFS aus:
und trägt folgendes ein:
SAMBA-Verbindung zum Heimatverzeichnis
Die Apple Computer kommen zumindestens seit Mac OS X auch sehr gut mit den SAMBA-Freigaben des Arktur-Schulservers klar. Früher benötigte man spezielle Zusatzsoftware oder die Freigabe des Protokolls AppleTalk, aber das ist alles nicht mehr notwendig.
Im Anmeldedialog für die Serververbindung trägt man die folgenden Daten ein: Arbeitsgruppe "SCHULE", Benutzername und Passwort.
Schritt 1: Im Findermenü "Gehe zu" findet sich "Mit Server verbinden..."
Schritt 2: Die Angabe des Protokolls smb:// ist zur Verbindung mit einem SAMBA-Server notwendig.
Schritt 3: Den Haken bei "Zum Schlüsselbund hinzufügen" sollte man nicht setzen, damit nicht der nächste Benutzer ohne Passwortangabe auf den Server kommt.
Schritt 4: Geschafft .... jetzt kann man auf den Inhalt des Heimatverzeichnisses "HANSI" zugreifen
Verbindungsende: Um die Verbindung zum Server wieder zu unterbrechen drückt man in der linken Spalte neben HOMES auf den Auswurfknopf oder zieht das HOMES-Symbol auf den Papierkorb.
Der Benutzername für die Anmeldung am SAMBA-Server muss übrigens nicht zwangsläufig der gleiche Name sein, mit dem man sich an Mac OS X angemeldet hat. Außerdem kann man sich mit mehreren unterschiedlichen Benutzernamen am Server anmelden, so dass alle Mitglieder einer Arbeitsgruppe das Arbeitsergebnis in ihrem persönlichen Heimatverzeichnis speichern könnten, ohne den angemeldeten Benutzer bei Mac OS X ändern zu müssen. So lassen sich z.B. auch Dateien zwischen zwei Serververzeichnissen unterschiedlicher Benutzer austauschen.