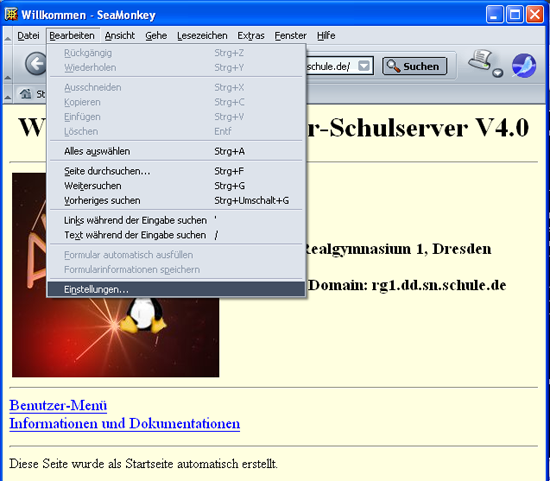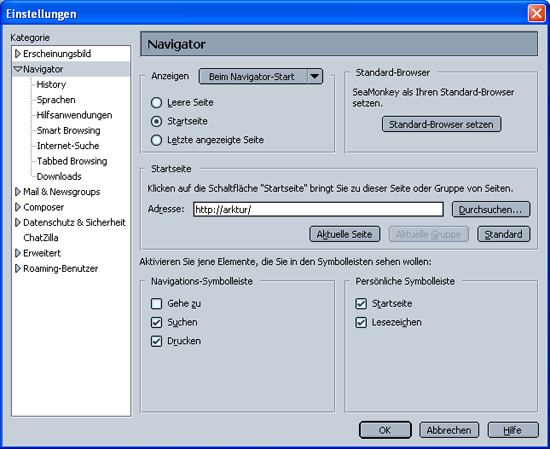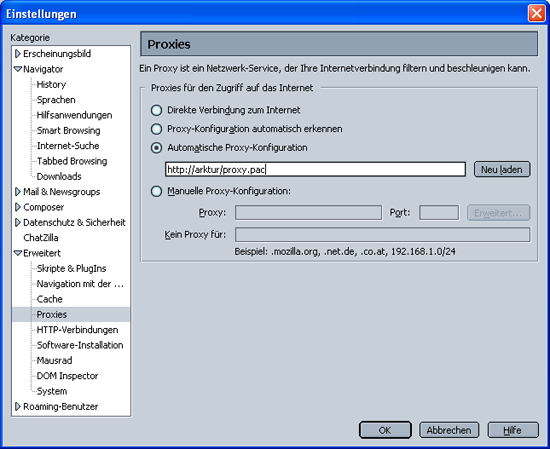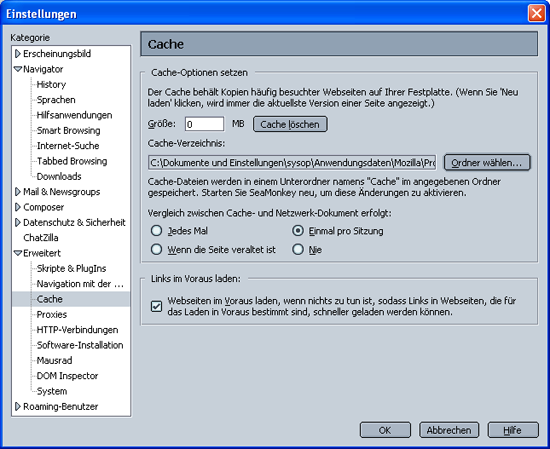Installationshandbuch:Mozilla
| Archiv: Dieser Artikel beschreibt nicht die Funktionalität des derzeit aktuellen delixs-Servers. Er beschreibt ältere Schulserver-Funktionen und dient dem Zweck der Archivierung. |
SeaMonkey/Mozilla
Vorwort zur SeaMonkey/Mozilla Installation
SeaMonkey ist als Nachfolger von Mozilla ein Programm, mit dem man WWW-Seiten abrufen, aber auch E-Mails und News lesen und schreiben kann. Es bildet auf der Client-Seite die Verbindung zu den wichtigsten Internet-Diensten. Ebenso können mit dem Composer auf einfache Weise Webseiten erstellt werden, und mit Chatzilla kann der IRC-Server genutzt werden. Das E-Mailprogramm enthält einen sehr guten Spamfilter, und das automatische Öffnen von Anhängen ist nicht möglich. Dadurch ist man gegen 2 der größten Plagen (Spam und Würmer) einigermaßen geschützt, v.a. im Vergleich zu "Outlook Express" von Microsoft.
Von Mozilla abgeleitet sind SeaMonkey, Mozilla-Thunderbird und Mozilla-Firebird. Thunderbird ist ein reines Mailprogramm, und Firebird ist ein reiner Browser für das Internet. SeaMonkey ist der Nachfolger der kompletten Mozilla-Suite. Alle Programme sind kostenlos und werden ständig weiterentwickelt. Netscape 7 baut ebenfalls auf Mozilla auf. Die Installation und Einrichtung ist im Prinzip für alle gleich durchzuführen.
Es gibt noch einige andere Programme, die ähnliche Funktionen bieten. SeaMonkey/Mozilla enthält einen gut zu konfigurierenden Browser, der auf die Bedürfnisse von Arktur abgestimmt ist. Der Internet Explorer von Microsoft speichert eine Reihe von Einstellungen auf dem lokalen Rechner, was der Grundidee eines Netzwerks nicht entspricht. Dagegen kann SeaMonkey/Mozilla dazu gebracht werden, alle Einstellungen auf dem Server zu speichern.
Ein Download ist unter http://www.mozilla.org/projects/seamonkey/ oder für die deutsche Version unter http://mozilla.kairo.at jederzeit möglich.
Installation und Konfiguration
Unter Windows entpacken Sie das Archiv SeaMonkey/Mozilla am besten in das Netzlaufwerk "P:".
Nachdem Sie noch ein Icon auf dem Desktop angelegt haben, muss jeder Benutzer SeaMonkey/Mozilla für sich richtig einstellen. Dies wird Ihnen exemplarisch am Beispiel von Seamonkey 1.0 gezeigt.
Starten Sie Seamonkey.
Zuerst gehen Sie in der Menüleiste oben auf Bearbeiten (Edit).
Hier wählen Sie den untersten Menüpunkt Einstellungen (Preferences).
Nach Anklicken des Punktes Navigator können Sie als Startseite arktur eintragen.
Es fehlt noch die Einstellung des Proxyservers. Dazu müssen Sie ganz unten links auf das Dreieck vor Erweitert (Advanced) klicken und im Untermenü Proxies wählen.
Hier wählen Sie die automatische Proxykonfiguration und tragen als Adresse http://arktur/proxy.pac ein.
Sie sollten nun noch im Menüpunkt Cache den Festplattencache für Seamonkey auf 0 MB setzen.
Nach einem Neustart von Seamonkey sollte das Surfen im Internet funktionieren.
E-Mail einrichten
Wenn Sie den E-Mail-Programmteil bei Seamonkey/Mozilla konfigurieren wollen, so lesen Sie die Anleitungen zu Kmail und Outlook Express. Damit sollte Ihnen die Einrichtung auf Anhieb gelingen.
Composer
Beim Composer als dem Programmteil zum Erstellen von HTML-Seiten müssen Sie keine speziellen Einstellungen vornehmen.