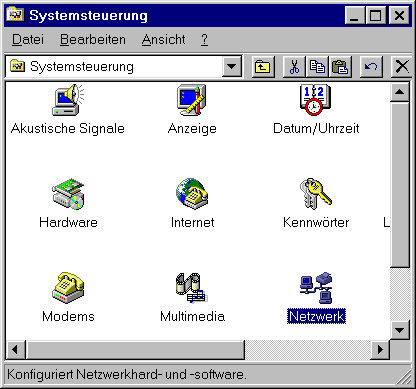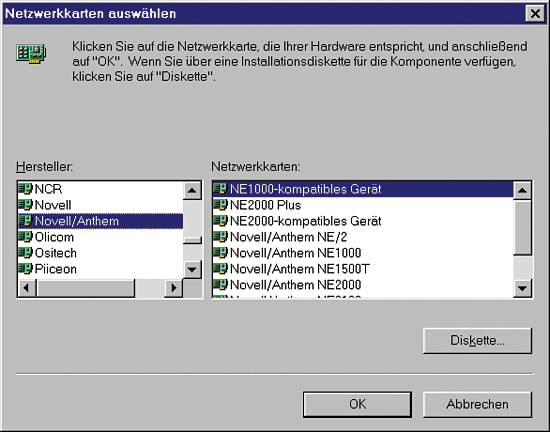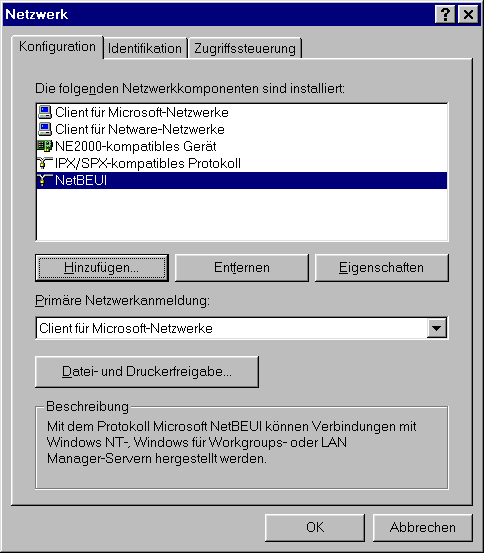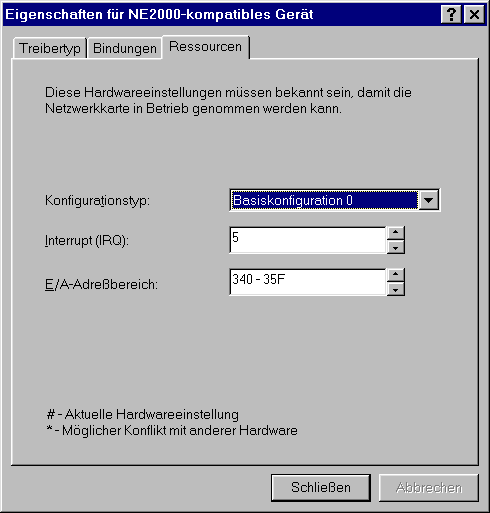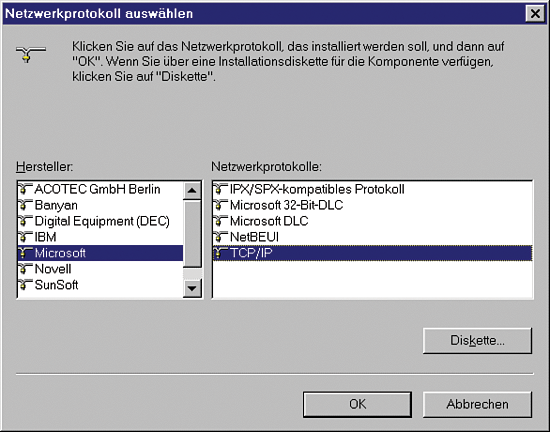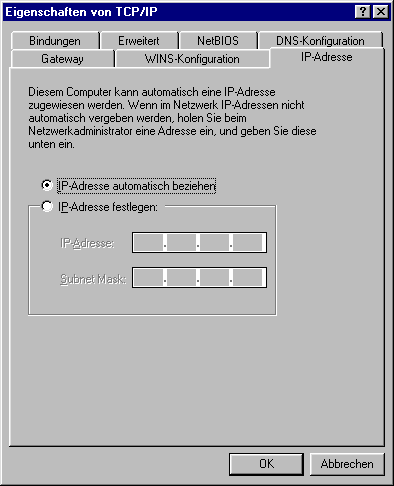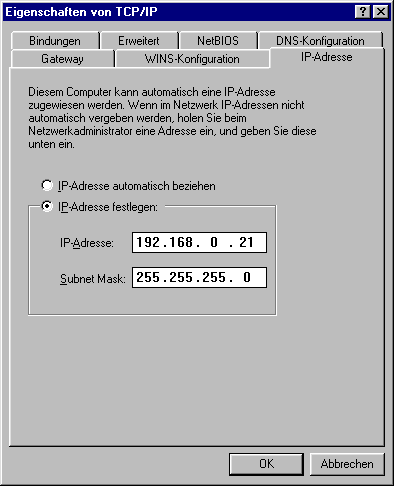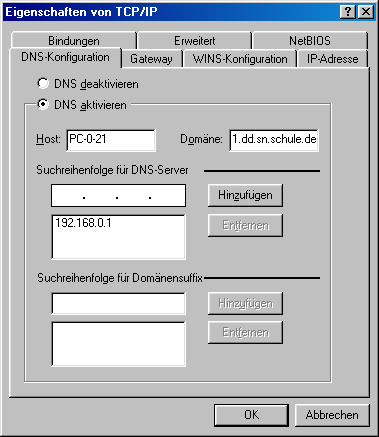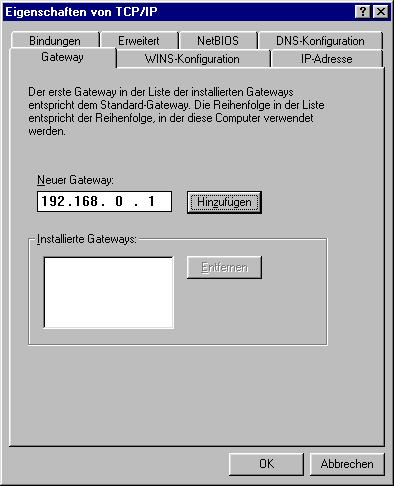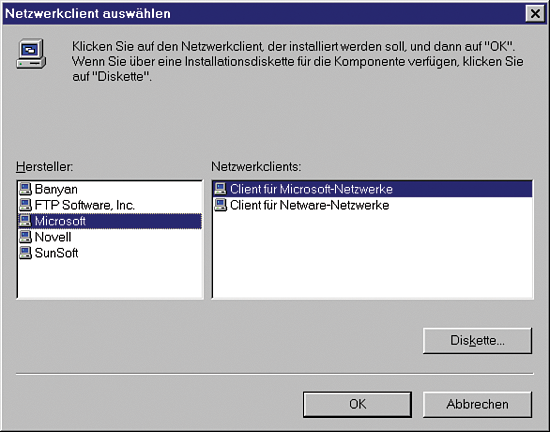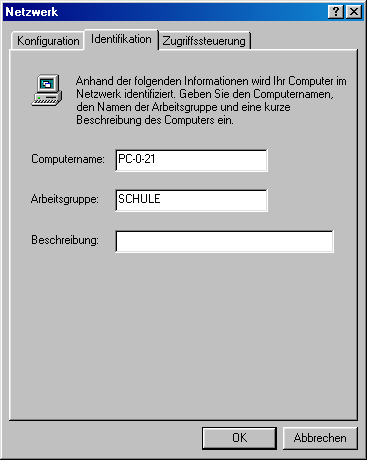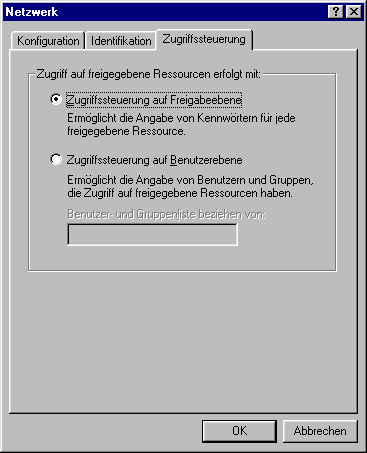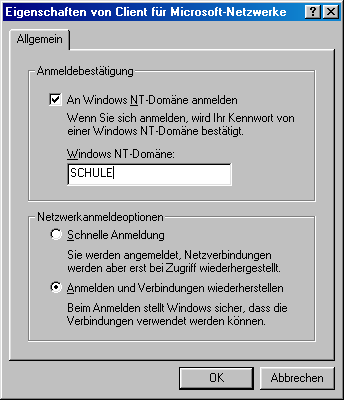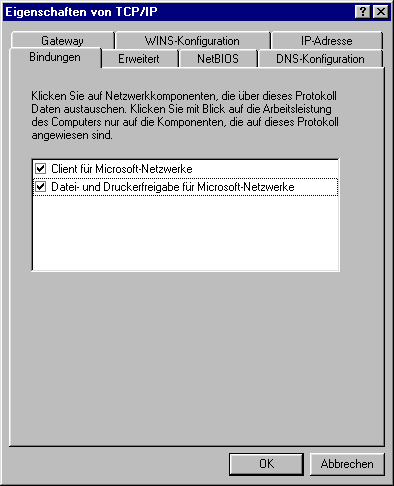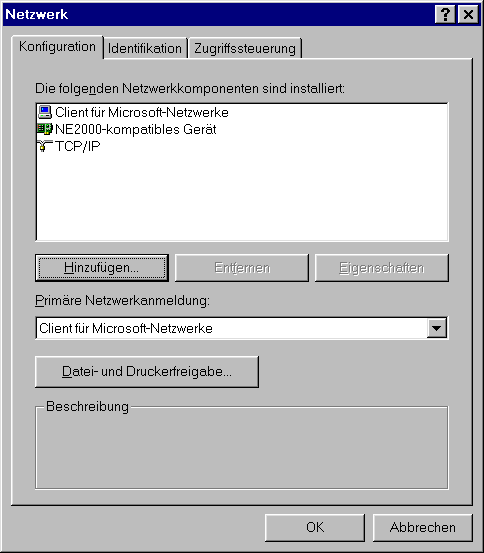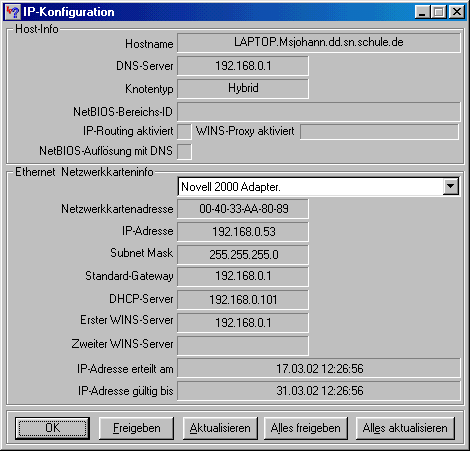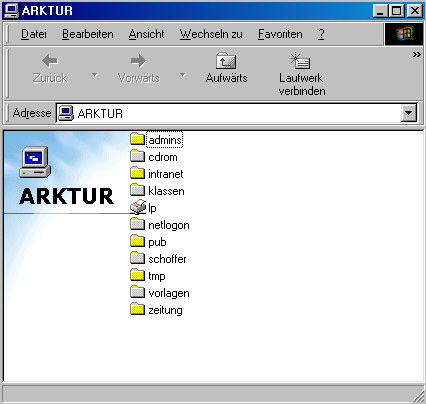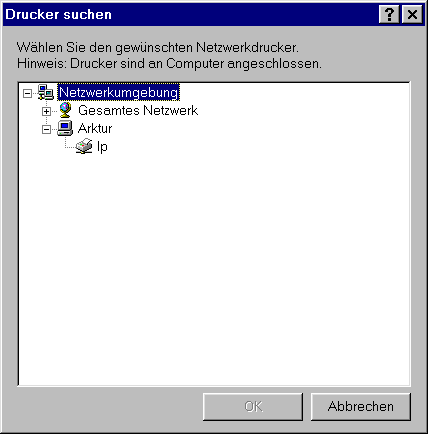Installationshandbuch:Win9x
| Archiv: Dieser Artikel beschreibt nicht die Funktionalität des derzeit aktuellen delixs-Servers. Er beschreibt ältere Schulserver-Funktionen und dient dem Zweck der Archivierung. |
Windows 95/98-Clients
| Windows 95a wird nicht mehr unterstützt. Mit Windows 95b wurde die verschlüsselte Passwortauthentifizierung eingeführt, die auf dem Arktur-Schulserver eingesetzt wird. Zwar kann der Arktur-Schulserver auf unverschlüsselte Passworte umgestellt werden, dann funktionieren aber die neuen Windows-Versionen nicht mehr, welche ausschließlich mit verschlüsselten Passworten arbeiten. |
Das Einrichten der Clientrechner mit Windows 95 (ab Win95b) oder Windows 98 unterscheidet sich nur geringfügig. Einzig die Hardwareerkennung von Windows 98 ist in der Regel leistungsfähiger als es noch unter Windows 95 war.
Wenn Sie bereits ein Netzwerk haben, könnten einige Konfigurationsschritte entfallen. Welche das sind, entscheiden Sie bitte selbst anhand der Gegebenheiten Ihres Netzwerks. Es kann hier nur auf den Standard-Fall eingegangen werden. Für diese Beschreibung gehen wir davon aus, dass Sie ein neues Netzwerk einrichten und keine weiteren Server in diesem Netzwerkbereich betreiben.
Während der Installation sollten Sie die Windows-Installations-CD zur Hand haben, weil Sie möglicherweise mehrfach danach gefragt werden. Achten Sie darauf, dass die installierte Version mit dem Revisionsstand der bereitgehaltenen CD übereinstimmt.
Einrichten der Netzwerkkarte
Windows 98 hat Ihnen eventuell schon eine Menge Arbeit abgenommen, indem es die Netzwerkkarte selbstständig erkannt hat. Dann kontrollieren Sie einfach zunächst die Einstellungen.
Das Ganze beginnt im Startmenü unter "Einstellungen - Systemsteuerung":
Klicken Sie hier auf das Icon "Netzwerk". Es öffnet sich dann ein Dialog mit einer Liste der bisher installierten Netzwerkkomponenten. Sie müssen zunächst prüfen, ob bereits ein Netzwerk-Adapter (Netzwerkkarte) aufgeführt wird. Ist das der Fall, so empfiehlt es sich, die Treiber-Einstellungen zu prüfen. Sie sollten die Schaltfläche "Einstellungen" betätigen. Wichtig ist vor allem bei einer "Plug&Play"-Karte für den ISA-Bus, dass die Resourcen-Belegung keine Konflikte mit anderen Rechnerkomponenten bereitet. Windows zeigt in diesem Fall meist mit einem gelben Ausrufezeichen, dass etwas zu prüfen und gegebenenfalls anzupassen ist.
Wenn noch kein Treiber für die Netzwerkkarte eingebunden wurde, wählen Sie die Schaltfläche "Hinzufügen". In dem nun sich öffnenden Fenster wählen Sie aus der Liste "Netzwerkkarte" und im nächsten Fenster anhand der gebotenen Auswahl einen passenden Treiber für Ihren Netzwerkadapter.
Vielfach legen Hersteller der Netzwerkkarte eine Treiberdiskette bei. Dann wählen Sie die Schaltfläche "Diskette" und installieren den Treiber nach den Angaben des Herstellers. Das gilt insbesondere, wenn sich kein Treiber in der mitgelieferten Liste findet. Außerdem sind die Treiber auf den Disketten meist aktueller und besser an die konkrete Hardware angepasst. Haben Sie keine Diskette holt Windows den Treiber von der CD-ROM beziehungsweise dem Medium, von dem Sie das Betriebssystem installiert hatten. Dabei meint es Windows 95 besonders gut und installiert gleich eine Menge zusätzlicher Clients und Protokolle.
NetBEUI können Sie gleich wieder entfernen (falls Sie NETBIOS im Windows-Netz benutzen, können Sie es zukünftig über das TCP/IP-Protokoll benutzen). Ob Sie das "IPX/SPX-Protokoll" und den "Client für Netware-Netzwerke" benötigen, hängt davon ab, ob Sie auf einen NetWare-Server zugreifen wollen. Falls die neu eingerichtete Netzwerkkarte keine "Plug&Play"-Karte ist, müssen Sie deren Hardware-Einstellungen festlegen. Schauen Sie im Handbuch der Karte nach, welchen Interrupt (IRQ) und welchen Adressbereich (Port) und eventuell welchen Memory-Bereich die Karte belegt. Diese Werte lassen sich über kleine Steckbrücken (Jumper) oder Schalter auf der Karte beziehungsweise über ein Setup-Programm variieren. Wichtig ist, dass Windows neben den korrekt eingestellten Werten keinen Stern anzeigt. Das würde bedeuten, dass die entsprechende Ressource bereits von einer anderen Karte oder einem eingebauten Baustein belegt wird. Manchmal führt ein Neustart zu einer Neuverteilung der vorhandenen Ressourcen. Windows kann eine Liste aller belegten Ressourcen anzeigen, wenn Sie in der Systemsteuerung das Icon "System" starten, den "Geräte-Manager" wählen, am Anfang des Baumes den Eintrag "Computer" auswählen und auf "Eigenschaften" klicken..
Wählen Sie also die Netzwerkkarte aus und klicken Sie auf "Eigenschaften" (Abbildung 5.1-3). Wählen Sie den Reiter "Ressourcen":
Kontrollieren Sie die Einstellungen beziehungsweise passen Sie die Einstellungen an. Für den Treiber lassen sich in der gleichen Dialogbox auch "Treibertyp" und "Bindungen" einstellen. Das können Sie jedoch erst machen, wenn Sie die im Netz erforderlichen Netzwerk-Protokolle eingerichtet haben. In der Regel werden diese Einstellungen aber automatisch richtig eingetragen und die Bindungen geknüpft.
Installation und Einrichtung des TCP/IP-Protokolls
Als nächstes müssen Sie das Netzwerkprotokoll TCP/IP für den Zugriff auf den Arktur-Schulserver installieren. Unter Windows 98 ist es als Standardprotokoll meist schon installiert. Windows 95 hingegen benötigt dabei Ihre Hilfe. Sie müssen im Dialogfeld "Netzwerk" (siehe Abbildung 5.1-3) erneut "Hinzufügen" betätigen, wählen dieses Mal jedoch "Protokoll" aus. Unter "Microsoft" finden Sie das benötigte "TCP/IP":
Führen Sie die Installation durch.
Der Server vergibt die IP-Adresse (empfohlen)
Wenn Sie die Möglichkeit des Arktur-Schulservers nutzen, die IP-Adressen automatisch über das DHCP-Protokoll vergeben zu lassen, ersparen Sie sich eine Menge Arbeit und Fehler. Das gleiche gilt auch, wenn Sie sich für vom Server zugewiesene feste IPs (beschrieben im Kapitel Computerkonten erstellen des Installationshandbuches) entscheiden. Sie müssen dann das TCP/IP-Protokoll nicht rechnerweise konfigurieren, was besonders beim Spiegeln ("Clonen") von Arbeitsstationen sehr vorteilhaft ist. Wählen Sie im Dialogfeld "Netzwerk" das TCP/IP-Protokoll aus und klicken Sie auf "Eigenschaften". Wählen Sie den Reiter "IP-Adresse":
Aktivieren Sie den Punkt "IP-Adresse automatisch beziehen". Alle weiteren Einstellungen werden dann vom Arktur-Schulserver bezogen und Sie sind mit den Einstellungen fertig.
Achtung! Wenn Sie früher bereits mit explizit eingestellten Werten zur "TCP/IP-Komponente" gearbeitet hatten, sind einige Felder mit grau unterlegten Werten gefüllt. Die alten Einstellungen gehen nicht verloren. Sie sind sogar weiter aktiv und 'überschreiben' die DHCP-Zuweisungen. Ihr Rechner funktioniert dann möglicherweise nicht mehr richtig im Netz und kann sogar andere Geräte stören. Deshalb sollten Sie in diesem Fall darauf achten, dass die jetzt grau unterlegten Felder in der TCP/IP-Konfiguration leer sind, wenn Sie DHCP benutzen wollen.
Jeder Client bekommt eine eigene feste IP-Adresse
Sollten Sie dagegen jede einzelne Arbeitsstation von Hand konfigurieren wollen, so müssen Sie folgende Einstellungen vornehmen:
Dann legen Sie die Namensauflösung über den DNS-Server fest. Im Reiter "DNS-Konfiguration" werden Rechnername und Domain sowie die IP-Adresse des DNS-Servers eingetragen. Der Domänen-Name entspricht dabei dem Systemnamen, den Sie bei der Konfiguration des Arktur-Schulservers angegeben haben. Falls Sie diese Namen ändern möchten, weil Ihre Rechner schon eigene Namen haben, so können Sie diese jederzeit in den Server eintragen (beschrieben im Kapitel Computerkonten erstellen des Installationshandbuches).
weitere Einstellungen
Als nächstes legen Sie den Gateway wie in der Abbildung 5.1-9 dargestellt mit dem Eintrag "192.168.0.1" oder der von Ihnen gewählten Adresse fest. Damit sorgen Sie dafür, dass beim Aus- oder Einschalten von "Masquerading" am Server (siehe Kapitel Masquerading des Benutzerhandbuches) die Stationen genau den von Ihnen beabsichtigten Zugriff auf die verschiedenen Internet-Dienste haben:
Mit dem Einrichten der Netzwerkkarte und des TCP/IP-Protokolls haben Sie nun die Voraussetzung geschaffen, um mit einem Webbrowser wie Firefox, Opera oder dem Internet Explorer von diesem Windowsarbeitsplatz aus über den Arktur-Schulserver auf das Internet zugreifen zu können.
Anbindung an Arktur als Datei- und Drucker-Server
Nun fehlt noch die Komponente, mit der Sie die Datei- und Druckdienste des Servers nutzen können. Um diesen zu installieren, betätigen Sie in der Dialogbox "Netzwerk" erneut "Hinzufügen" und wählen diesmal "Client" aus der Liste, danach vom Hersteller "Microsoft" den Netzwerkdienst "Client für Microsoft-Netzwerke":
Die Einstellungen nehmen Sie dann direkt im Dialogfeld "Identifikation" der Netzwerk-Dialogbox vor, indem Sie den mittleren Reiter wählen. Dort können Sie den Rechnernamen für diese Arbeitsstation einsetzen (der ist nur von Bedeutung, sofern Sie den Zugriff auf den Windows-Arbeitsplatzes im Netz freigeben wollen, so dass andere Rechner dessen Festplatte oder Drucker mitbenutzen können). Wichtig ist, dass die Arbeitsgruppe auf den vorgegebenen Wert "SCHULE" (oder den von Ihnen im Kapitel Ersteinrichtung der Installationshandbuches gesetzten Domänennamen) gesetzt ist, denn so meldet sich der Server gegenüber 'Microsoft-Clients' im Netz und alle Rechner aus der Arbeitsgruppe müssen den gleichen Namen verwenden.
Dann legen Sie die "Zugriffssteuerung" fest. Der Arktur-Schulserver arbeitet zwar als "Domänen-Server" , kann aber Freigaben auch in der Arbeitsgruppe anbieten. Legen Sie im folgenden Reiter fest, dass Sie die "Zugriffssteuerung auf Freigabeebene" wünschen:
Sie werden hier eventuell gefragt, ob der Arktur-Schulserver ein NT- oder ein Domänen-Server ist. Antworten Sie mit "NT-Domänenserver". Dann trägt die Systemsteuerung in den Eigenschaften des Clients für Microsoft-Netzwerke ein:
Sollte diese Frage nicht automatisch erscheinen, dann wählen Sie Clients für Microsoft-Netzwerke -> Eigenschaften aus, um die Einstellungen vornehmen zu können.
Das hat den Vorteil, dass man auf dem Arktur-Schulserver ein Anmeldescript angeben kann, das beim Anmelden an der lokalen Arbeitsstation stets aufgerufen wird. Hier ist es möglich, verschiedene Sicherheitseinstellungen vorzunehmen. Mehr dazu erfahren Sie im Kapitel Der File-Server SAMBA des Administratorhandbuches.
Abschließend müssen Sie noch kontrollieren, ob unter "Eigenschaften" des TCP/IP-Protokolls die Bindung zum "Client für Microsoft-Netzwerke" eingetragen ist:
Dies ist besonders wichtig, falls Sie zuvor bereits ein anderes Netzwerk eingerichtet hatten. Damit wäre die Konfiguration des Windowsarbeitsplatzes abgeschlossen. Im Netzwerk-Dialog müssen nun (neben eventuell bereits zuvor vorhandenen Komponenten) folgende Punkte angezeigt werden (andernfalls haben Sie vergessen, eine Änderung mit dem "OK"-Knopf zu bestätigen):
Je nach Windowsversion wurden beim Einrichten des Netzwerkkarten-Treibers verschiedene andere Netzwerkkomponenten mit eingerichtet, obgleich Sie diese vermutlich nicht benötigen. Prüfen Sie deshalb bitte welche Komponenten in der Liste des Netzwerk-Dialogfeldes aufgeführt werden. Sie brauchen für die Netzwerkverbindung zum Arktur-Schulserver nur den Ethernet-Kartentreiber, das Protokoll "TCP/IP" und den Dienst "Client für Microsoft-Netzwerke". Ob weitere Komponenten installiert sein müssen, ist davon abhängig, ob Sie andere Server in Ihrem Netz haben und Sie von diesem Arbeitsplatz darauf zugreifen möchten. Welche Komponenten Sie für andere Dienste brauchen, müssen Sie anhand der Server selbst herausfinden. Zum Löschen nicht benötigter Komponenten wählen Sie diese in der Liste aus und betätigen Sie mit der Maus die Schaltfläche "Entfernen".
Wenn Sie nun auf "OK" klicken, wird Windows 95/98 in der Regel einen Neustart durchführen. Anschließend können Sie sich an der Arbeitstation mit Ihrem Benutzernamen und dem zugehörigen Passwort im Netz anmelden.
Testen der Netzwerk-Grundfunktion
Wenn alles erfolgreich verlaufen ist, können Sie die TCP/IP-Konfiguration testen. Der erste Test betrifft die Konfiguration der Netzwerkkarte. Wählen Sie aus dem Menü "Start" den Eintrag "Ausführen". In das Startfenster geben Sie den Befehl "winipcfg" ein. Darauf öffnet sich ein Fenster, in dem Sie eventuell die richtige Netzwerkkarte auswählen müssen. Ein Klick auf "Weitere Info >>" sollte nun folgendes zeigen:
Der zweite Test betrifft die Verbindung zum Server. Wählen Sie wiederum "Ausführen" aus dem Start-Menü. Geben Sie nun ein: "ping 192.168.0.1".
C:\WINDOWS>ping 192.168.0.1 Pinging [192.168.0.1] with 32 bytes of data: Reply from 192.168.0.1: bytes=32 time<10ms TTL=64 Reply from 192.168.0.1: bytes=32 time<10ms TTL=64 Reply from 192.168.0.1: bytes=32 time<10ms TTL=64 C:\WINDOWS>
Dieses Ergebnis zeigt, dass eine IP-Verbindung besteht und der Arktur-Schulserver antwortet. Nun wollen wir noch wissen, ob auch die Namensauflösung funktioniert. Also noch einmal "Ausführen", diesmal aber "ping Arktur" eingeben. Das Ergebnis sieht im günstigsten Fall so aus:
C:\WINDOWS>ping Arktur Pinging Arktur[192.168.0.1] with 32 bytes of data: Reply from 192.168.0.1: bytes=32 time<10ms TTL=64 Reply from 192.168.0.1: bytes=32 time<10ms TTL=64 Reply from 192.168.0.1: bytes=32 time<10ms TTL=64 C:\WINDOWS>
Sollten Ihre Testergebnisse anders aussehen, so ist die Netzwerk-Verkabelung oder ihre Konfiguration nicht in Ordnung! Prüfen Sie alles noch einmal. Weitere Informationen können Sie auf dem Server des Heise-Verlages unter http://www.heise.de/ct/schan finden.
Nutzung des Netzwerks
Wenn Sie nun das Icon "Netzwerk" auf dem Desktop öffnen, sollten Sie den Server "Arktur" (Ein-Server-Lösung) oder "Capella" (den Fileserver der Zwei-Server-Lösung) sehen. Unter der Voraussetzung, dass sich der Anwender mit einem am Server bekannten Namen und zugehörigem Passwort angemeldet hat, stellt er folgende Ressourcen zur Verfügung:
- "admins" - das Verzeichnis aller Schüler aller Klassen (nur für Admins einsehbar)
- "cdrom" - das CD-ROM-Laufwerk (für alle Nutzer lesbar)
- "intranet" - das Intranetverzeichnis (nur für den Nutzer "www" einsehbar)
- "klassen" - Das Verzeichnis aller Schüler geordnet nach Klassen (nur für Lehrer einsehbar)
- "lp" - die Verbindung zum Druckserver (für alle Nutzer)
- "netlogon" - die dort liegenden Anmeldescripte sorgen dafür, dass diese Verzeichnisse automatisch bei der Anmeldung mit den entsprechenden Laufwerken (P:, T: und U:) verbunden und im Arbeitsplatz-Fenster neben den Festplattenlaufwerken angezeigt werden.
- "pub" - das öffentliche Verzeichnis, in dem die freigegebene Software liegt (lesbar für alle, Schreibrecht nur für den Nutzer "adm")
- das Heimat-Verzeichnis des angemeldeten Benutzers (hier: "schoffer"),
- "tmp" - das Verzeichnis für den Austausch von Dateien zwischen Anwendern (für alle beschreibbar).
- "vorlagen" - das Verzeichnis zum austeilen von Lehrmaterial (beschreibbar für Lehrer, lesbar für alle)
- der Projektordner (hier: "zeitung"), in dem nur die eingetragenen Projektteilnehmer lesen und schreiben dürfen.
Hinweis: Der Drucker "lp" läßt sich von Windows 95/98 aus nutzen, indem man bei der Druckereinrichtung "Netzwerkdrucker" einstellt und ihn aus dem folgenden Dialog auswählt:
Der entsprechende Druckertreiber muss dazu wie unter Windows üblich installiert werden. Mehr Informationen dazu finden Sie im Kapitel Druckserver einrichten des Installationshandbuches.