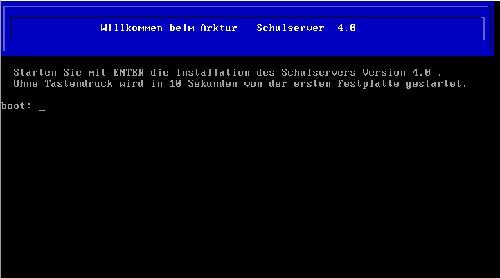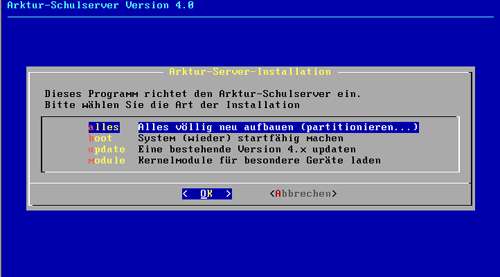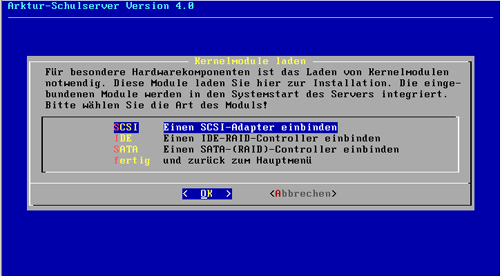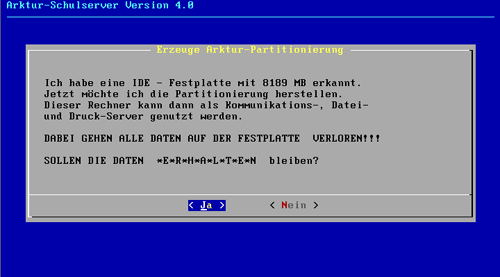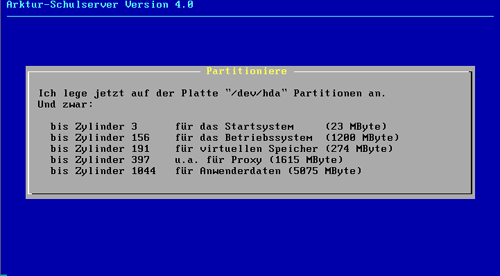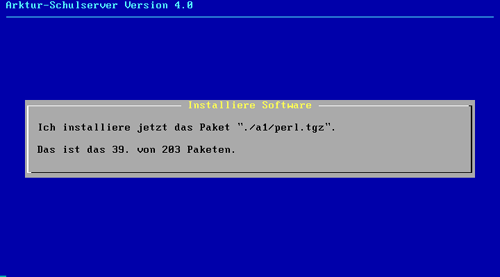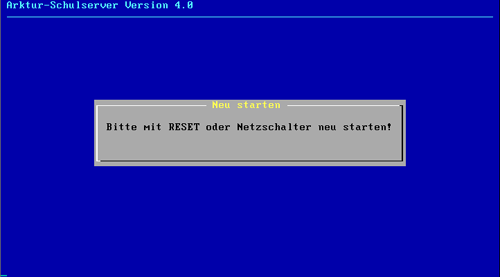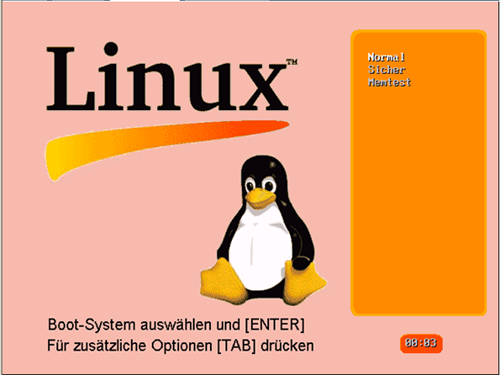Installationshandbuch:Grundinstallation: Unterschied zwischen den Versionen
KKeine Bearbeitungszusammenfassung |
(kat) |
||
| (16 dazwischenliegende Versionen desselben Benutzers werden nicht angezeigt) | |||
| Zeile 1: | Zeile 1: | ||
__NOTOC__ | __NOTOC__ | ||
{{ | {{Archiv}} | ||
== Grundinstallation des | |||
== Grundinstallation des Arktur-Schulservers == | |||
{| align="center" border="0" cellpadding="5" cellspacing="2" style="border: 1px solid #AFAFAF; background-color: #FCFCFC; border-left: 5px solid #AFAFAF" | {| align="center" border="0" cellpadding="5" cellspacing="2" style="border: 1px solid #AFAFAF; background-color: #FCFCFC; border-left: 5px solid #AFAFAF" | ||
|- | |- | ||
| style="font-size: 95%;" | ''' | | style="font-size: 95%;" | '''Achtung:''' Beachten Sie bitte, dass die Installation dieses Servers alle Daten auf der ersten logischen Festplatte (und nur diese) löscht, diese neu partitioniert und formatiert. Die Datenübernahme von einer älteren Arkturversion geschieht am einfachsten über eine zweite Festplatte. Eine Beschreibung dazu finden Sie in der FAQ. | ||
|} | |} | ||
Wenn Sie den | Der zukünftige Server muss den [[Installationshandbuch:Hardwarevoraussetzungen|Hardwarevoraussetzungen]] entsprechen. Ein CD- oder DVD-Laufwerk ist für weniger als 20 Euro zu haben und kann später auch noch zur schulweiten Bereitstellung von CDs im Arktur-Schulserver genutzt werden. | ||
Wenn Sie den Arktur-Schulserver auf einer SCSI-Platte einrichten wollen, muss die Festplatte mindestens eine Partition enthalten, damit der c't/ODS-Schulserver sie richtig erkennen kann. Legen Sie auf einer neuen SCSI-Festplatte also eine beliebig große Partition an, am einfachsten, in dem Sie einmal ein DOS (z.B. Caldera-Open-DOS) installieren. Damit sehen Sie schon vor Beginn der Installation des neuen Servers, ob die Hardware auch richtig funktioniert. | |||
Bei parallelen PATA- (ehemals IDE) oder seriellen SATA-Platten kann dieser Schritt entfallen. | Bei parallelen PATA- (ehemals IDE) oder seriellen SATA-Platten kann dieser Schritt entfallen. | ||
| Zeile 17: | Zeile 19: | ||
Bei RAID-Controllern müssen die Festplatten in der Regel zuerst mit einem mitgelieferten Programm als RAID-System initialisiert werden. Dabei sollte ebenfalls eine Partition angelegt werden. | Bei RAID-Controllern müssen die Festplatten in der Regel zuerst mit einem mitgelieferten Programm als RAID-System initialisiert werden. Dabei sollte ebenfalls eine Partition angelegt werden. | ||
Tragen Sie die Festplattendaten am besten fest ins BIOS ein, damit Sie stets mit gültigen Parametern arbeiten. Ansonsten könnte Ihr Server eventuell nicht bootfähig sein! Legen Sie jetzt außerdem fest, dass der Server von CD-ROM bootet (Boot-Reihenfolge: | Tragen Sie die Festplattendaten am besten fest ins BIOS ein, damit Sie stets mit gültigen Parametern arbeiten. Ansonsten könnte Ihr Server eventuell nicht bootfähig sein! Legen Sie jetzt außerdem fest, dass der Server von CD-ROM bootet (Boot-Reihenfolge: CD-ROM, ..., ...). | ||
Legen Sie jetzt die CD ins CD-ROM-Laufwerk ein. Starten Sie den Rechner mit RESET bzw. schalten Sie den Rechner neu ein. Beim Start sehen Sie kurz einen Begrüßungsbildschirm und die Meldung "Loading.....". | |||
:[[bild:setup1.png|Start von CD]] | :[[bild:setup1.png|Start von CD]] | ||
:''Abbildung: Start von CD'' | |||
Wenn Sie nun nicht innerhalb von 10 Sekunden die ENTER-Taste drücken, versucht der PC von der Festplatte zu starten und wird nichts installieren. | Wenn Sie nun nicht innerhalb von 10 Sekunden die ENTER-Taste drücken, versucht der PC von der Festplatte zu starten und wird nichts installieren. | ||
| Zeile 32: | Zeile 32: | ||
Drücken Sie also innerhalb von 10 Sekunden die ENTER-Taste. | Drücken Sie also innerhalb von 10 Sekunden die ENTER-Taste. | ||
Ihr Rechner startet ein einfaches Linux und versucht die CD einzuklinken. Wenn das erfolgreich war, sehen Sie ein erstes Menü: | |||
:[[bild:setup2.png|erstes Installations-Menü]] | :[[bild:setup2.png|erstes Installations-Menü]] | ||
:''Abbildung: erstes Installations-Menü'' | |||
Der zweite Punkt unterstützt Sie dabei, ein beschädigtes System wieder bootfähig zu machen. Dabei wird der Kernel und der Boot-Lader auf die Platte kopiert und wieder eingerichtet. | Der zweite Punkt unterstützt Sie dabei, ein beschädigtes System wieder bootfähig zu machen. Dabei wird der Kernel und der Boot-Lader auf die Platte kopiert und wieder eingerichtet. | ||
| Zeile 47: | Zeile 43: | ||
Für die Erstinstallation wählen Sie "alles" aus, wenn Sie nur IDE Hardware (keine SATA- oder IDE-RAID Kontroller) in Ihrem System haben. | Für die Erstinstallation wählen Sie "alles" aus, wenn Sie nur IDE Hardware (keine SATA- oder IDE-RAID Kontroller) in Ihrem System haben. | ||
Haben Sie spezielle Hardware in Ihrem System wie SCSI-, IDE-RAID- oder SATA-Kontroller, so können Sie über "module" das entsprechende Kernel-Modul für Ihre Hardware auswählen. Welche Module zur Auswahl stehen, können Sie der Tabelle [[Hardwarevoraussetzungen]] entnehmen. | Haben Sie spezielle Hardware in Ihrem System wie SCSI-, IDE-RAID- oder SATA-Kontroller, so können Sie über "module" das entsprechende Kernel-Modul für Ihre Hardware auswählen. Welche Module zur Auswahl stehen, können Sie der Tabelle [[Installationshandbuch:Hardwarevoraussetzungen|Hardwarevoraussetzungen]] entnehmen. | ||
Nur für die gängigen Adaptec AHA-Controller ist das nicht notwendig. | Nur für die gängigen Adaptec AHA-Controller ist das nicht notwendig, sie werden automatisch erkannt. | ||
'''Beachten Sie:''' Einige RAID-Controller, die mit IDE-Platten arbeiten, werden intern als SCSI-Controller angesprochen und sind deshalb in der SCSI-Liste zu finden. | '''Beachten Sie:''' Einige RAID-Controller, die mit IDE-Platten arbeiten, werden intern als SCSI-Controller angesprochen und sind deshalb in der SCSI-Liste zu finden. | ||
:[[bild:setup2module.png|Installation Modul-Auswahl]] | :[[bild:setup2module.png|Installation Modul-Auswahl]] | ||
:''Abbildung: Installation Modul-Auswahl'' | |||
Wenn alle benötigten Hardwaremodule geladen sind, kann der Menüpunkt "alles" gewählt werden, um den Server zu installieren. Sicherheitshalber werden Sie gefragt, ob Sie das wirklich ernst meinen oder die Daten erhalten bleiben sollen. Wenn Sie nun mit "nein" antworten, '''werden alle Daten der Festplatte unwiderruflich gelöscht!''' Wichtige Daten sollten Sie vorher in Sicherheit bringen! | Wenn alle benötigten Hardwaremodule geladen sind, kann der Menüpunkt "alles" gewählt werden, um den Server zu installieren. Sicherheitshalber werden Sie gefragt, ob Sie das wirklich ernst meinen oder die Daten erhalten bleiben sollen. Wenn Sie nun mit "nein" antworten, '''werden alle Daten der Festplatte unwiderruflich gelöscht!''' Wichtige Daten sollten Sie vorher in Sicherheit bringen! | ||
: | :[[bild:setup3.png|Sicherheitsabfrage partitionieren]] | ||
: | :''Abbildung: Sicherheitsabfrage partitionieren'' | ||
: | |||
:''Abbildung | |||
Im Folgenden wird die Festplatte neu partitioniert und formatiert. | |||
:[[bild:setup3a.png|Festplatte partitionieren]] | |||
:''Abbildung: Festplatte partitionieren'' | |||
Dann werden die Pakete im Slackware-Format (*.tgz) auf der Festplatte ausgepackt und eingerichtet. Je nach Rechenleistung des Prozessors und der Größe und Geschwindigkeit der Festplatte dauert dieser Schritt zwischen 10 und 30 Minuten. | |||
:[[bild:setup3b.png|Installation der Pakete]] | :[[bild:setup3b.png|Installation der Pakete]] | ||
:''Abbildung: Installation der Pakete'' | |||
Neben den eigentlichen Slackware-Paketen werden auch einige speziell angepasste Pakete und Software kopiert. Zuletzt wird der Boot-Lader LILO eingerichtet. Ist der Vorgang abgeschlossen, bekommen Sie die Meldung: "Diskette und CD-ROM entnehmen und den Server neu starten". Nutzen Sie jetzt einfach RESET und booten Sie den Server. | |||
:[[bild:setup4.png|Reset nach Installation]] | :[[bild:setup4.png|Reset nach Installation]] | ||
:''Abbildung: Reset nach Installation'' | |||
Wenn alles gut gegangen ist, sollte jetzt der Startbildschirm des Bootmanagers LILO erscheinen. | Wenn alles gut gegangen ist, sollte jetzt der Startbildschirm des Bootmanagers LILO erscheinen. | ||
:[[bild:systemstart.png|Systemstart]] | :[[bild:systemstart.png|Systemstart]] | ||
:''Abbildung: Systemstart'' | |||
Wenn Sie nichts unternehmen wird nach fünf Sekunden Linux '''"Normal"''' gestartet und die Ersteinrichtung beginnt. | |||
Nur dann, wenn der Start nicht klappen sollte, wählen Sie innerhalb der 5 Sekunden '''"Sicher"''' als Startmodus aus. In diesem Modus wird der Arktur-Schulserver ohne APIC, DMA-Festplattenzugriff und APM gestartet. | |||
Die Auswahl von '''"Memtest"''' führt umfangreiche Tests der Hardware des Arktur-Schulservers durch. Diesen Punkt benötigen Sie nur für eine eventuelle Fehlersuche. | |||
---- | |||
<div align="right">[[Installationshandbuch|zurück]] | [[Hauptseite]]</div> | |||
[[Kategorie:ArchivArktur40]] | |||
Aktuelle Version vom 9. März 2012, 09:56 Uhr
| Archiv: Dieser Artikel beschreibt nicht die Funktionalität des derzeit aktuellen delixs-Servers. Er beschreibt ältere Schulserver-Funktionen und dient dem Zweck der Archivierung. |
Grundinstallation des Arktur-Schulservers
| Achtung: Beachten Sie bitte, dass die Installation dieses Servers alle Daten auf der ersten logischen Festplatte (und nur diese) löscht, diese neu partitioniert und formatiert. Die Datenübernahme von einer älteren Arkturversion geschieht am einfachsten über eine zweite Festplatte. Eine Beschreibung dazu finden Sie in der FAQ. |
Der zukünftige Server muss den Hardwarevoraussetzungen entsprechen. Ein CD- oder DVD-Laufwerk ist für weniger als 20 Euro zu haben und kann später auch noch zur schulweiten Bereitstellung von CDs im Arktur-Schulserver genutzt werden.
Wenn Sie den Arktur-Schulserver auf einer SCSI-Platte einrichten wollen, muss die Festplatte mindestens eine Partition enthalten, damit der c't/ODS-Schulserver sie richtig erkennen kann. Legen Sie auf einer neuen SCSI-Festplatte also eine beliebig große Partition an, am einfachsten, in dem Sie einmal ein DOS (z.B. Caldera-Open-DOS) installieren. Damit sehen Sie schon vor Beginn der Installation des neuen Servers, ob die Hardware auch richtig funktioniert.
Bei parallelen PATA- (ehemals IDE) oder seriellen SATA-Platten kann dieser Schritt entfallen.
Bei RAID-Controllern müssen die Festplatten in der Regel zuerst mit einem mitgelieferten Programm als RAID-System initialisiert werden. Dabei sollte ebenfalls eine Partition angelegt werden.
Tragen Sie die Festplattendaten am besten fest ins BIOS ein, damit Sie stets mit gültigen Parametern arbeiten. Ansonsten könnte Ihr Server eventuell nicht bootfähig sein! Legen Sie jetzt außerdem fest, dass der Server von CD-ROM bootet (Boot-Reihenfolge: CD-ROM, ..., ...).
Legen Sie jetzt die CD ins CD-ROM-Laufwerk ein. Starten Sie den Rechner mit RESET bzw. schalten Sie den Rechner neu ein. Beim Start sehen Sie kurz einen Begrüßungsbildschirm und die Meldung "Loading.....".
Wenn Sie nun nicht innerhalb von 10 Sekunden die ENTER-Taste drücken, versucht der PC von der Festplatte zu starten und wird nichts installieren.
Drücken Sie also innerhalb von 10 Sekunden die ENTER-Taste.
Ihr Rechner startet ein einfaches Linux und versucht die CD einzuklinken. Wenn das erfolgreich war, sehen Sie ein erstes Menü:
Der zweite Punkt unterstützt Sie dabei, ein beschädigtes System wieder bootfähig zu machen. Dabei wird der Kernel und der Boot-Lader auf die Platte kopiert und wieder eingerichtet.
Für die Erstinstallation wählen Sie "alles" aus, wenn Sie nur IDE Hardware (keine SATA- oder IDE-RAID Kontroller) in Ihrem System haben.
Haben Sie spezielle Hardware in Ihrem System wie SCSI-, IDE-RAID- oder SATA-Kontroller, so können Sie über "module" das entsprechende Kernel-Modul für Ihre Hardware auswählen. Welche Module zur Auswahl stehen, können Sie der Tabelle Hardwarevoraussetzungen entnehmen.
Nur für die gängigen Adaptec AHA-Controller ist das nicht notwendig, sie werden automatisch erkannt.
Beachten Sie: Einige RAID-Controller, die mit IDE-Platten arbeiten, werden intern als SCSI-Controller angesprochen und sind deshalb in der SCSI-Liste zu finden.
Wenn alle benötigten Hardwaremodule geladen sind, kann der Menüpunkt "alles" gewählt werden, um den Server zu installieren. Sicherheitshalber werden Sie gefragt, ob Sie das wirklich ernst meinen oder die Daten erhalten bleiben sollen. Wenn Sie nun mit "nein" antworten, werden alle Daten der Festplatte unwiderruflich gelöscht! Wichtige Daten sollten Sie vorher in Sicherheit bringen!
Im Folgenden wird die Festplatte neu partitioniert und formatiert.
Dann werden die Pakete im Slackware-Format (*.tgz) auf der Festplatte ausgepackt und eingerichtet. Je nach Rechenleistung des Prozessors und der Größe und Geschwindigkeit der Festplatte dauert dieser Schritt zwischen 10 und 30 Minuten.
Neben den eigentlichen Slackware-Paketen werden auch einige speziell angepasste Pakete und Software kopiert. Zuletzt wird der Boot-Lader LILO eingerichtet. Ist der Vorgang abgeschlossen, bekommen Sie die Meldung: "Diskette und CD-ROM entnehmen und den Server neu starten". Nutzen Sie jetzt einfach RESET und booten Sie den Server.
Wenn alles gut gegangen ist, sollte jetzt der Startbildschirm des Bootmanagers LILO erscheinen.
Wenn Sie nichts unternehmen wird nach fünf Sekunden Linux "Normal" gestartet und die Ersteinrichtung beginnt.
Nur dann, wenn der Start nicht klappen sollte, wählen Sie innerhalb der 5 Sekunden "Sicher" als Startmodus aus. In diesem Modus wird der Arktur-Schulserver ohne APIC, DMA-Festplattenzugriff und APM gestartet.
Die Auswahl von "Memtest" führt umfangreiche Tests der Hardware des Arktur-Schulservers durch. Diesen Punkt benötigen Sie nur für eine eventuelle Fehlersuche.