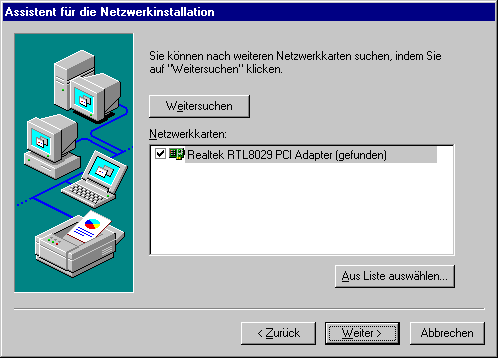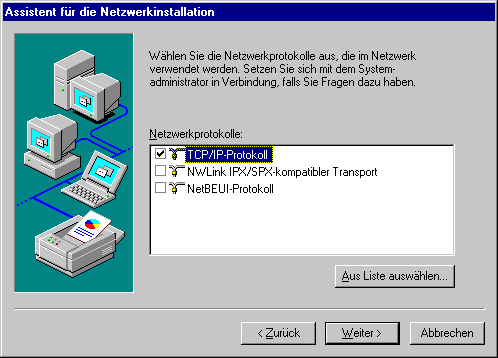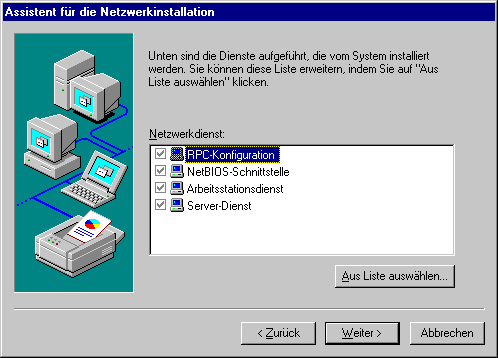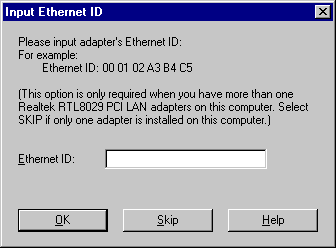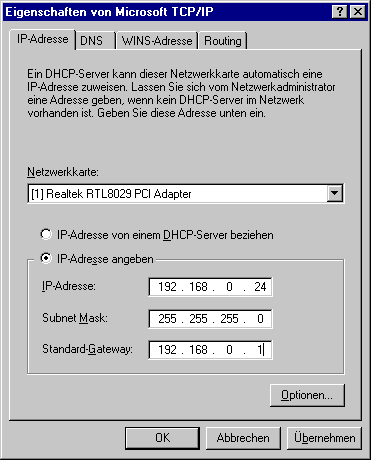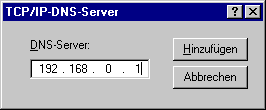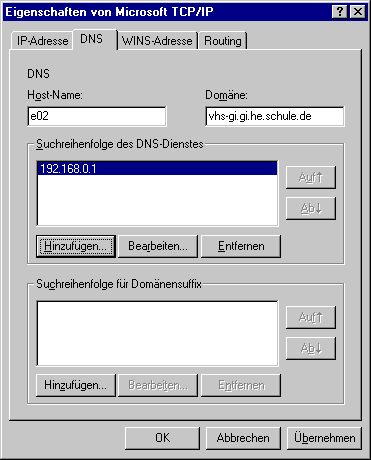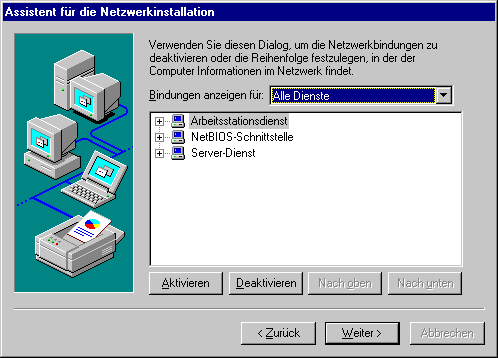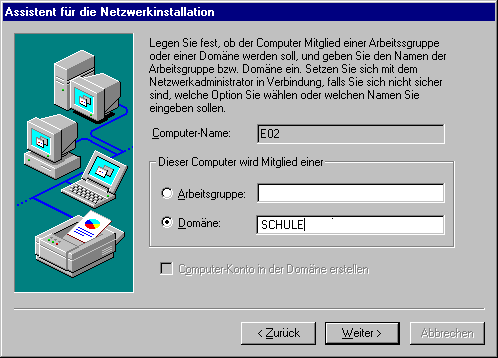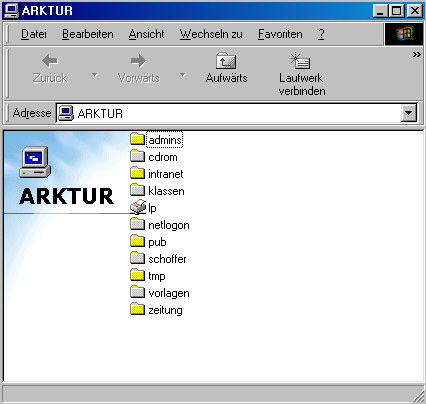Installationshandbuch:Winnt: Unterschied zwischen den Versionen
Keine Bearbeitungszusammenfassung |
kat |
||
| (6 dazwischenliegende Versionen desselben Benutzers werden nicht angezeigt) | |||
| Zeile 1: | Zeile 1: | ||
__NOTOC__ | __NOTOC__ | ||
{{ | {{Archiv}} | ||
== Windows NT-Client == | == Windows NT-Client == | ||
| Zeile 23: | Zeile 24: | ||
Im günstigsten Fall erhalten Sie folgendes Bild: | Im günstigsten Fall erhalten Sie folgendes Bild: | ||
:[[bild:a4wnt01.png|Auswahl der Netzwerkkarte]] | :[[bild:a4wnt01.png|Auswahl der Netzwerkkarte]] | ||
:''Abbildung: Auswahl der Netzwerkkarte (Hardwareerkennung)'' | |||
Wählen Sie die richtige Netzwerkkarte aus und klicken Sie auf <Weiter>. Hat der Installationsassistent keine Netzwerkkarte gefunden, müssen Sie diese mit dem Hardware-Assistenten installieren ("Aus Liste auswählen..." anklicken). | Wählen Sie die richtige Netzwerkkarte aus und klicken Sie auf <Weiter>. Hat der Installationsassistent keine Netzwerkkarte gefunden, müssen Sie diese mit dem Hardware-Assistenten installieren ("Aus Liste auswählen..." anklicken). | ||
Als nächstes wählen Sie die benötigten Netzwerkprotokolle aus. Die Auswahl des "TCP/IP-Protokolls" reicht an dieser Stelle aus. Weitere Protokolle sind nur notwendig, wenn Sie z.B. parallel ein Netware-Netz haben. Das NetBEUI-Protokoll sollten Sie nicht installieren. | Als nächstes wählen Sie die benötigten Netzwerkprotokolle aus. Die Auswahl des "TCP/IP-Protokolls" reicht an dieser Stelle aus. Weitere Protokolle sind nur notwendig, wenn Sie z.B. parallel ein Netware-Netz haben. Das NetBEUI-Protokoll sollten Sie nicht installieren. | ||
:[[bild:a4wnt02.png|Auswahl des Netzwerkprotokolls]] | :[[bild:a4wnt02.png|Auswahl des Netzwerkprotokolls]] | ||
:''Abbildung: Auswahl des Netzwerkprotokolls'' | |||
Im darauffolgenden Dialogfenster zu den "Netzwerkdiensten" brauchen Sie die voreingestellten Dienste in der Regel nur zu bestätigen. Klicken Sie dann nochmals auf "Weiter" und sie landen auf folgendem Bildschirm, den sie wiederum nur bestätigen. | Im darauffolgenden Dialogfenster zu den "Netzwerkdiensten" brauchen Sie die voreingestellten Dienste in der Regel nur zu bestätigen. Klicken Sie dann nochmals auf "Weiter" und sie landen auf folgendem Bildschirm, den sie wiederum nur bestätigen. | ||
:[[bild:a4wnt03.png|Auswahl der Dienste]] | :[[bild:a4wnt03.png|Auswahl der Dienste]] | ||
:''Abbildung: Auswahl der Dienste'' | |||
Haben Sie mehrere gleichartige Netzwerkkarten eingebaut, werden Sie in einem folgenden Dialogfenster "Input Ethernet ID" nach einer Ethernet ID gefragt. In der Regel übergehen Sie diese Anfrage einfach mit <Skip>. | Haben Sie mehrere gleichartige Netzwerkkarten eingebaut, werden Sie in einem folgenden Dialogfenster "Input Ethernet ID" nach einer Ethernet ID gefragt. In der Regel übergehen Sie diese Anfrage einfach mit <Skip>. | ||
:[[bild:a4wnt04.png|Ethernet-ID bei mehreren Netzkarten eingeben]] | :[[bild:a4wnt04.png|Ethernet-ID bei mehreren Netzkarten eingeben]] | ||
:''Abbildung: Ethernet-ID bei mehreren Netzkarten eingeben'' | |||
Nun werden Sie gefragt, ob sich in Ihrem Netzwerk ein DHCP-Server befindet. Der Arktur-Schulserver ist ein DHCP-Server, so dass Sie an dieser Stelle <Ja> anklicken können. Damit haben Sie die wichtigsten Schritte bereits erledigt. Nur in bestimmten Netzwerkumgebungen kann es besser sein, auf die automatische Vergabe von IP-Adressen mittels DHCP zu verzichten. Das gilt vor allem bei größeren Netzwerken. Wir empfehlen die Nutzung von DHCP. | Nun werden Sie gefragt, ob sich in Ihrem Netzwerk ein DHCP-Server befindet. Der Arktur-Schulserver ist ein DHCP-Server, so dass Sie an dieser Stelle <Ja> anklicken können. Damit haben Sie die wichtigsten Schritte bereits erledigt. Nur in bestimmten Netzwerkumgebungen kann es besser sein, auf die automatische Vergabe von IP-Adressen mittels DHCP zu verzichten. Das gilt vor allem bei größeren Netzwerken. Wir empfehlen die Nutzung von DHCP. | ||
:[[bild:a4wnt05.png|DHCP verwenden?]] | :[[bild:a4wnt05.png|DHCP verwenden?]] | ||
:''Abbildung: DHCP verwenden?'' | |||
==== Der Server vergibt die IP-Adresse (empfohlen) ==== | ==== Der Server vergibt die IP-Adresse (empfohlen) ==== | ||
| Zeile 80: | Zeile 72: | ||
Hier tragen Sie die gewählte IP-Adresse und die Subnet-Maske ein sowie bei "Standard-Gateway" die IP-Adresse des Arktur-Schulservers ein, also "192.168.0.1" oder die von Ihnen gewählte. Sollte der Client an einem anderen Netzwerkstrang angeschlossen sein, sind diese Angaben natürlich anzupassen (siehe Kapitel [[Installationshandbuch:GrosseNetze|Erweiterungen für größere Netze]] des Installationshandbuches). | Hier tragen Sie die gewählte IP-Adresse und die Subnet-Maske ein sowie bei "Standard-Gateway" die IP-Adresse des Arktur-Schulservers ein, also "192.168.0.1" oder die von Ihnen gewählte. Sollte der Client an einem anderen Netzwerkstrang angeschlossen sein, sind diese Angaben natürlich anzupassen (siehe Kapitel [[Installationshandbuch:GrosseNetze|Erweiterungen für größere Netze]] des Installationshandbuches). | ||
:[[bild:a4wnt06.png|IP-Adresse einrichten]] | :[[bild:a4wnt06.png|IP-Adresse einrichten]] | ||
:''Abbildung: IP-Adresse einrichten'' | |||
Wenn Sie sich zur festen IP-Adressen-Vergabe entschlossen haben, müssen Sie auch den Domain Name Service (DNS) konfigurieren. Wählen Sie die Registerkarte "DNS-Konfiguration". Tragen Sie bei "Domäne" den Namen ein, den Sie als Systemnamen gesetzt haben, z. B. "vhs-gi.gi.he.schule.de". Wählen Sie bei "Suchreihenfolge des DNS-Dienstes" die Schaltfläche "Hinzufügen". Tragen Sie in dem Dialogfenster "TCP/IP-DNS-Server" die IP-Adresse Arktur-Schulservers, also "192.168.0.1" ein und klicken Sie auf <Hinzufügen>. | Wenn Sie sich zur festen IP-Adressen-Vergabe entschlossen haben, müssen Sie auch den Domain Name Service (DNS) konfigurieren. Wählen Sie die Registerkarte "DNS-Konfiguration". Tragen Sie bei "Domäne" den Namen ein, den Sie als Systemnamen gesetzt haben, z. B. "vhs-gi.gi.he.schule.de". Wählen Sie bei "Suchreihenfolge des DNS-Dienstes" die Schaltfläche "Hinzufügen". Tragen Sie in dem Dialogfenster "TCP/IP-DNS-Server" die IP-Adresse Arktur-Schulservers, also "192.168.0.1" ein und klicken Sie auf <Hinzufügen>. | ||
:[[bild:a4wnt07.png|DNS-Server angeben]] | :[[bild:a4wnt07.png|DNS-Server angeben]] | ||
:''Abbildung: DNS-Server angeben'' | |||
Sie sollten nun folgendes Bild erhalten: | Sie sollten nun folgendes Bild erhalten: | ||
:[[bild:a4wnt08.png|Kontrolle der DNS-Einrichtung]] | :[[bild:a4wnt08.png|Kontrolle der DNS-Einrichtung]] | ||
:''Abbildung: Kontrolle der DNS-Einrichtung'' | |||
Mit <OK> machen Sie die gewählten Eigenschaften gültig. Unter WINS und Routing ist in der Regel nichts einzutragen. Damit sollte der Client nun am Netzwerk aktiv sein. Bevor Sie neu booten, können Sie die Anbindung an den Arktur-Schulserver in Angriff nehmen. | Mit <OK> machen Sie die gewählten Eigenschaften gültig. Unter WINS und Routing ist in der Regel nichts einzutragen. Damit sollte der Client nun am Netzwerk aktiv sein. Bevor Sie neu booten, können Sie die Anbindung an den Arktur-Schulserver in Angriff nehmen. | ||
| Zeile 111: | Zeile 97: | ||
Klicken Sie in dem Dialogfenster zu den "Bindungen" auf <Weiter> und nochmals auf <Weiter>. | Klicken Sie in dem Dialogfenster zu den "Bindungen" auf <Weiter> und nochmals auf <Weiter>. | ||
:[[bild:a4wnt09.png|Bindung der Protokolle bearbeiten]] | :[[bild:a4wnt09.png|Bindung der Protokolle bearbeiten]] | ||
:''Abbildung: Bindung der Protokolle bearbeiten'' | |||
Legen Sie fest, dass Ihr Client Mitglied der Domäne "SCHULE" (großgeschrieben) wird, oder eben der Domäne, die Sie bei der Ersteinrichtung eingetragen haben. | Legen Sie fest, dass Ihr Client Mitglied der Domäne "SCHULE" (großgeschrieben) wird, oder eben der Domäne, die Sie bei der Ersteinrichtung eingetragen haben. | ||
Hinweis: Sollten Sie in ihrem Netz bereits einen NT-Server haben, können Sie natürlich die Arbeitsstation zu ihrer bestehenden NT-Domäne hinzufügen und auf diesem Domänen-Server das Computer-Konto erstellen. Sie müssen aber damit in der Regel mit einer doppelten Benutzerführung leben. | Hinweis: Sollten Sie in ihrem Netz bereits einen NT-Server haben, können Sie natürlich die Arbeitsstation zu ihrer bestehenden NT-Domäne hinzufügen und auf diesem Domänen-Server das Computer-Konto erstellen. Sie müssen aber damit in der Regel mit einer doppelten Benutzerführung leben. | ||
:[[bild:a4wnt10.png|Domäne eintragen]] | :[[bild:a4wnt10.png|Domäne eintragen]] | ||
:''Abbildung: Domäne eintragen'' | |||
Schließen Sie die Installation mit <Weiter> ab. Dann wird Windows NT 4.0 Workstation eine Reihe von Dateien vom Installationslaufwerk auf die lokale Platte kopieren. Am Ende der Prozedur erfolgt wie üblich ein Neustart. Jetzt sollten Sie sich an der Domäne anmelden können. | Schließen Sie die Installation mit <Weiter> ab. Dann wird Windows NT 4.0 Workstation eine Reihe von Dateien vom Installationslaufwerk auf die lokale Platte kopieren. Am Ende der Prozedur erfolgt wie üblich ein Neustart. Jetzt sollten Sie sich an der Domäne anmelden können. | ||
'''Hinweis:''' Sollte ein Client einmal neu installiert werden müssen, dann kann er sich nicht mehr unter dem gleichen Computernamen an der Domäne anmelden. Um diesen Client doch wieder an die Domäne zu bekommen, muss erst das Domänenpasswort für diesen Client zurückgesetzt werden. Das geschieht direkt am Arktur-Schulserver als ''sysadm'' wie im Kapitel [[Installationshandbuch:Computerkonten erstellen|Computerkonten erstellen]] des Installationshandbuches beschrieben - dadurch wird die ID (Identifikationsnummer) der Maschine zurückgesetzt. | '''Hinweis:''' Sollte ein Client einmal neu installiert werden müssen, dann kann er sich nicht mehr unter dem gleichen Computernamen an der Domäne anmelden. Um diesen Client doch wieder an die Domäne zu bekommen, muss erst das Domänenpasswort für diesen Client zurückgesetzt werden. Das geschieht direkt am Arktur-Schulserver als ''sysadm'' wie im Kapitel [[Installationshandbuch:Computerkonten erstellen|Computerkonten erstellen]] des Installationshandbuches beschrieben - dadurch wird die ID (Identifikationsnummer) der Maschine zurückgesetzt. | ||
=== Nutzung des Netzwerks === | |||
Wenn Sie nun das Icon "Netzwerk" auf dem Desktop öffnen, sollten Sie den Server "Arktur" (Ein-Server-Lösung) oder "Capella" (den Fileserver der Zwei-Server-Lösung) sehen. Unter der Voraussetzung, dass sich der Anwender mit einem am Server bekannten Namen und zugehörigem Passwort angemeldet hat, stellt er folgende Ressourcen zur Verfügung: | |||
:[[Bild:win959.png|Freigaben auf Arktur]] | |||
:''Abbildung: Freigaben auf Arktur (Admin)'' | |||
* "admins" - das Verzeichnis aller Schüler aller Klassen (nur für Admins einsehbar) | |||
* "cdrom" - das CD-ROM-Laufwerk (für alle Nutzer lesbar) | |||
* "intranet" - das Intranetverzeichnis (nur für den Nutzer "www" einsehbar) | |||
* "klassen" - Das Verzeichnis aller Schüler geordnet nach Klassen (nur für Lehrer einsehbar) | |||
* "lp" - die Verbindung zum Druckserver (für alle Nutzer) | |||
* "netlogon" - die dort liegenden Anmeldescripte sorgen dafür, dass diese Verzeichnisse automatisch bei der Anmeldung mit den entsprechenden Laufwerken (P:, T: und U:) verbunden und im Arbeitsplatz-Fenster neben den Festplattenlaufwerken angezeigt werden. | |||
* "pub" - das öffentliche Verzeichnis, in dem die freigegebene Software liegt (lesbar für alle, Schreibrecht nur für den Nutzer "adm") | |||
* das Heimat-Verzeichnis des angemeldeten Benutzers (hier: "schoffer"), | |||
* "tmp" - das Verzeichnis für den Austausch von Dateien zwischen Anwendern (für alle beschreibbar). | |||
* "vorlagen" - das Verzeichnis zum austeilen von Lehrmaterial (beschreibbar für Lehrer, lesbar für alle) | |||
* der Projektordner (hier: "zeitung"), in dem nur die eingetragenen Projektteilnehmer lesen und schreiben dürfen. | |||
---- | ---- | ||
<div align="right">[[Installationshandbuch:Clientinstallation|zurück]] | [[Hauptseite]]</div> | <div align="right">[[Installationshandbuch:Clientinstallation|zurück]] | [[Hauptseite]]</div> | ||
[[Kategorie:ArchivArktur40]] | |||
Aktuelle Version vom 9. März 2012, 10:10 Uhr
| Archiv: Dieser Artikel beschreibt nicht die Funktionalität des derzeit aktuellen delixs-Servers. Er beschreibt ältere Schulserver-Funktionen und dient dem Zweck der Archivierung. |
Windows NT-Client
Die folgende Beschreibung bezieht sich genauer gesagt auf die Anbindung von Windows NT 4.0-Workstation als Client. Nach Möglichkeit sollten Sie die Netzwerkanbindung direkt bei der Installation von Windows NT 4.0 Workstation mit installieren. Als Beispiel dient die Anbindung eines Windows NT 4.0 Workstation-Clients mit Hilfe einer 10 MBit-PCI-Netzwerkkarte von Longshine (Realtek 8029-Chipsatz).
Hinweis: Die Bildschirmfotos wurden erst nach der Installation von Windows NT 4.0 Workstation gemacht. Sie unterscheiden sich daher im Aussehen geringfügig von denen, die Sie direkt bei der Installation angezeigt bekommen.
Vorbereitungen am Arktur-Schulserver
Wenn Sie den Clientrechner in die Domäne des Arktur-Schulservers einbinden wollen, müssen Sie zuerst am Arktur-Schulserver ein sogenanntes "Computer-Konto" anlegen. Dieses Konto muss mit dem (zukünftigen) Rechnernamen dieses Clients übereinstimmen. Mit Hilfe dieses Kontos kann der Rechner die Benutzerkonten vom Arktur-Schulserver übernehmen. Zudem werden die benutzerbezogenen Einstellungen (Profile) auf dem Server geführt und stehen an jedem Arbeitsplatz gleichermaßen zur Verfügung. Zudem brauchen Sie keinesfalls doppelte Benutzerlisten führen. Deshalb empfehlen wir, den Arktur-Schulserver als "Primärer Domänen Server (PDC)" zu nutzen.
Am Arktur-Schulserver melden Sie sich bitte als sysadm an. Für jeden einzelnen einzubindenden Computer müssen Sie ein Computerkonto erstellen. Wie diese Computerkonten erstellt werden, ist im Kapitel Computerkonten erstellen des Installationshandbuches beschrieben.
Installation des Netzwerks und TCP/IP-Protokolls
Bestätigen Sie während der Installation des Systems im Windows NT Workstation-Setup den Punkt
* 2 Installation des Windows NT-Netzwerks
mit <Weiter>. Damit gelangen Sie in die Netzwerkinstallation. Dort bestätigen Sie die Angaben "Verbindung zwischen Computer und Netzwerk herstellen" und "Direkt am Netzwerk anschließen: ..." jeweils mit <Weiter>. Nun fragt der Installationsassistent nach der Netzwerkkarte. Klicken Sie auf <Suche starten>. Damit sollte die Hardwareerkennung die Netzwerkkarte(n) finden.
Im günstigsten Fall erhalten Sie folgendes Bild:
Wählen Sie die richtige Netzwerkkarte aus und klicken Sie auf <Weiter>. Hat der Installationsassistent keine Netzwerkkarte gefunden, müssen Sie diese mit dem Hardware-Assistenten installieren ("Aus Liste auswählen..." anklicken).
Als nächstes wählen Sie die benötigten Netzwerkprotokolle aus. Die Auswahl des "TCP/IP-Protokolls" reicht an dieser Stelle aus. Weitere Protokolle sind nur notwendig, wenn Sie z.B. parallel ein Netware-Netz haben. Das NetBEUI-Protokoll sollten Sie nicht installieren.
Im darauffolgenden Dialogfenster zu den "Netzwerkdiensten" brauchen Sie die voreingestellten Dienste in der Regel nur zu bestätigen. Klicken Sie dann nochmals auf "Weiter" und sie landen auf folgendem Bildschirm, den sie wiederum nur bestätigen.
Haben Sie mehrere gleichartige Netzwerkkarten eingebaut, werden Sie in einem folgenden Dialogfenster "Input Ethernet ID" nach einer Ethernet ID gefragt. In der Regel übergehen Sie diese Anfrage einfach mit <Skip>.
Nun werden Sie gefragt, ob sich in Ihrem Netzwerk ein DHCP-Server befindet. Der Arktur-Schulserver ist ein DHCP-Server, so dass Sie an dieser Stelle <Ja> anklicken können. Damit haben Sie die wichtigsten Schritte bereits erledigt. Nur in bestimmten Netzwerkumgebungen kann es besser sein, auf die automatische Vergabe von IP-Adressen mittels DHCP zu verzichten. Das gilt vor allem bei größeren Netzwerken. Wir empfehlen die Nutzung von DHCP.
Der Server vergibt die IP-Adresse (empfohlen)
Wenn Sie die Möglichkeit des Arktur-Schulservers nutzen, die IP-Adressen automatisch über das DHCP-Protokoll vergeben zu lassen, ersparen Sie sich eine Menge Arbeit und Fehler. Das gleiche gilt auch, wenn Sie sich für vom Server zugewiesene feste IPs (beschrieben im Kapitel Computerkonten erstellen des Installationshandbuches) entscheiden. Sie müssen dann das TCP/IP-Protokoll nicht rechnerweise konfigurieren, was besonders beim Spiegeln ("Clonen") von Arbeitsstationen sehr vorteilhaft ist.
Jeder Client bekommt eine eigene feste IP-Adresse
Falls Sie dennoch clientseitige feste IP-Einstellungen ohne DHCP verwenden wollen, müssen Sie <Nein> wählen.
Im Dialogfenster "Eigenschaften von Microsoft TCP/IP" erhalten Sie nun die Registerkarte "IP-Adresse".
Hier tragen Sie die gewählte IP-Adresse und die Subnet-Maske ein sowie bei "Standard-Gateway" die IP-Adresse des Arktur-Schulservers ein, also "192.168.0.1" oder die von Ihnen gewählte. Sollte der Client an einem anderen Netzwerkstrang angeschlossen sein, sind diese Angaben natürlich anzupassen (siehe Kapitel Erweiterungen für größere Netze des Installationshandbuches).
Wenn Sie sich zur festen IP-Adressen-Vergabe entschlossen haben, müssen Sie auch den Domain Name Service (DNS) konfigurieren. Wählen Sie die Registerkarte "DNS-Konfiguration". Tragen Sie bei "Domäne" den Namen ein, den Sie als Systemnamen gesetzt haben, z. B. "vhs-gi.gi.he.schule.de". Wählen Sie bei "Suchreihenfolge des DNS-Dienstes" die Schaltfläche "Hinzufügen". Tragen Sie in dem Dialogfenster "TCP/IP-DNS-Server" die IP-Adresse Arktur-Schulservers, also "192.168.0.1" ein und klicken Sie auf <Hinzufügen>.
Sie sollten nun folgendes Bild erhalten:
Mit <OK> machen Sie die gewählten Eigenschaften gültig. Unter WINS und Routing ist in der Regel nichts einzutragen. Damit sollte der Client nun am Netzwerk aktiv sein. Bevor Sie neu booten, können Sie die Anbindung an den Arktur-Schulserver in Angriff nehmen.
Anbindung an das Microsoft-Netzwerk
Klicken Sie in dem Dialogfenster zu den "Bindungen" auf <Weiter> und nochmals auf <Weiter>.
Legen Sie fest, dass Ihr Client Mitglied der Domäne "SCHULE" (großgeschrieben) wird, oder eben der Domäne, die Sie bei der Ersteinrichtung eingetragen haben.
Hinweis: Sollten Sie in ihrem Netz bereits einen NT-Server haben, können Sie natürlich die Arbeitsstation zu ihrer bestehenden NT-Domäne hinzufügen und auf diesem Domänen-Server das Computer-Konto erstellen. Sie müssen aber damit in der Regel mit einer doppelten Benutzerführung leben.
Schließen Sie die Installation mit <Weiter> ab. Dann wird Windows NT 4.0 Workstation eine Reihe von Dateien vom Installationslaufwerk auf die lokale Platte kopieren. Am Ende der Prozedur erfolgt wie üblich ein Neustart. Jetzt sollten Sie sich an der Domäne anmelden können.
Hinweis: Sollte ein Client einmal neu installiert werden müssen, dann kann er sich nicht mehr unter dem gleichen Computernamen an der Domäne anmelden. Um diesen Client doch wieder an die Domäne zu bekommen, muss erst das Domänenpasswort für diesen Client zurückgesetzt werden. Das geschieht direkt am Arktur-Schulserver als sysadm wie im Kapitel Computerkonten erstellen des Installationshandbuches beschrieben - dadurch wird die ID (Identifikationsnummer) der Maschine zurückgesetzt.
Nutzung des Netzwerks
Wenn Sie nun das Icon "Netzwerk" auf dem Desktop öffnen, sollten Sie den Server "Arktur" (Ein-Server-Lösung) oder "Capella" (den Fileserver der Zwei-Server-Lösung) sehen. Unter der Voraussetzung, dass sich der Anwender mit einem am Server bekannten Namen und zugehörigem Passwort angemeldet hat, stellt er folgende Ressourcen zur Verfügung:
- "admins" - das Verzeichnis aller Schüler aller Klassen (nur für Admins einsehbar)
- "cdrom" - das CD-ROM-Laufwerk (für alle Nutzer lesbar)
- "intranet" - das Intranetverzeichnis (nur für den Nutzer "www" einsehbar)
- "klassen" - Das Verzeichnis aller Schüler geordnet nach Klassen (nur für Lehrer einsehbar)
- "lp" - die Verbindung zum Druckserver (für alle Nutzer)
- "netlogon" - die dort liegenden Anmeldescripte sorgen dafür, dass diese Verzeichnisse automatisch bei der Anmeldung mit den entsprechenden Laufwerken (P:, T: und U:) verbunden und im Arbeitsplatz-Fenster neben den Festplattenlaufwerken angezeigt werden.
- "pub" - das öffentliche Verzeichnis, in dem die freigegebene Software liegt (lesbar für alle, Schreibrecht nur für den Nutzer "adm")
- das Heimat-Verzeichnis des angemeldeten Benutzers (hier: "schoffer"),
- "tmp" - das Verzeichnis für den Austausch von Dateien zwischen Anwendern (für alle beschreibbar).
- "vorlagen" - das Verzeichnis zum austeilen von Lehrmaterial (beschreibbar für Lehrer, lesbar für alle)
- der Projektordner (hier: "zeitung"), in dem nur die eingetragenen Projektteilnehmer lesen und schreiben dürfen.