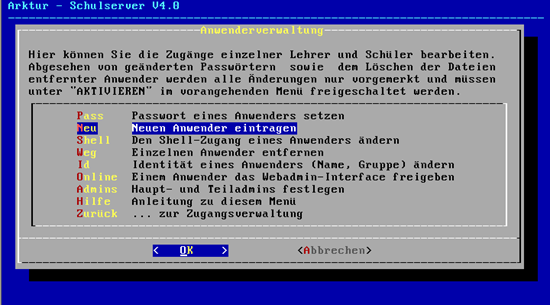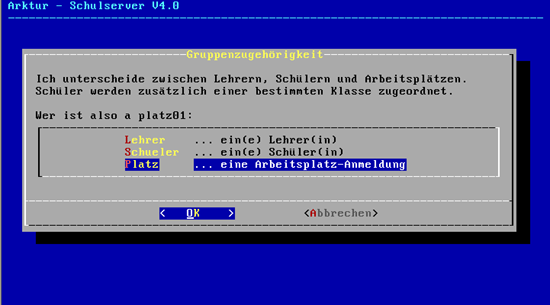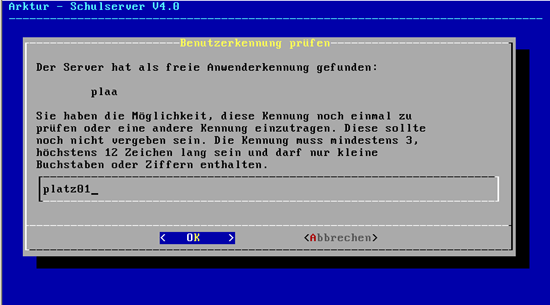Installationshandbuch:AndereUsereinrichten: Unterschied zwischen den Versionen
K (fertig gesetzt) |
(kat) |
||
| (3 dazwischenliegende Versionen desselben Benutzers werden nicht angezeigt) | |||
| Zeile 1: | Zeile 1: | ||
__NOTOC__ | __NOTOC__ | ||
{{ | {{Archiv}} | ||
| Zeile 63: | Zeile 63: | ||
---- | ---- | ||
<div align="right">[[Installationshandbuch|zurück]] | [[Hauptseite]]</div> | <div align="right">[[Installationshandbuch|zurück]] | [[Hauptseite]]</div> | ||
[[Kategorie:ArchivArktur40]] | |||
Aktuelle Version vom 9. März 2012, 10:06 Uhr
| Archiv: Dieser Artikel beschreibt nicht die Funktionalität des derzeit aktuellen delixs-Servers. Er beschreibt ältere Schulserver-Funktionen und dient dem Zweck der Archivierung. |
Anlegen anderer Nutzer
| In älteren Arkturversionen konnten Sie selbst mittels "useradd" zusätzliche Nutzer anlegen, die mit einer UID zwischen 500 und 999 versehen wurden. Dieses Vorgehen wird in der Arktur-Schulserver Version 4 nicht mehr unterstützt, da es sonst zu ernsthaften Problemen mit LDAP kommt. |
Wenn Sie in Ihrer Schule eine Anmeldung am Arbeitsplatz statt der Anmeldung einzelner Nutzer einrichten möchten, oder wenn Sie für wechselnde Fremdnutzer zusätzliche nutzerunabhängige Zugänge einrichten möchten, dann folgen Sie den Anweisungen in diesem Kapitel.
Wenn jedoch jeder Nutzer in Ihrer Schule einen eigenen Zugang hat, dann können Sie dieses Kapitel überspringen.
Einrichtung
Melden Sie sich als sysadm an der Konsole an und wählen dann "Anwender verwalten" aus.
Jetzt wählen Sie einen einzelnen Nutzer einrichten aus.
Wählen Sie nun "neuen Nutzer einrichten" aus.
Sie werden nun aufgefordert, den Nachnamen und den Vornamen einzugeben. Der Nachname sollte in diesem Fall die Platznummer sein, also Beispielsweise "platz01". Der Vorname spielt für Platzzugänge keine Rolle, er darf aber nicht leer sein, wählen Sie also Beispielsweise "a".
Jetzt können Sie dem Platz den gewünschten Anmeldenamen geben, also hier "platz01".
Vergessen Sie nicht, sich das Passwort zu notieren, welches nach der Bestätigung des Nutzernamens angezeigt wird.
Wie immer, so muss auch dieser Eintrag aktiviert werden, bevor sich der neue Nutzer anmelden darf.
Wie Sie dieser Nutzergruppe den Zugang zum Internet einschränken können, wird im Kapitel Squid nur mit Anmeldung im Administratorhandbuch beschrieben.