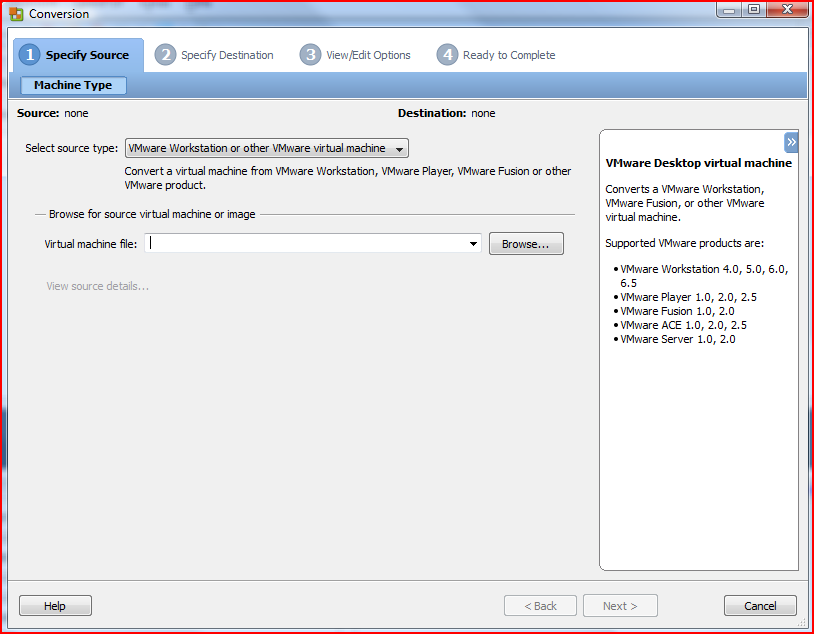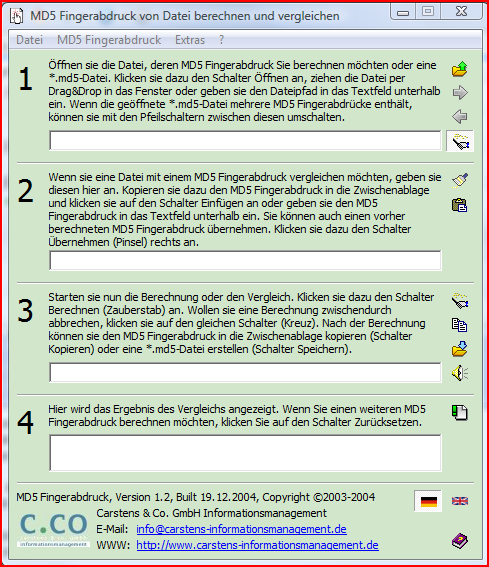Entwicklungsumgebung/Bereitgestellte Virtuelle Maschine nutzen: Unterschied zwischen den Versionen
Dorn (Diskussion | Beiträge) |
|||
| (17 dazwischenliegende Versionen von 3 Benutzern werden nicht angezeigt) | |||
| Zeile 1: | Zeile 1: | ||
__NOTOC__ | __NOTOC__ | ||
{{ | {{EditStatus|1|Dorn}} | ||
== | == Bereitgestellte virtuelle Maschine nutzen == | ||
Aus Gründen der Kompatibilität wird inzwischen nur noch ein Image verwendet. Dieses ist sowohl mit den neuen als auch den älteren Produkten von [http://www.vmware.com/de/ VMware] kompatibel: | |||
Version | * Server 1 und 2 | ||
* Workstation 5 und 6 | |||
* Fusion (für Mac) 1 und 2 | |||
Auch lassen sich diese Images der virtuellen Maschinen mit OpenSource-Produkten wie KVM nutzen. | |||
=== Aktuelle Versionen === | |||
Sie erkennen die fertig eingerichteten virtuellen Maschinen am Dateinamen. Hinter dem Dateinamen: | |||
delixs_[Versionsnummer]-VM.zip | |||
verbirgt sich immer eine gepackte (gezippte) virtuelle Maschine, hingegen ist: | |||
delixs_[Versionsnummer]-CD.iso | |||
immer eine auf CD/DVD brennbare und auf echter Hardware installierbare Version des Schulservers. Hinweise zum Brennen auf eine CD/DVD finden Sie [http://www.delixs.de/cont/cms/front_content.php?idart=70 hier...] | |||
Beide Versionen können Sie herunterladen unter: | |||
* Download: [http://www.delixs.de/cont/cms/front_content.php?idart=69 http://ftp.delixs.de/iso/] | |||
=== Alternative Entwicklerschnappschüsse === | |||
Mit Rücksicht auf Personen mit schmalbandiger Internet-Anbindung haben wir einen Weg gefunden, die Anfangsgröße der virtuellen Maschine zu reduzieren. | |||
Delixs_Alpha_2d-vmware_kompatibel.zip (229 MB) | |||
* mit OpenSource größenreduzierte virtuelle Maschine - kompatibel zu VMWARE-Server 1.x, 2.x, VMWARE-Workstation 5, 6.x und KVM | |||
Delixs_Alpha_2d_vmware_original.zip (600 MB) | |||
* nur mit VMWARE-zertifizierten Tools erzeugte Maschine, leider etwas größer | |||
Wir empfehlen den Download der kompatiblen Maschine. Außer der Anfangsgröße sind beide identisch. | |||
Die virtuelle Festplatte ist auf "dynamisch wachsend" eingestellt - wird sich also bei Bedarf selbst wieder vergrößern. | |||
Die jeweiligen Dateien finden Sie nach wie vor unter | |||
* Entwicklerschnappschüsse: http://dev.delixs.de/download/vmware-machines_for_internal_testing/ | |||
= Nutzung mit VMWare-Server 2.0 | == Nutzung mit VMWare-Server 2.0 == | ||
Laden sie die benötigten Dateien alle herunter und entpacken Sie diese in ein Unterverzeichnis unterhalb ihres Ordners für die virtuellen Maschinen des VMWare-Servers. Dann sollte delixs beim Start des Servers automatisch angezeigt werden. | Laden sie die benötigten Dateien alle herunter und entpacken Sie diese in ein Unterverzeichnis unterhalb ihres Ordners für die virtuellen Maschinen des VMWare-Servers. Dann sollte delixs beim Start des Servers automatisch angezeigt werden. | ||
Nach der Installation des Servers muss | Nach der Installation des Servers muss die Netzwerkumgebung entsprechend der Anleitung im [[Entwicklungsumgebung/Virtuelle_Umgebung_einrichten| Kapitel: Virtuelle_Umgebung]] eingerichtet werden. Unter VMWareserver 2 muss dazu das Programm "Manage Virtual Networks" unter VMWare Server aufgerufen werden. | ||
Nach dem Start der "VMWare Server Homepage" muss man sich in den Server einloggen - das geschieht mit dem Anmeldenamen und Passwort des Hostsystems - zumindest unter Windows XP. Jetzt sollte "delixs" im Inventory zu sehen sein. | Nach dem Start der "VMWare Server Homepage" muss man sich in den Server einloggen - das geschieht mit dem Anmeldenamen und Passwort des Hostsystems - zumindest unter Windows XP. Jetzt sollte "delixs" im Inventory zu sehen sein. | ||
Starten Sie nun die VM, dann sehen Sie unter "Summary" die Daten der VM, aber es passiert noch nichts. Sie müssen also erst auf die Console gehen und ein Browser-Plugin installieren. | |||
Ist das erledigt, erscheint eine Aufforderung in die Console zu klicken und endlich öffnet sich ein Fenster mit der virtuellen Maschine. | |||
'''Achtung bei Firefoxupdates:''' Nach einem Update funktionieren Plugins manchmal nicht mehr und müssen erst durch neuere Versionen ersetzt werden. | |||
Alternativ können Sie sich auch mit '''WinSCP''' und/oder '''putty''' anmelden sobald die VM vollständig hochgefahren ist. Ein Starten der Console ist dabei nicht nötig! | |||
Die '''Passwörter''' sind alle auf "schule" voreingestellt. Als erstes sollten Sie die Netzwerkfunktion überprüfen und gegebenenfalls anpassen, damit Internet- und Netwerkzugriff funktionieren. | |||
== Nutzung mit KVM == | |||
Eine VM (Beispiel hier: alpha8) herunterladen und nach delixs_0.8-alpha20091005_i386-VM.7z | |||
umbenennen. Zum entpacken: | |||
7z e delixs_0.8-alpha20091005_i386-VM.7z | |||
Da ich kein vmware nutze, sondern kvm, musste ich die aramec.vmx | |||
umwandeln. Folgendes ist dabei herausgekommen (nur 1 Netzwerkkarte!) | |||
<source lang="text"> | |||
~~~~~~~~~~~~~~~~~~~~~~~~~~~~~~~~~~~~~~~~~~~~~~~~~~~~~~~~~~~~~~~~~~~~ | |||
$ sudo virsh dumpxml aramec | |||
<domain type='kvm' id='4'> | |||
<name>aramec</name> | |||
<uuid>374482a7-57c0-45ff-b325-98667b523f67</uuid> | |||
<memory>524288</memory> | |||
<currentMemory>524288</currentMemory> | |||
<vcpu>1</vcpu> | |||
<os> | |||
<type arch='i686' machine='pc'>hvm</type> | |||
<boot dev='hd'/> | |||
</os> | |||
<features> | |||
<acpi/> | |||
</features> | |||
<clock offset='utc'/> | |||
<on_poweroff>destroy</on_poweroff> | |||
<on_reboot>restart</on_reboot> | |||
<on_crash>destroy</on_crash> | |||
<devices> | |||
<emulator>/usr/bin/kvm</emulator> | |||
<disk type='file' device='disk'> | |||
<source file='/home/thorsten/Download/delixs/aramec.vmdk'/> | |||
<target dev='sda' bus='scsi'/> | |||
</disk> | |||
<interface type='bridge'> | |||
<mac address='54:52:00:2a:3f:da'/> | |||
<source bridge='br0'/> | |||
<target dev='vnet0'/> | |||
</interface> | |||
<input type='mouse' bus='ps2'/> | |||
<graphics type='vnc' port='5900' autoport='yes' listen='127.0.0.1' keymap='de'/> | |||
</devices> | |||
</domain> | |||
~~~~~~~~~~~~~~~~~~~~~~~~~~~~~~~~~~~~~~~~~~~~~~~~~~~~~~~~~~~~~~~~~~~~ | |||
</source> | |||
Diese Datei nach aramec.xml speichern und importieren: | |||
sudo virsh -c qemu:///system define aramec.xml | |||
virt-manager starten und aramec bootet von dem vmdk File! | |||
'''Tipp:''' Sollte das nicht funktionieren, kann man es auch nach qcow2 wandeln: | |||
qemu-img convert -f vmdk -O qcow2 aramec.vmdk aramec.qcow2 | |||
Image-Size: 38% | Beim Einbinden daran denken, dass die Platte als sda angesprochen wird. | ||
Also eine SCSI-Platte hinzufügen. | |||
Ich benutze die Netzwerkbrücke "br0" für "eth0". Wenn NAT benutzt wird, muss hier eine Änderung vorgenommen werden. | |||
== Eigene VM bereitstellen == | |||
=== Imagegröße reduzieren === | |||
Wenn Sie selber virtuelle Maschinen als Image zum Download anbieten wollen, dann sollte deren Größe möglichst klein gehalten werden. | |||
Image-Size: 38% sind möglich. Vergleichen Sie selbst: | |||
| Zeile 42: | Zeile 149: | ||
600M -rw-r--r-- 1 root root 600M 5. Mär 18:12 Delixs_Alpha_2d.zip | 600M -rw-r--r-- 1 root root 600M 5. Mär 18:12 Delixs_Alpha_2d.zip | ||
Beide Images sind identisch. Nur beim Zweiten Image fehlt noch die Komprimierung. | |||
=== Komprimieren Sie die Images Ihrer virtuellem Maschinen === | |||
Zuerst sollte unbedingt eine Kopie des Images gemacht werden. In VMware geschieht das ganbz einfach durch kopieren des Ordners, welcher alle Dateien der VM enthält. | |||
Bei KVM wird eine neue KVM-Instanz mit beiden Images gestartet. | |||
kvm -drive file=delixs.img,if=scsi,bus=0,unit=0,boot=on -drive | kvm -drive file=delixs.img,if=scsi,bus=0,unit=0,boot=on -drive | ||
file=Delixs_Alpha_2d/delixs-single.vmdk,bus=0,unit=1 -k de -vnc :112 | file=Delixs_Alpha_2d/delixs-single.vmdk,bus=0,unit=1 -k de -vnc :112 | ||
delixs.img ist | delixs.img ist dabei die Arbeitskopie. | ||
Haben Sie jetzt die VM fertig kopiert, installieren Sie nun die zur Komprimierung notwendige Software nach: | |||
aptitude install zerofree | aptitude install zerofree | ||
Danach | Danach leeren Sie den apt-cache mittels: | ||
apt-get clean | apt-get clean | ||
Die apt-Listen können auch ohne Probleme entfernt werden: | |||
rm /var/lib/apt/lists/* | |||
Und im Verzeichnis "/var/log" sind alle archivierten und somit veralteten Logfiles entbehrlich. | |||
Und nun alle ext2 | |||
=== Restart einer Fremdinstallation === | |||
Jetzt ist die zu komprimierende virtuelle Maschine herunterzufahren und mittels einer fremden virtuellen Maschine wieder zu starten. Zur Freigabe der Inodes darf die Partition nicht gemountet sein, die gerade mit Nullen überschrieben wird. | |||
Und nun werden noch die früher mal benutzten, aber jetzt freigegeben Inodes auf der nicht aktiven virtuellen Festplatte mit Nullen beschrieben. Dafür ermitteln Sie zuerst die Partitionsstruktur: | |||
fdisk -l |grep sdb | |||
zeigt Ihnen die derzeit gemounteten Partitionen der zweiten Festplattte "sdb". | |||
Und nun werden alle angezeigten ext2 und ext3 Partitionen (nicht jedoch die xfs Partitionen) bearbeitet: | |||
zerofree /dev/sdb1 ; zerofree /dev/sdb5 ; ...; shutdown -h now | zerofree /dev/sdb1 ; zerofree /dev/sdb5 ; ...; shutdown -h now | ||
Sofort nach Ende des Befehls wird die VM wieder heruntergefahren. | |||
mit | |||
=== VMWare-Converter === | |||
Sollten Sie eine neuere Version einer virtuellen Maschine in Betrieb haben, muss vor dem Packvorgang noch mittels VMConverter (der ist kostenlos bei [http://www.vmware.com/de/download/converter/ direkt bei VMWare] verfügbar) die Kompatibilität zu VMWare Server 1.x hergestellt werden. | |||
:[[Datei:Vmconverter.png|VMWare-Converter]] | |||
:''Abbildung: VMWare-Converter'' | |||
Der Konverter führt Sie hier sicher durch alle 4 Arbeitsschritte des Vorganges. | |||
=== Virtuelle Maschine zum Upload verpacken === | |||
Ist Ihre VM nun kompatibel zu VMWare Server 1.x sollten Sie das Image nebst Vmware-Steuer-Dateien mit: | |||
zip -9 | zip -9 (unter Linux) | ||
7-zip (unter Windows) | |||
oder einem anderen geeigneten Packprogramm mit möglichst hoher Kompressionsrate packen. | |||
=== MD5 - Prüfsumme berechnen === | |||
Unter Linux können Sie die Prüfsumme der fertigen VM problemlos mit Bordmitteln berechnen lassen, unter Windows können Sie mittels eines kleinen Toold diese Aufgabe auch erledigen. Auf der Webseite [http://www.carstens-informationsmanagement.de/leistungsangebot/produktentwicklung/freeware/md5f.html carstens-informationsmanagement.de] finden Sie das kostenlose Programm zur Prüfsummenberechnung. | |||
:[[Datei:Md5.png|md5 Prüfsummenberechnung]] | |||
:''Abbildung: md5 Prüfsummenberechnung'' | |||
Geben Sie unter (1) den Pfad zur eben gepackten virtuellen Maschine an und lassen Sie das Feld (2) frei. Starten Sie nun unter (3) die Prüfsummenberechnung und speichern Sie diese abschließend ab. | |||
Das war es schon.. | |||
---- | ---- | ||
<div align="right">[[Installation:Entwicklungsumgebung|zurück]] | [[Hauptseite]]</div> | <div align="right">[[Installation:Entwicklungsumgebung|zurück]] | [[Hauptseite]]</div> | ||
Reinhold Dorn, Jörg Fiebig, Philipp Flesch, Thorsten Strusch 2009 | |||
[[Kategorie:DebianSqueeze]] | |||
Aktuelle Version vom 28. März 2011, 19:51 Uhr
Diese Seite ist momentan eine Baustelle im Zustand: 1
-
0
-
1
-
2
-
3
-
4
Bereitgestellte virtuelle Maschine nutzen
Aus Gründen der Kompatibilität wird inzwischen nur noch ein Image verwendet. Dieses ist sowohl mit den neuen als auch den älteren Produkten von VMware kompatibel:
- Server 1 und 2
- Workstation 5 und 6
- Fusion (für Mac) 1 und 2
Auch lassen sich diese Images der virtuellen Maschinen mit OpenSource-Produkten wie KVM nutzen.
Aktuelle Versionen
Sie erkennen die fertig eingerichteten virtuellen Maschinen am Dateinamen. Hinter dem Dateinamen:
delixs_[Versionsnummer]-VM.zip
verbirgt sich immer eine gepackte (gezippte) virtuelle Maschine, hingegen ist:
delixs_[Versionsnummer]-CD.iso
immer eine auf CD/DVD brennbare und auf echter Hardware installierbare Version des Schulservers. Hinweise zum Brennen auf eine CD/DVD finden Sie hier...
Beide Versionen können Sie herunterladen unter:
- Download: http://ftp.delixs.de/iso/
Alternative Entwicklerschnappschüsse
Mit Rücksicht auf Personen mit schmalbandiger Internet-Anbindung haben wir einen Weg gefunden, die Anfangsgröße der virtuellen Maschine zu reduzieren.
Delixs_Alpha_2d-vmware_kompatibel.zip (229 MB)
- mit OpenSource größenreduzierte virtuelle Maschine - kompatibel zu VMWARE-Server 1.x, 2.x, VMWARE-Workstation 5, 6.x und KVM
Delixs_Alpha_2d_vmware_original.zip (600 MB)
- nur mit VMWARE-zertifizierten Tools erzeugte Maschine, leider etwas größer
Wir empfehlen den Download der kompatiblen Maschine. Außer der Anfangsgröße sind beide identisch. Die virtuelle Festplatte ist auf "dynamisch wachsend" eingestellt - wird sich also bei Bedarf selbst wieder vergrößern.
Die jeweiligen Dateien finden Sie nach wie vor unter
- Entwicklerschnappschüsse: http://dev.delixs.de/download/vmware-machines_for_internal_testing/
Nutzung mit VMWare-Server 2.0
Laden sie die benötigten Dateien alle herunter und entpacken Sie diese in ein Unterverzeichnis unterhalb ihres Ordners für die virtuellen Maschinen des VMWare-Servers. Dann sollte delixs beim Start des Servers automatisch angezeigt werden.
Nach der Installation des Servers muss die Netzwerkumgebung entsprechend der Anleitung im Kapitel: Virtuelle_Umgebung eingerichtet werden. Unter VMWareserver 2 muss dazu das Programm "Manage Virtual Networks" unter VMWare Server aufgerufen werden.
Nach dem Start der "VMWare Server Homepage" muss man sich in den Server einloggen - das geschieht mit dem Anmeldenamen und Passwort des Hostsystems - zumindest unter Windows XP. Jetzt sollte "delixs" im Inventory zu sehen sein.
Starten Sie nun die VM, dann sehen Sie unter "Summary" die Daten der VM, aber es passiert noch nichts. Sie müssen also erst auf die Console gehen und ein Browser-Plugin installieren.
Ist das erledigt, erscheint eine Aufforderung in die Console zu klicken und endlich öffnet sich ein Fenster mit der virtuellen Maschine.
Achtung bei Firefoxupdates: Nach einem Update funktionieren Plugins manchmal nicht mehr und müssen erst durch neuere Versionen ersetzt werden.
Alternativ können Sie sich auch mit WinSCP und/oder putty anmelden sobald die VM vollständig hochgefahren ist. Ein Starten der Console ist dabei nicht nötig!
Die Passwörter sind alle auf "schule" voreingestellt. Als erstes sollten Sie die Netzwerkfunktion überprüfen und gegebenenfalls anpassen, damit Internet- und Netwerkzugriff funktionieren.
Nutzung mit KVM
Eine VM (Beispiel hier: alpha8) herunterladen und nach delixs_0.8-alpha20091005_i386-VM.7z umbenennen. Zum entpacken:
7z e delixs_0.8-alpha20091005_i386-VM.7z
Da ich kein vmware nutze, sondern kvm, musste ich die aramec.vmx umwandeln. Folgendes ist dabei herausgekommen (nur 1 Netzwerkkarte!)
<source lang="text">
~~~~~~~~~~~~~~~~~~~~~~~~~~~~~~~~~~~~~~~~~~~~~~~~~~~~~~~~~~~~~~~~~~~~
$ sudo virsh dumpxml aramec
<domain type='kvm' id='4'>
<name>aramec</name>
<uuid>374482a7-57c0-45ff-b325-98667b523f67</uuid>
<memory>524288</memory>
<currentMemory>524288</currentMemory>
<vcpu>1</vcpu>
<os>
<type arch='i686' machine='pc'>hvm</type>
<boot dev='hd'/>
</os>
<features>
<acpi/>
</features>
<clock offset='utc'/>
<on_poweroff>destroy</on_poweroff>
<on_reboot>restart</on_reboot>
<on_crash>destroy</on_crash>
<devices>
<emulator>/usr/bin/kvm</emulator>
<disk type='file' device='disk'>
<source file='/home/thorsten/Download/delixs/aramec.vmdk'/>
<target dev='sda' bus='scsi'/>
</disk>
<interface type='bridge'>
<mac address='54:52:00:2a:3f:da'/>
<source bridge='br0'/>
<target dev='vnet0'/>
</interface>
<input type='mouse' bus='ps2'/>
<graphics type='vnc' port='5900' autoport='yes' listen='127.0.0.1' keymap='de'/>
</devices>
</domain>
~~~~~~~~~~~~~~~~~~~~~~~~~~~~~~~~~~~~~~~~~~~~~~~~~~~~~~~~~~~~~~~~~~~~ </source>
Diese Datei nach aramec.xml speichern und importieren:
sudo virsh -c qemu:///system define aramec.xml
virt-manager starten und aramec bootet von dem vmdk File!
Tipp: Sollte das nicht funktionieren, kann man es auch nach qcow2 wandeln:
qemu-img convert -f vmdk -O qcow2 aramec.vmdk aramec.qcow2
Beim Einbinden daran denken, dass die Platte als sda angesprochen wird. Also eine SCSI-Platte hinzufügen.
Ich benutze die Netzwerkbrücke "br0" für "eth0". Wenn NAT benutzt wird, muss hier eine Änderung vorgenommen werden.
Eigene VM bereitstellen
Imagegröße reduzieren
Wenn Sie selber virtuelle Maschinen als Image zum Download anbieten wollen, dann sollte deren Größe möglichst klein gehalten werden.
Image-Size: 38% sind möglich. Vergleichen Sie selbst:
ls -lhs 229M -rw-r--r-- 1 root root 229M 6. Mär 20:46 Delixs_Alpha_2d-new.zip 600M -rw-r--r-- 1 root root 600M 5. Mär 18:12 Delixs_Alpha_2d.zip
Beide Images sind identisch. Nur beim Zweiten Image fehlt noch die Komprimierung.
Komprimieren Sie die Images Ihrer virtuellem Maschinen
Zuerst sollte unbedingt eine Kopie des Images gemacht werden. In VMware geschieht das ganbz einfach durch kopieren des Ordners, welcher alle Dateien der VM enthält.
Bei KVM wird eine neue KVM-Instanz mit beiden Images gestartet.
kvm -drive file=delixs.img,if=scsi,bus=0,unit=0,boot=on -drive file=Delixs_Alpha_2d/delixs-single.vmdk,bus=0,unit=1 -k de -vnc :112
delixs.img ist dabei die Arbeitskopie.
Haben Sie jetzt die VM fertig kopiert, installieren Sie nun die zur Komprimierung notwendige Software nach:
aptitude install zerofree
Danach leeren Sie den apt-cache mittels:
apt-get clean
Die apt-Listen können auch ohne Probleme entfernt werden:
rm /var/lib/apt/lists/*
Und im Verzeichnis "/var/log" sind alle archivierten und somit veralteten Logfiles entbehrlich.
Restart einer Fremdinstallation
Jetzt ist die zu komprimierende virtuelle Maschine herunterzufahren und mittels einer fremden virtuellen Maschine wieder zu starten. Zur Freigabe der Inodes darf die Partition nicht gemountet sein, die gerade mit Nullen überschrieben wird.
Und nun werden noch die früher mal benutzten, aber jetzt freigegeben Inodes auf der nicht aktiven virtuellen Festplatte mit Nullen beschrieben. Dafür ermitteln Sie zuerst die Partitionsstruktur:
fdisk -l |grep sdb
zeigt Ihnen die derzeit gemounteten Partitionen der zweiten Festplattte "sdb".
Und nun werden alle angezeigten ext2 und ext3 Partitionen (nicht jedoch die xfs Partitionen) bearbeitet:
zerofree /dev/sdb1 ; zerofree /dev/sdb5 ; ...; shutdown -h now
Sofort nach Ende des Befehls wird die VM wieder heruntergefahren.
VMWare-Converter
Sollten Sie eine neuere Version einer virtuellen Maschine in Betrieb haben, muss vor dem Packvorgang noch mittels VMConverter (der ist kostenlos bei direkt bei VMWare verfügbar) die Kompatibilität zu VMWare Server 1.x hergestellt werden.
Der Konverter führt Sie hier sicher durch alle 4 Arbeitsschritte des Vorganges.
Virtuelle Maschine zum Upload verpacken
Ist Ihre VM nun kompatibel zu VMWare Server 1.x sollten Sie das Image nebst Vmware-Steuer-Dateien mit:
zip -9 (unter Linux) 7-zip (unter Windows)
oder einem anderen geeigneten Packprogramm mit möglichst hoher Kompressionsrate packen.
MD5 - Prüfsumme berechnen
Unter Linux können Sie die Prüfsumme der fertigen VM problemlos mit Bordmitteln berechnen lassen, unter Windows können Sie mittels eines kleinen Toold diese Aufgabe auch erledigen. Auf der Webseite carstens-informationsmanagement.de finden Sie das kostenlose Programm zur Prüfsummenberechnung.
Geben Sie unter (1) den Pfad zur eben gepackten virtuellen Maschine an und lassen Sie das Feld (2) frei. Starten Sie nun unter (3) die Prüfsummenberechnung und speichern Sie diese abschließend ab.
Das war es schon..
Reinhold Dorn, Jörg Fiebig, Philipp Flesch, Thorsten Strusch 2009