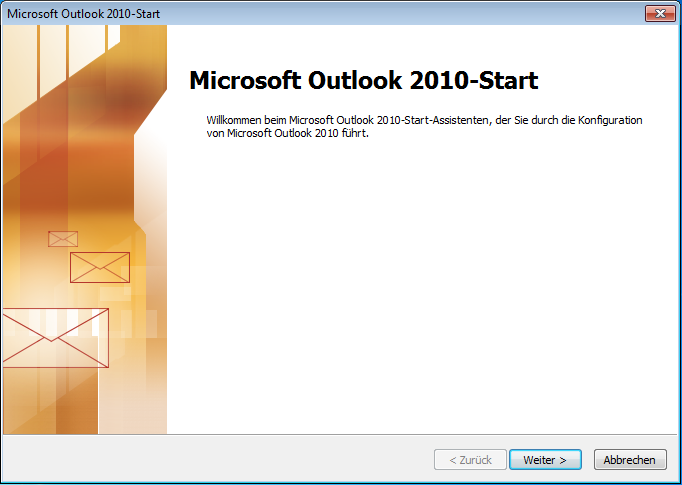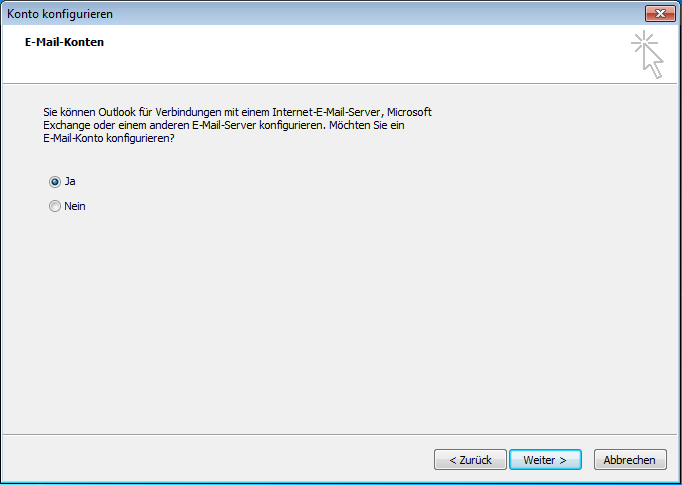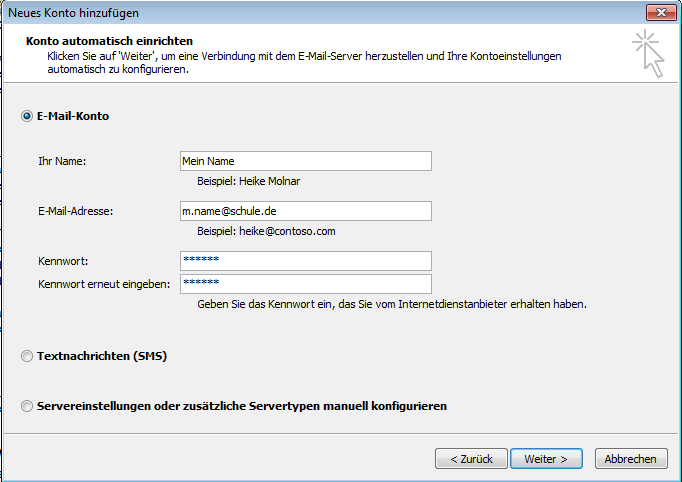|
|
| (4 dazwischenliegende Versionen von 2 Benutzern werden nicht angezeigt) |
| Zeile 1: |
Zeile 1: |
| __NOTOC__ | | __NOTOC__ |
| {{fertig}}
| |
|
| |
|
| | {{EditStatus|2|Kirmse}} |
|
| |
|
| == Einrichtung von Outlook Express ==
| |
|
| |
|
| === allgemeine Einstellungen === | | == Einrichtung von Microsoft Outlook == |
|
| |
|
| Genau wie der Internet Explorer gehört Outlook Express zum Lieferumfang ab Windows 98. Allerdings unterscheiden sich Aussehen und Funktion dieser Varianten teilweise erheblich voneinander. Nicht zuletzt gehört zum Lieferumfang von Microsoft Office auch die vollständige Outlook-Fassung, die wiederum mehr Funktionen bietet. Die folgende Beschreibung bezieht sich deshalb auf Outlook Express, wie es in Windows 98 integriert ist.
| | === Einleitung === |
|
| |
|
| Zuvor jedoch eine Warnung: Outlook Express ist nicht für die Verwendung im Netzwerk optimiert. Es speichert trotz anderslautender Anweisungen Einstellungen lokal ab und zudem in der lokalen Registry. Wenn Sie hier ein Passwort in der Kennwortliste speichern, kann der darauffolgende Schüler die Mails abholen, ohne nach einem Passwort gefragt zu werden! Vielleicht testen Sie doch ein anderes Mail-Programm, wie Pegasus-Mail, das für Novell Netware-Netze optimal ist.
| | Microsoft Outlook gehört zum Lieferumfang von Microsoft Office. Allerdings unterscheiden sich Aussehen und Funktion der einzelnen Outlook-Varianten teilweise erheblich voneinander. In früheren Windows-Versionen gehört Outlook Express zum standard Lieferumfang. Die folgende Beschreibung bezieht sich auf Microsoft Outlook 2010. |
| | Die Konfiguration von Microsoft Outlook 2010 ist deutlich einfacher als die der Vorgängerversionen bzw. der Outlook Express Versionen. |
|
| |
|
| Melden Sie sich jetzt am Netzwerk mit den Daten eines Beispielbenutzers an. Falls nicht automatisch geschehen, verbinden Sie das Heimatverzeichnis mit einem Laufwerksbuchstaben, standardmäßig ist U: vorgesehen. Legen Sie im Heimatverzeichnis einen Ordner "outlook" an. Dann starten Sie Outlook Express zum Beispiel über das Icon auf dem Desktop. Outlook fragt beim ersten Start, wo es die Profilangaben speichern soll. Geben Sie hier das Verzeichnis im Heimatverzeichnis an, das Sie gerade eingerichtet haben, z.B. U:\outlook. Haben Sie das verpasst, müssen Sie die später die lokale Registry bearbeiten. Dazu wählen Sie im Startmenü den Punkt "Ausführen" und geben als Befehl "regedit" ein. Suchen Sie in
| | === Allgemeine Einstellungen === |
| [HKEY_USERS\.DEFAULT\Software\Microsoft\Outlook Express]
| |
| nach dem Schlüssel: Store Root
| |
| und ändern Sie den Standardpfad, der meist lautet:
| |
| C:WINDOWS\Anwendungsdaten\Microsoft\Outlook Express auf den Wert U:\outlook
| |
|
| |
|
| Gehen Sie nun auf "E-Mail lesen". Dann wird der Assistent gestartet, der die Funktionen von Outlook Express einrichtet. Sollten Sie Outlook vorher schon einmal verwendet haben, können Sie den Assistenten durch Extras =>Konten =>Hinzufügen =>E-Mail starten. Zunächst werden Sie nach Ihrem Namen gefragt:
| | Starten Sie zunächst Outlook. Der Einrichtungsassistent öffnet sich. |
| | Klicken Sie auf "Weiter" und im nächsten Fenster auf "Ja". |
|
| |
|
| | [[Datei:Screen1.png]] |
|
| |
|
| :[[Bild:W98out01.png|Assitent für den Internetzugang]]
| |
| :''Abbildung: Assitent für den Internetzugang''
| |
|
| |
|
| | [[Datei:Screenagds11erg2.png]] |
|
| |
|
| Geben Sie den Namen ein, der in Mails und News als Realnamen angezeigt werden soll. Nachdem Sie <Weiter> gedrückt haben, erscheint das nächste Fenster. Hier müssen Sie die E-Mail-Adresse eintragen. Diese besteht aus der Anmeldekennung und der Schuldomain.
| | Im nächsten Fenster müssen Sie nun ihren Namen sowie ihre E-Mail-Adresse und das dazugehörige Passwort angeben. |
| | Wählen Sie "Weiter" und die Konfiguration startet automatisch. |
|
| |
|
|
| |
|
| :[[Bild:W98out02.png|E-Mail-Adresse eintragen]]
| | [[Datei:Screenagds11erg3.png]] |
| :''Abbildung: E-Mail-Adresse eintragen''
| |
|
| |
|
| | Mit einem Klick auf "Fertig stellen" beenden Sie die Konfiguration. |
|
| |
|
| Dann fragt der Assistent nach dem zuständigen Mailserver und dem Protokoll. Tragen Sie als Server jeweils "Arktur" ein. Als Protokoll sind entweder POP3 oder IMAP möglich. Während bei IMAP die E-Mails auf dem Server bleiben und dort direkt bearbeitet werden, holt POP3 die Mails vom Server ab und speichert sie in einem Verzeichnis ab. Wenn Sie hier IMAP wählen, funktionieren Outlook und Webmail parallel.
| | === Spezifische Einstellungen === |
|
| |
|
| | Nun kann Outlook geöffnet werden und weitere Einstellungen können vorgenommen werden. |
|
| |
|
| :[[Bild:W98out03.png|Mailserver eintragen]]
| | Wählen Sie nun "Datei", "Informationen" und "Kontoeinstellungen" um mit der Konfiguration fortzufahren. |
| :''Abbildung: Mailserver eintragen''
| |
|
| |
|
| | Die Einstellungsmöglichkeiten sind prinzipiell selbsterklärend. So können Sie beispielsweise wählen, nach wie vielen Tagen Mails automatisch gelöscht werden. Wir möchten hier keine Vorgaben machen, da das von jedem manuell gemacht werden sollte. |
|
| |
|
| Im folgenden Fenster müssen Sie die Nutzerdaten für den POP3- oder IMAP-Server angeben. Tragen Sie hier nur die Kennung, aber keinesfalls das Passwort ein.
| |
|
| |
|
|
| |
|
| :[[Bild:W98out04.png|Nutzerdaten für den POP3-Server]]
| | ---- |
| :''Abbildung: Nutzerdaten für den POP3-Server''
| |
|
| |
|
| | <div align="right">[[Delixs10:Installationshandbuch:Clientinstallation|zurück]] | [[Hauptseite]]</div> |
|
| |
|
| Anschließend müssen Sie diesem Konto noch einen Namen geben. Als Vorschlag wird vom Assistenten "Arktur" angegeben, was Sie übernehmen können.
| |
|
| |
|
| | | [[Kategorie:ClientInstallation]] |
| :[[Bild:W98out05.png|Name des Mail-Kontos]]
| |
| :''Abbildung: Name des Mail-Kontos''
| |
| | |
| | |
| Nun müssen Sie noch den Verbindungstyp angeben. Wählen Sie hier den Punkt "Netzwerkverbindung (LAN)" aus.
| |
| | |
| | |
| :[[Bild:W98out06.png|Verbindungstyp angeben]]
| |
| :''Abbildung: Verbindungstyp angeben''
| |
| | |
| | |
| Damit ist die Mail-Konfiguration abgeschlossen. Ein letzter Klick auf "Fertig stellen" führt direkt zum Mailprogramm.
| |
| | |
| | |
| :[[Bild:W98out07.png|Fertigstellen der Mailkonfiguration]]
| |
| :''Abbildung: Fertigstellen der Mailkonfiguration''
| |
| | |
| | |
| Anschließend wiederholen Sie die Konfiguration für News. Klicken Sie auf "News lesen" und wiederum startet der Assistent. Er fragt wieder als erstes nach dem Realnamen und der Mailadresse. Dann erwartet er die Angabe des Newsservers.
| |
| | |
| | |
| :[[Bild:W98out08.png|Newsserver einstellen]]
| |
| :''Abbildung: Newsserver einstellen''
| |
| | |
| | |
| Eine Anmeldung am Newsserver mit Username und Passwort ist nicht notwendig. Zum Abschluss müssen Sie diesem Konto wieder einen Namen geben. Da Arktur bereits vergeben ist, wählen Sie am besten einfach "news" aus. Nach dem obligatorischen "Fertig stellen" steht Ihnen das Newsprogramm zur Verfügung und fordert Sie auf, Newsgruppen zu abonnieren. Entweder geben Sie einige Gruppen über den Beispielbenutzer für alle vor oder brechen dort ab, damit der Schüler selbst die Newsgruppen auswählen kann, die ihn interessieren.
| |
| | |
| Nach dem Beenden erhalten Sie unter Extras =>Konten folgendes Bild. Sollten noch weitere Einträge vorhanden sein, können Sie diese löschen.
| |
| | |
| | |
| :[[Bild:W98out09.png|Konten]]
| |
| :''Abbildung: Konten''
| |
| | |
| | |
| Damit ist Outlook Express für den Beispielbenutzer einsatzbereit. Analog zur Einrichtung des Skeleton-Verzeichnisses für Netscape/Mozilla müssen Sie im Verzeichnis /etc/skel ein Unterverzeichnis "outlook" anlegen, damit jeder neu angelegte Nutzer seine Konfiguration eintragen kann. Eine Übernahme von Einstellungen vom Beispielnutzer ist leider nicht möglich, weil die Konfigurationsdatei keine reine Textdatei ist.
| |
| | |
| === Benutzerspezifische Einstellungen für Outlook Express nach dem ersten Anmelden ===
| |
| | |
| Nachdem sich ein Schüler das erste Mal angemeldet und sein Passwort geändert hat, muss er Outlook Express mit seinen Einstellungen anpassen.
| |
| | |
| Die Einstellungen werden an folgendem Beispielschüler erklärt:
| |
| | |
| <pre>
| |
| Name: Max Müller
| |
| Kennung: mamu
| |
| </pre>
| |
| | |
| Dazu startet er Outlook Express und geht auf Extras =>Konten und öffnet durch Doppelklick auf das jeweilige Konto (jeweils Mail und News!) die Eigenschaften. Er trägt nun anstelle des vorgegebenen Namens seinen persönlichen Namen und anstelle der vorgegebenen Kennung seine persönliche Kennung (Anmeldename) ein.
| |
| | |
| | |
| :[[Bild:W98out10.png|E-Mail benutzerspezifisch]]
| |
| :''Abbildung: E-Mail benutzerspezifisch''
| |
| | |
| | |
| Auf der Karteikarte "Server" muss der Schüler nun nochmals seine Kennung eingeben. Er sollte wiederum das Passwortfeld frei lassen. Die selben Einstellungen sind noch einmal für das Konto News vorzunehmen. Als Test sollten sich die Schüler untereinander E-Mails senden, um alle Einstellungen zu überprüfen.
| |
| | |
| | |
| ----
| |
| <div align="right">[[Installationshandbuch:Clientinstallation|zurück]] | [[Hauptseite]]</div>
| |
Diese Seite ist momentan eine Baustelle im Zustand: 2
Einrichtung von Microsoft Outlook
Einleitung
Microsoft Outlook gehört zum Lieferumfang von Microsoft Office. Allerdings unterscheiden sich Aussehen und Funktion der einzelnen Outlook-Varianten teilweise erheblich voneinander. In früheren Windows-Versionen gehört Outlook Express zum standard Lieferumfang. Die folgende Beschreibung bezieht sich auf Microsoft Outlook 2010.
Die Konfiguration von Microsoft Outlook 2010 ist deutlich einfacher als die der Vorgängerversionen bzw. der Outlook Express Versionen.
Allgemeine Einstellungen
Starten Sie zunächst Outlook. Der Einrichtungsassistent öffnet sich.
Klicken Sie auf "Weiter" und im nächsten Fenster auf "Ja".
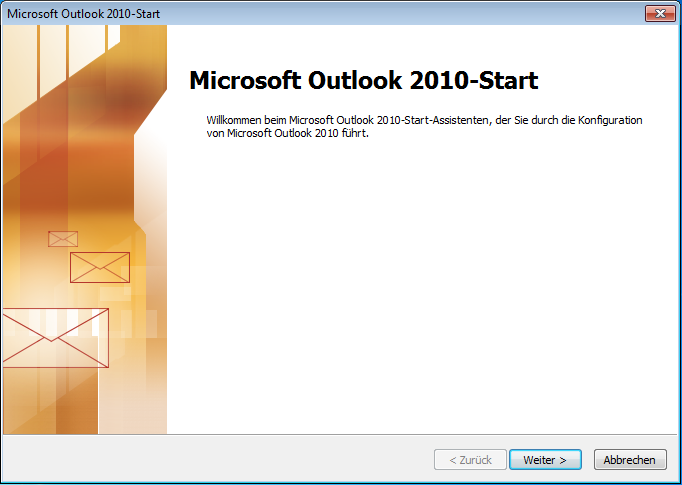
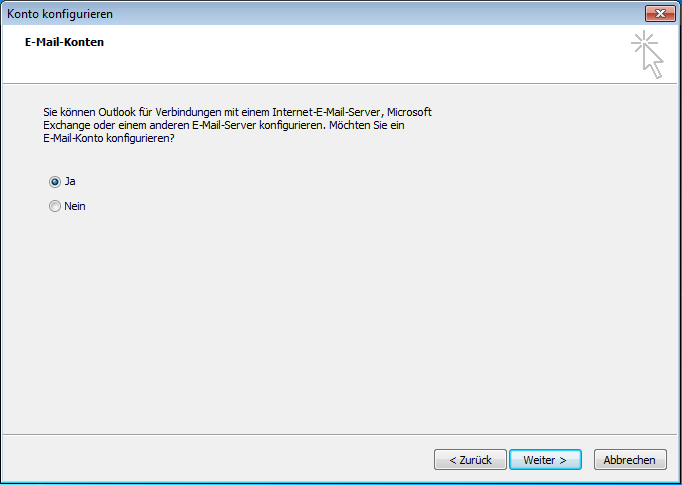
Im nächsten Fenster müssen Sie nun ihren Namen sowie ihre E-Mail-Adresse und das dazugehörige Passwort angeben.
Wählen Sie "Weiter" und die Konfiguration startet automatisch.
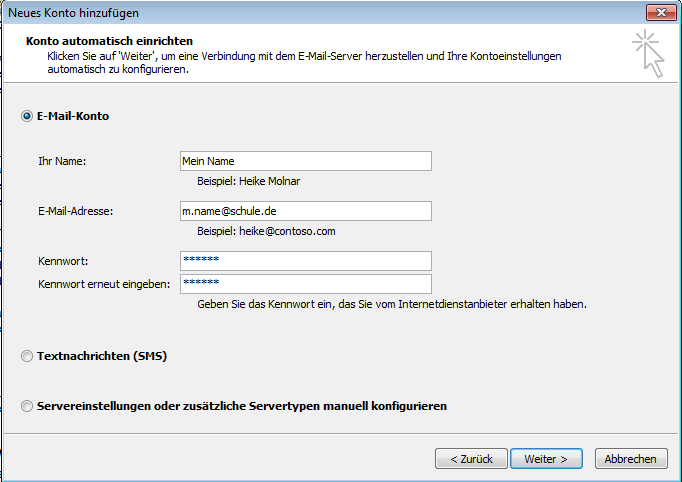
Mit einem Klick auf "Fertig stellen" beenden Sie die Konfiguration.
Spezifische Einstellungen
Nun kann Outlook geöffnet werden und weitere Einstellungen können vorgenommen werden.
Wählen Sie nun "Datei", "Informationen" und "Kontoeinstellungen" um mit der Konfiguration fortzufahren.
Die Einstellungsmöglichkeiten sind prinzipiell selbsterklärend. So können Sie beispielsweise wählen, nach wie vielen Tagen Mails automatisch gelöscht werden. Wir möchten hier keine Vorgaben machen, da das von jedem manuell gemacht werden sollte.