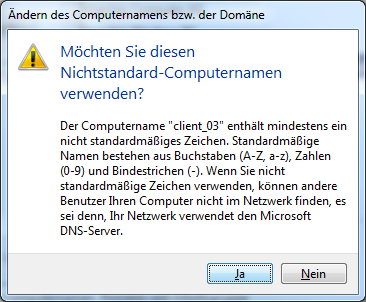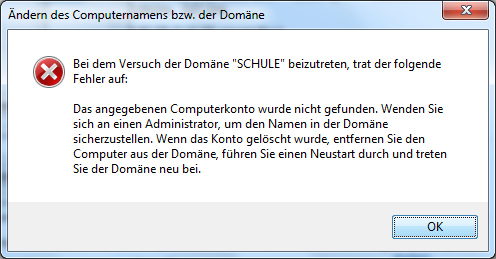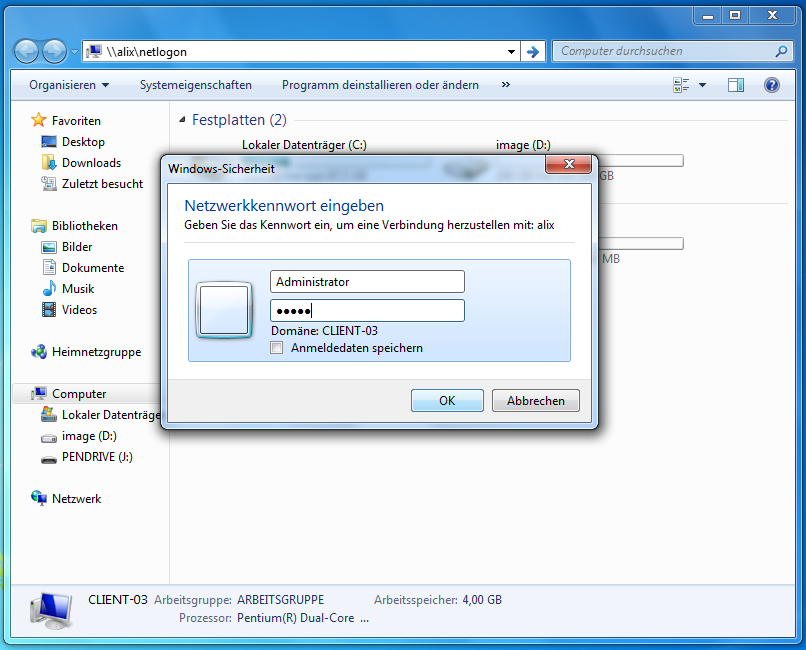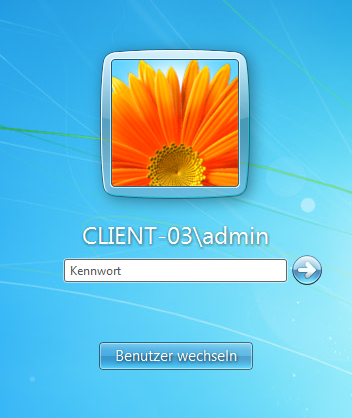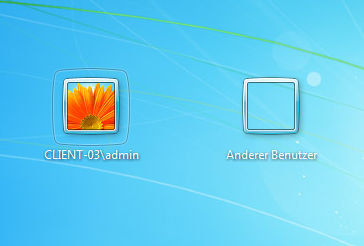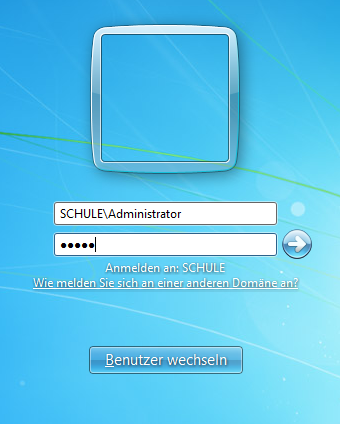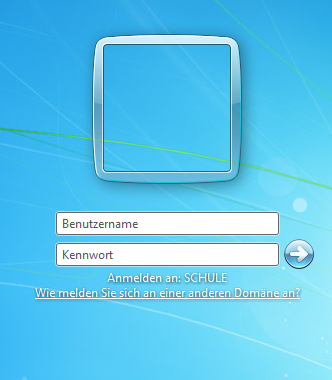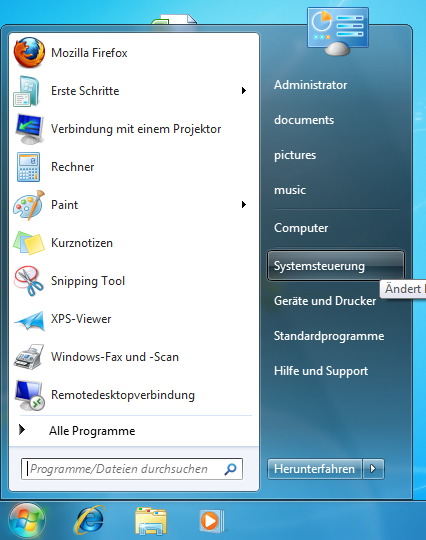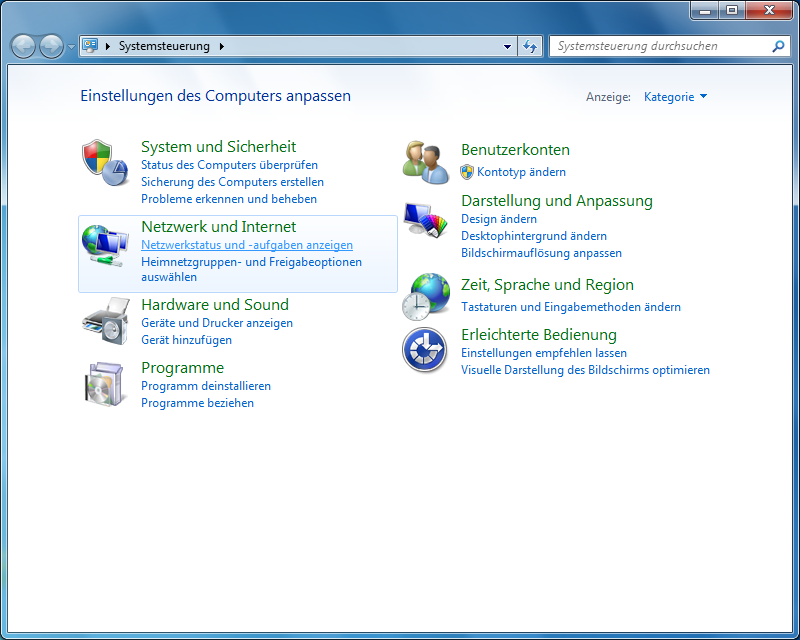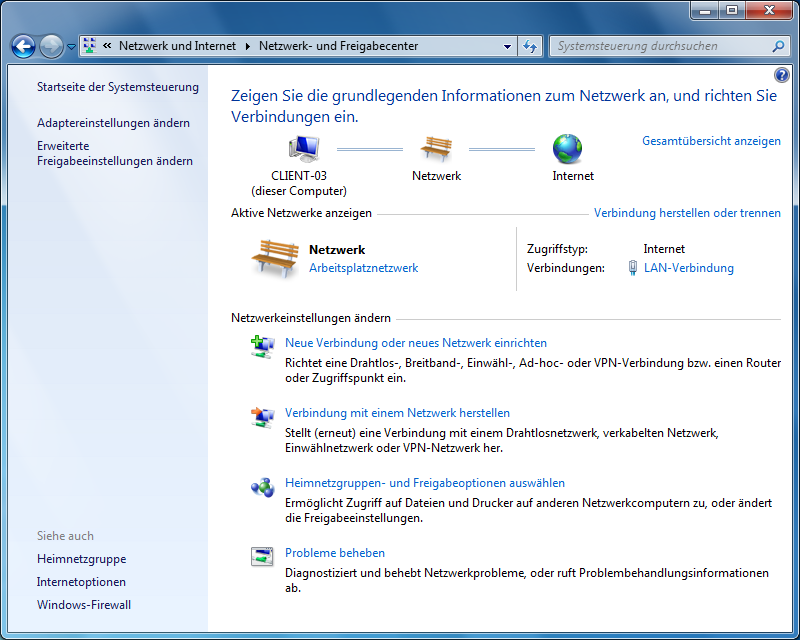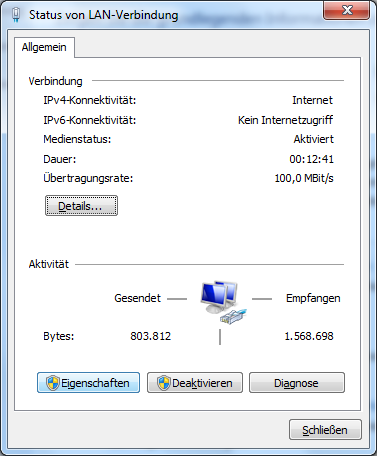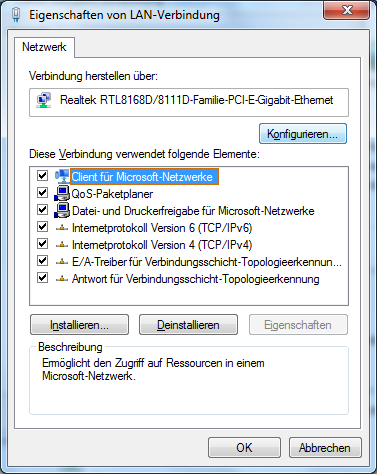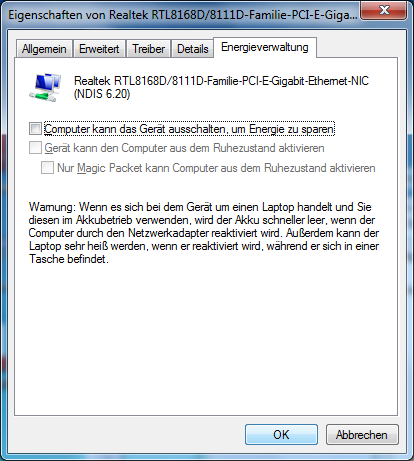Delixs10:Installationshandbuch:Clientinstallation/win72: Unterschied zwischen den Versionen
(Die Seite wurde neu angelegt: „Hier steht eine kleine Vorschau(ACHTUNG UNFERTIG!)von dem was ich mache. ===Vorbereitung am Server=== Sie müssen einen Benutzer angeben, der den Client-Rech…“) |
(Clientinstallation Windows 7 (Version 2)) |
||
| (76 dazwischenliegende Versionen von 3 Benutzern werden nicht angezeigt) | |||
| Zeile 1: | Zeile 1: | ||
__NOTOC__ | |||
{{EditStatus|2|ITuranin}} | |||
== Clientinstallation Windows 7 (Version 2) == | |||
=== Vorwort === | |||
Diese Anleitung bezieht sich auf '''Windows 7 Professional''', kann aber auch mit '''Windows 7 Ultimate''' verwendet werden. Bei '''Windows 7 Home Premium''' funktioniert diese Anleitung leider nicht, da die Anmeldung an der Domäne bei dieser Version deaktiviert / nicht vorhanden ist. Die Domäne, mit der der Test-PC in dieser Anleitung verbunden wird, heißt '''SCHULE'''. Sollten Sie sich mit einer Domäne verbinden wollen, die einen anderen Namen trägt, dann benutzen Sie diese Anleitung unter der Verwendung des jeweiligen Domänennamen. Achten Sie bitte darauf, dass Sie sich vor der Einbindung als lokaler Administrator anmelden, da dieser über die für die Einbindung nötigen Rechte verfügt. In dieser Anleitung heißt der lokale Administrator '''admin'''. | |||
== Windows vorbereiten == | |||
Der vorgesehene Name unseres Rechners konnte nicht verwendet werden. Es muss sicher gestellt werden, dass der Computername keine verbotenen Zeichen enthält. Erlaubt sind: '''A-Z''','''a-z''', '''0-9''' und Bindestriche ('''-'''). | |||
Es | Wenn der Computername verbotene Zeichen enthällt, werden Sie mit dieser Meldung gewarnt: | ||
:[[Datei:Win7client_name.png]] | |||
:''Abbildung: Meldung'' | |||
Wenn Sie diese Meldung ignorieren und auf '''Ja''' klicken gibt der Computer die folgende Fehlermeldung heraus: | |||
:[[Datei:Win7client_name_fail.png]] | |||
:''Abbildung: Anmeldung fehlgeschlagen'' | |||
Damit unser PC der Windows-Domäne SCHULE beitreten kann, muss nun seine Registrierungsdatenbank entsprechend vorbereitet werden. | |||
Wir gehen in diese Anleitung weiter davon aus, dass der Name des Servers '''alix''' heißt. Starten Sie ein kleines Tool auf dem Server, das diese Arbeit für Sie erledigt. | |||
der | |||
Öffnen Sie dazu den Windows-Explorer und tippen Sie in die obere Adresszeile ein: | |||
\\alix\netlogon | |||
Da Sie auf ein Verzeichnis des Servers zugreifen wollen, müssen Sie sich zunächst anmelden. | |||
Verwenden Sie bitte den Benutzernamen '''Administrator''' zusammen mit dem während der Installation des delixs-Servers festgelegten Kennwort. | |||
:[[bild:win7client_netlogon.png|netlogon]] | |||
:''Abbildung: Netlogon anzeigen'' | |||
Der Inhalt des Verzeichnisses '''netlogon''' wird angezeigt und Sie wechseln bitte in das Unterverzeichnis 'config'. | |||
:[[bild:Erst-netlogon-config.PNG|netlogon-config]] | |||
:''Abbildung: Das config-Verzeichnis'' | |||
In diesem Verzeichnis finden Sie gleich am Anfang das Tool '''_Win-Patch''', das Sie bitte mit einem Doppelklick ausführen. | |||
Da mit diesem Programm die Windows-Registrierungsdatenbank verändert wird, fragt Windows nach Ihrer Zustimmung. | |||
:[[bild:Erst-registry-warn.PNG|registry-warn]] | |||
:''Abbildung: Windows-Warnung'' | |||
Auch den folgenden Warnhinweis beantworten Sie bitte mit '''Ja'''. | |||
:[[bild:Erst-registry-warnb.PNG|registry-warnb]] | |||
:''Abbildung: Registry-Warnung'' | |||
Als Bestätigung erhalten Sie folgende Meldung: | |||
:[[bild:Erst-registry-ok.PNG|registry-ok]] | |||
:''Abbildung: Registrierung erfolgreich'' | |||
== Einbindung des Clients == | |||
Klicken Sie im Startmenü mit der rechten Maustaste auf '''Computer''' und wählen Sie '''Eigenschaften'''. | |||
:[[Datei:Win7client_start.png]] | |||
:''Abbildung: Windows 7 Startmenü'' | |||
Es sollte sich das Fenster '''System''' öffnen. | |||
In diesem Fenster im Bereich | |||
'''Einstellungen für Computernamen, Domäne und Arbeitsgruppe''' klicken Sie mit der linken Maustaste auf | |||
'''Einstellungen ändern'''. | |||
:[[Datei:Win7client_sysinfo.png]] | |||
:''Abbildung: System-Fenster'' | |||
In der Registerkarte '''Computername''' klicken Sie auf den Button '''ändern'''. | |||
:[[Datei:Win7client_sysprop.png]] | |||
:''Abbildung: Systemeigenschaften-Fenster'' | |||
Wählen Sie hier den Punkt | Wählen Sie hier den Punkt '''Domäne''' und geben Sie als Domänenname '''SCHULE''' (oder den Domänennamen, den Sie | ||
bei der Ersteinrichtung gewählt haben) an. Klicken Sie auf "OK". | bei der Ersteinrichtung gewählt haben) an. Klicken Sie auf "OK". | ||
:[[Datei:Win7client_dom.png]] | |||
:''Abbildung: Domänennamen ändern'' | |||
<span style="color:#ff0000">'''Achtung'''</span> | |||
Sollte die zuvor bestehende Arbeitsgruppe bereits '''SCHULE''' heißen, dann benennen Sie diese vor | |||
der Domänenanmeldung in beispielsweise '''ARBEITSGRUPPE''' oder '''DUMMY''' um und starten den Computer neu. | |||
Denn wenn man sich in diesem Falle einer gleichnamigen Domäne '''SCHULE''' anschließen will, liefert | |||
der Client die Fehlermeldung, es könne keine Domäne '''SCHULE''' gefunden werden. Nach einem Neustart | |||
können Sie sich dann um die Domänenanbindung kümmern. | |||
Sie werden nach dem Namen eines Kontos gefragt, das die Berechtigung hat, der Domäne beizutreten. Geben | Sie werden nach dem Namen eines Kontos gefragt, das die Berechtigung hat, der Domäne beizutreten. Geben | ||
Sie '''Administrator''' und dessen Passwort an, das Sie in der Vorbereitung eingetragen haben. | |||
:[[Datei:Win7client_domlog.png]] | |||
:''Abbildung: Kennwortabfrage'' | |||
Wenn alles gut gegangen ist, meldet das System nach einer Weile '''Willkommen in der Domäne SCHULE'''. | |||
:[[Datei:Win7client_succes.png]] | |||
:''Abbildung: Erfolgreiche Anmeldung'' | |||
Sollte danach die Fehlermeldung: '''Fehler beim Ändern des DNS-Namens...''' kommen, können Sie diese ignorieren. | |||
:[[Datei:Win7client_falsepos.png]] | |||
:''Abbildung: Fehlermeldung'' | |||
Schließen Sie alle bei dieser Einrichtung geöffneten Fenster. Sie werden aufgefordert, den Computer neu | Schließen Sie alle bei dieser Einrichtung geöffneten Fenster. Sie werden aufgefordert, den Computer neu | ||
zu starten. | zu starten. | ||
:[[Datei:Win7client_needres.png]] | |||
:''Abbildung: Neustart erforderlich'' | |||
Beim nächsten Neustart kann sich der Computer in der Domäne anmelden. | |||
== Anmeldung in der Domäne == | |||
Nachdem der Computer neugestartet hat müssen sie sich als '''Administrator''' anmelden und wenige letze Einstellungen vornehmen. | |||
Bei der Anmeldeaufforderung gehen Sie auf '''Benutzer wechseln'''. | |||
:[[Datei:Win7client_logon_change.png]] | |||
:''Abbildung: Anmeldungsbildschirm'' | |||
Nun klicken Sie auf '''Anderer Benutzer'''. | |||
:[[Datei:Win7client_logon_other.png]] | |||
:''Abbildung: Anderer Benutzer'' | |||
Hier geben Sie '''SCHULE\Administrator''' als Benutzer und das dazugehörige Passwort ein. | |||
:[[Datei:Win7client_logon_in.png]] | |||
:''Abbildung: Anmeldung in der Domäne'' | |||
===Benutzerfreundliche Einstellungen=== | |||
Damit sie nicht immer '''SCHULE\Benutzer''' eingeben müssen und auch nicht '''STRG+ALT+ENTF''' drücken müssen (sollte dies der Fall sein) ist es wichtig zwei Einstellungen zu verändern. | |||
Dazu gehen Sie in das Startmenü und geben in der Suchzeile '''secpol.msc''' ein. Danach klicken Sie auf das gleichnamige Suchergebniss. | |||
:[[Datei:Win7client_secpol.png]] | |||
:''Abbildung: Suche "secpol"'' | |||
Es öffnet sich das Fenster der Lokalen Sicherheitsrichtlinien. | |||
Unter '''Lokale Richtlinien''' --> '''Sicherheitsoptionen''' wählen sie den Eintrag '''Interaktive Anmeldung: Kein STRG+ALT+ENTF erforderlich''' mit der rechten Maustaste und klicken auf Eigenschaften. | |||
:[[Datei:Win7client_secpol_save.png]] | |||
:''Abbildung: Sicherheitsoptionen'' | |||
Im folgenden Fenster wählen sie '''Aktivieren''' und übernehmen die Einstellung. | |||
Den gleichen Vorgang machen Sie auch mit dem Eintrag '''Interaktive Anmeldung: letzten Benutzernamen nicht anzeigen '''. | |||
:[[Datei:Win7client_secpol_active1.png]][[Datei:Win7client_secpol_active2.png]] | |||
Nun wird man bei der nächsten Anmeldung nicht mehr STRG+ALT+ENTF drücken müssen (sollte dies vorgekommen sein) und kann sich sofort mit dem eigenen Benutzernamen in der richtigen Domäne anmelden. | |||
Bei der nächsten Anmeldung sieht es folgendermaßen aus: | |||
:[[Datei:Win7client_logon_finish.png]] | |||
:''Abbildung: Logon-Screen'' | |||
===Wichtige Netzwerkkarteneinstellungen=== | |||
Damit die Netzwerkkarte nicht ausgeschalten wird und die Verbindung zum Server somit nicht unterbricht, müssen Sie diese Funktion deaktivieren. | |||
Um dies zu tun gehen Sie auf das '''Startmenü''' und wählen '''Systemsteuerung'''. | |||
:[[Datei:Win7client_start2.png]] | |||
:''Abbildung: Startmenü"'' | |||
Wählen sie in diesem Fenster unter '''Netzwerk und Internet''' den Eintrag '''Netzwerkstatus und -aufgaben anzeigen'''. | |||
:[[Datei:Win7client_sys.png]] | |||
:''Abbildung: Systemsteuerung'' | |||
Es öffnet sich das '''Netzwerk- und Freigabecenter'''. Unter '''Aktive Netzwerke anzeigen''' klicken sie auf '''LAN-Verbindung''' | |||
:[[Datei:Win7client_net_0.png]] | |||
:''Abbildung: Netzwerk- und Freigabecenter'' | |||
Sie können jetzt den Status der LAN-Verbindung sehen. Hier klicken Sie auf den Button '''Eigenschaften'''. | |||
:[[Datei:Win7client_net_1.png]] | |||
:''Abbildung: LAN-Status'' | |||
Klicken Sie im folgenden Fenster auf '''Konfigurieren'''. | |||
:[[Datei:Win7client_net_2.png]] | |||
:''Abbildung: Eigenschaften der LAN-Verbindung'' | |||
Es sollten sich jetzt die Eigenschaften der Netzwerkkarte geöffnet haben. Wählen Sie die Registerkarte '''Energieverwaltung''' und entfernen Sie alle Hacken. | |||
Anschließend klicken sie auf '''OK''' und schließen die restlichen Fenster. | |||
:[[Datei:Win7client_net_3.png]] | |||
:''Abbildung: Energieverwaltung der Netzwerkkarte'' | |||
---- | |||
<div align="right">[[Delixs10:Installationshandbuch:Clientinstallation|zurück]] | [[Hauptseite]]</div> | |||
[[Kategorie:ClientInstallation]] | |||
Aktuelle Version vom 4. November 2012, 09:01 Uhr
Diese Seite ist momentan eine Baustelle im Zustand: 2
-
0
-
1
-
2
-
3
-
4
Clientinstallation Windows 7 (Version 2)
Vorwort
Diese Anleitung bezieht sich auf Windows 7 Professional, kann aber auch mit Windows 7 Ultimate verwendet werden. Bei Windows 7 Home Premium funktioniert diese Anleitung leider nicht, da die Anmeldung an der Domäne bei dieser Version deaktiviert / nicht vorhanden ist. Die Domäne, mit der der Test-PC in dieser Anleitung verbunden wird, heißt SCHULE. Sollten Sie sich mit einer Domäne verbinden wollen, die einen anderen Namen trägt, dann benutzen Sie diese Anleitung unter der Verwendung des jeweiligen Domänennamen. Achten Sie bitte darauf, dass Sie sich vor der Einbindung als lokaler Administrator anmelden, da dieser über die für die Einbindung nötigen Rechte verfügt. In dieser Anleitung heißt der lokale Administrator admin.
Windows vorbereiten
Der vorgesehene Name unseres Rechners konnte nicht verwendet werden. Es muss sicher gestellt werden, dass der Computername keine verbotenen Zeichen enthält. Erlaubt sind: A-Z,a-z, 0-9 und Bindestriche (-). Wenn der Computername verbotene Zeichen enthällt, werden Sie mit dieser Meldung gewarnt:
Wenn Sie diese Meldung ignorieren und auf Ja klicken gibt der Computer die folgende Fehlermeldung heraus:
Damit unser PC der Windows-Domäne SCHULE beitreten kann, muss nun seine Registrierungsdatenbank entsprechend vorbereitet werden.
Wir gehen in diese Anleitung weiter davon aus, dass der Name des Servers alix heißt. Starten Sie ein kleines Tool auf dem Server, das diese Arbeit für Sie erledigt.
Öffnen Sie dazu den Windows-Explorer und tippen Sie in die obere Adresszeile ein:
\\alix\netlogon
Da Sie auf ein Verzeichnis des Servers zugreifen wollen, müssen Sie sich zunächst anmelden. Verwenden Sie bitte den Benutzernamen Administrator zusammen mit dem während der Installation des delixs-Servers festgelegten Kennwort.
Der Inhalt des Verzeichnisses netlogon wird angezeigt und Sie wechseln bitte in das Unterverzeichnis 'config'.
In diesem Verzeichnis finden Sie gleich am Anfang das Tool _Win-Patch, das Sie bitte mit einem Doppelklick ausführen.
Da mit diesem Programm die Windows-Registrierungsdatenbank verändert wird, fragt Windows nach Ihrer Zustimmung.
Auch den folgenden Warnhinweis beantworten Sie bitte mit Ja.
Als Bestätigung erhalten Sie folgende Meldung:
Einbindung des Clients
Klicken Sie im Startmenü mit der rechten Maustaste auf Computer und wählen Sie Eigenschaften.
Es sollte sich das Fenster System öffnen.
In diesem Fenster im Bereich Einstellungen für Computernamen, Domäne und Arbeitsgruppe klicken Sie mit der linken Maustaste auf Einstellungen ändern.
In der Registerkarte Computername klicken Sie auf den Button ändern.
Wählen Sie hier den Punkt Domäne und geben Sie als Domänenname SCHULE (oder den Domänennamen, den Sie
bei der Ersteinrichtung gewählt haben) an. Klicken Sie auf "OK".
Achtung
Sollte die zuvor bestehende Arbeitsgruppe bereits SCHULE heißen, dann benennen Sie diese vor der Domänenanmeldung in beispielsweise ARBEITSGRUPPE oder DUMMY um und starten den Computer neu. Denn wenn man sich in diesem Falle einer gleichnamigen Domäne SCHULE anschließen will, liefert der Client die Fehlermeldung, es könne keine Domäne SCHULE gefunden werden. Nach einem Neustart können Sie sich dann um die Domänenanbindung kümmern.
Sie werden nach dem Namen eines Kontos gefragt, das die Berechtigung hat, der Domäne beizutreten. Geben Sie Administrator und dessen Passwort an, das Sie in der Vorbereitung eingetragen haben.
Wenn alles gut gegangen ist, meldet das System nach einer Weile Willkommen in der Domäne SCHULE.
Sollte danach die Fehlermeldung: Fehler beim Ändern des DNS-Namens... kommen, können Sie diese ignorieren.
Schließen Sie alle bei dieser Einrichtung geöffneten Fenster. Sie werden aufgefordert, den Computer neu
zu starten.
Beim nächsten Neustart kann sich der Computer in der Domäne anmelden.
Anmeldung in der Domäne
Nachdem der Computer neugestartet hat müssen sie sich als Administrator anmelden und wenige letze Einstellungen vornehmen.
Bei der Anmeldeaufforderung gehen Sie auf Benutzer wechseln.
Nun klicken Sie auf Anderer Benutzer.
Hier geben Sie SCHULE\Administrator als Benutzer und das dazugehörige Passwort ein.
Benutzerfreundliche Einstellungen
Damit sie nicht immer SCHULE\Benutzer eingeben müssen und auch nicht STRG+ALT+ENTF drücken müssen (sollte dies der Fall sein) ist es wichtig zwei Einstellungen zu verändern.
Dazu gehen Sie in das Startmenü und geben in der Suchzeile secpol.msc ein. Danach klicken Sie auf das gleichnamige Suchergebniss.
Es öffnet sich das Fenster der Lokalen Sicherheitsrichtlinien.
Unter Lokale Richtlinien --> Sicherheitsoptionen wählen sie den Eintrag Interaktive Anmeldung: Kein STRG+ALT+ENTF erforderlich mit der rechten Maustaste und klicken auf Eigenschaften.
Im folgenden Fenster wählen sie Aktivieren und übernehmen die Einstellung.
Den gleichen Vorgang machen Sie auch mit dem Eintrag Interaktive Anmeldung: letzten Benutzernamen nicht anzeigen .
Nun wird man bei der nächsten Anmeldung nicht mehr STRG+ALT+ENTF drücken müssen (sollte dies vorgekommen sein) und kann sich sofort mit dem eigenen Benutzernamen in der richtigen Domäne anmelden.
Bei der nächsten Anmeldung sieht es folgendermaßen aus:
Wichtige Netzwerkkarteneinstellungen
Damit die Netzwerkkarte nicht ausgeschalten wird und die Verbindung zum Server somit nicht unterbricht, müssen Sie diese Funktion deaktivieren.
Um dies zu tun gehen Sie auf das Startmenü und wählen Systemsteuerung.
Wählen sie in diesem Fenster unter Netzwerk und Internet den Eintrag Netzwerkstatus und -aufgaben anzeigen.
Es öffnet sich das Netzwerk- und Freigabecenter. Unter Aktive Netzwerke anzeigen klicken sie auf LAN-Verbindung
Sie können jetzt den Status der LAN-Verbindung sehen. Hier klicken Sie auf den Button Eigenschaften.
Klicken Sie im folgenden Fenster auf Konfigurieren.
Es sollten sich jetzt die Eigenschaften der Netzwerkkarte geöffnet haben. Wählen Sie die Registerkarte Energieverwaltung und entfernen Sie alle Hacken.
Anschließend klicken sie auf OK und schließen die restlichen Fenster.