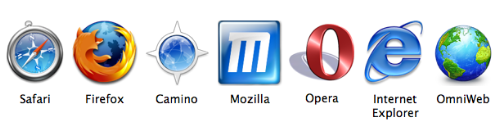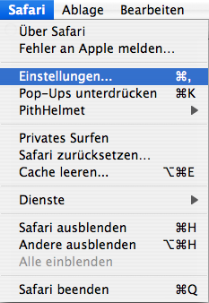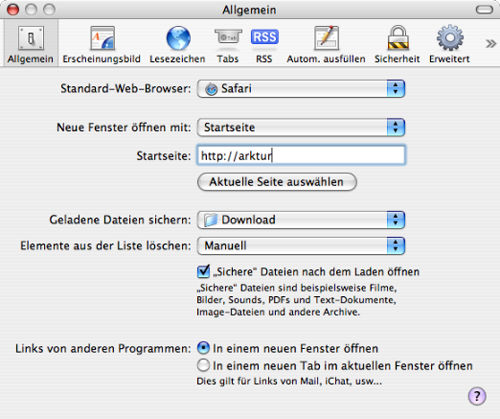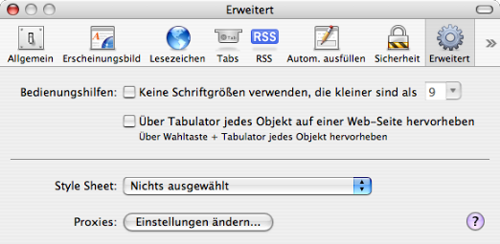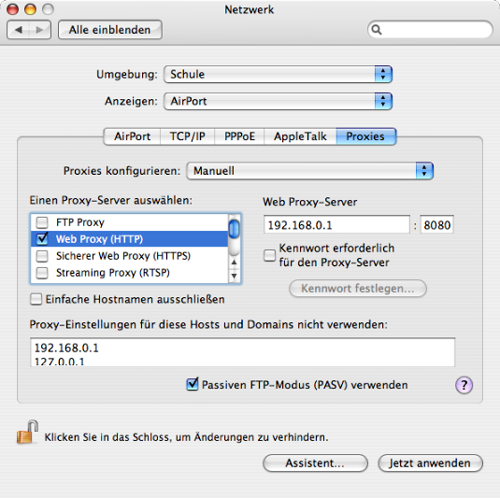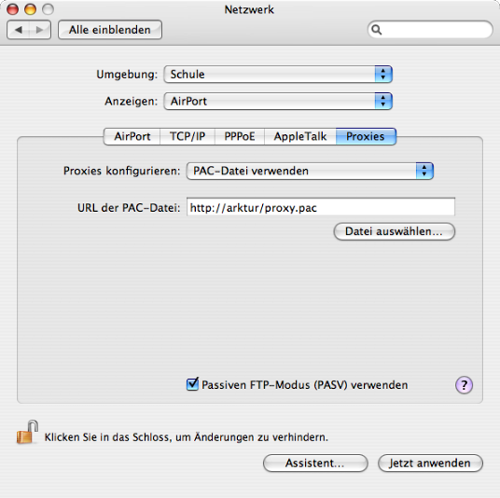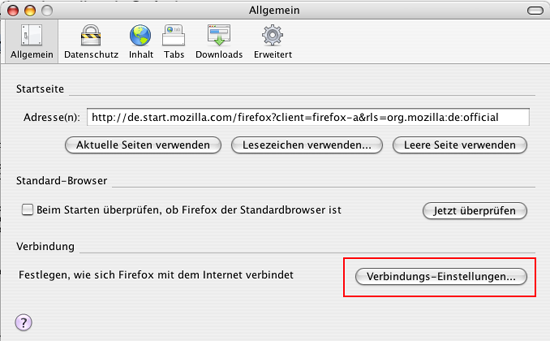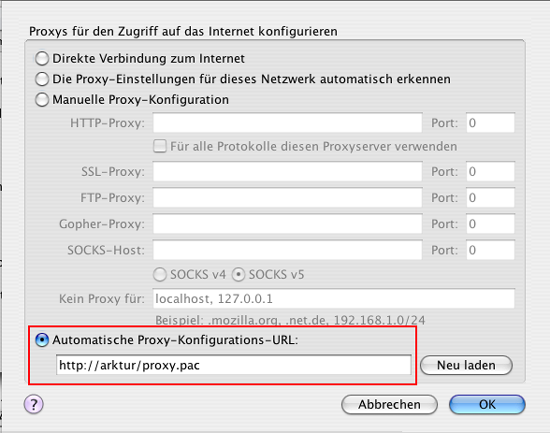Installationshandbuch:Safari: Unterschied zwischen den Versionen
K (Schützte „Installationshandbuch:Safari“ [edit=sysop:move=sysop]) |
(Archiv) |
||
| Zeile 1: | Zeile 1: | ||
__NOTOC__ | __NOTOC__ | ||
{{ | {{Archiv}} | ||
Version vom 1. Mai 2009, 09:31 Uhr
| Archiv: Dieser Artikel beschreibt nicht die Funktionalität des derzeit aktuellen delixs-Servers. Er beschreibt ältere Schulserver-Funktionen und dient dem Zweck der Archivierung. |
Webbrowser für den Mac: Safari, Firefox & Co.
Mac OS X - Standardbrowser Safari
Beim Betriebssystem Mac OS X wird der Browser Safari standardmäßig installiert. Er beherrscht "Tabbed Browsing" und verfügt über einen RSS-Reader. Um mit Safari über einem Arktur-Schulserver surfen zu können, müssen Sie noch einige Einstellungen anpassen.
Einrichten der Verbindung mit Safari
Öffnen Sie die Einstellungen des Safari im Hauptmenü.
Die Browserstartseite stellen Sie beim Safari im Einstellungsdialog Allgemein ein. Diese Seite wird geöffnet, wenn Sie den Browser starten.
Ohne die Konfiguration des Proxy-Einstellungen können Sie auch mit dem Safari ausschließlich interne Seiten des Arktur-Schulservers abrufen. Um auch auf externe Internetseiten zugreifen zu können, muss der Arktur-Schulserver als Proxy-Server eingetragen sein, der die Anfragen ans Internet weiterreicht und die angeforderten Seiten liefert.
Um die Proxy-Einstellungen vornehmen zu können, schalten Sie auf den Einstellungsdialog Erweitert und drücken auf den Knopf Proxies: Einstellungen ändern...
Es öffnet sich jetzt automatisch die Systemeinstellung Netzwerk und darin die Karteikarte Proxies. Hier tragen Sie als Web Proxy (HTTP) die Adresse 192.168.0.1:8080 des Arktur-Schulservers manuell ein.
Alternativ können Sie auch die automatischen Einstellungen über die Datei http://arktur/proxy.pac verwenden. Die Verwendung dieser Datei erspart die nachträgliche Konfiguration der einzelnen Clients im Netzwerk, falls es irgendwann mal zu Änderungen kommen sollte. Solche Änderungen muss der Administrator nur einmal auf dem Server vornehmen und alle Clients erfahren sie über die Konfigurationsdatei.
Die Vorgehensweise ist im Installationshandbuch:MacOSX beschrieben.
Firefox für Mac OS X
Den aktuellen Firefox für Mac OS X gibt es bei mozilla.org. Möchten Sie Firefox als Standard-Browser nutzen, müssen sie dies in den Einstellungen von Safari ändern (siehe oben).
Die Einstellungen für Arktur als Proxy machen Sie im Menü Firefox -> Einstellungen:
Klicken Sie auf Verbindungs-Einstellungen...
Im sich öffnenden Fenster geben Sie die automatische Proxy-Konfigurations-URL an:
Nach einem Klick auf "OK" ist Firefox einsatzbereit.
Weitere Internet-Browser für Mac OS X
Für Mac OS X existieren neben Safari und Firefox noch zahlreiche weitere Browser wie z.B. Opera, Mozilla/SeaMonkey, Camino, OmniWeb, Internet Explorer ... Alle Browser bringen eine eigene Proxy-Verwaltung mit. Deswegen müssen die Proxy-Einstellungen in jedem Browser eingestellt werden, u.z. ähnlich der Anleitung für den Firefox.
Eine Ausnahme ist der ebenfalls auf Firefox basierende Browser Camino. Er ist besser mit dem Betriebssystem verbunden und nutzt die Proxy-Einstellungen in der zentralen Systemeinstellung Netzwerk, genauso wie es Apple-Browser Safari es tut.