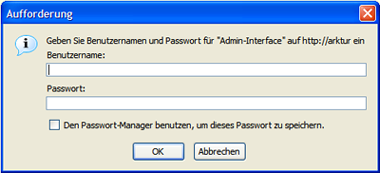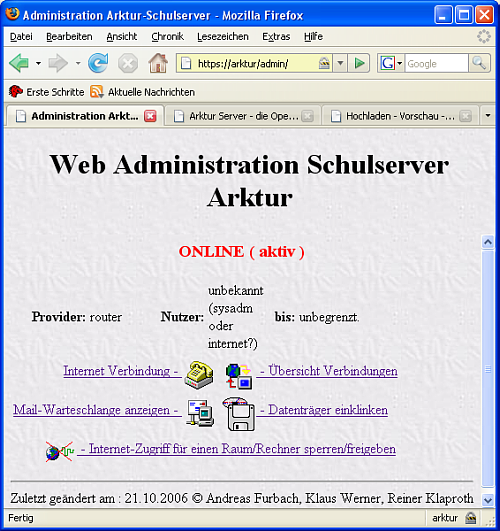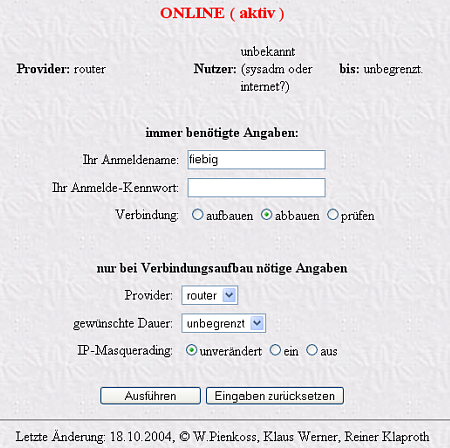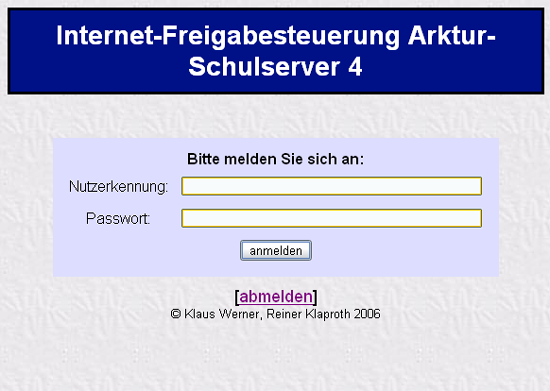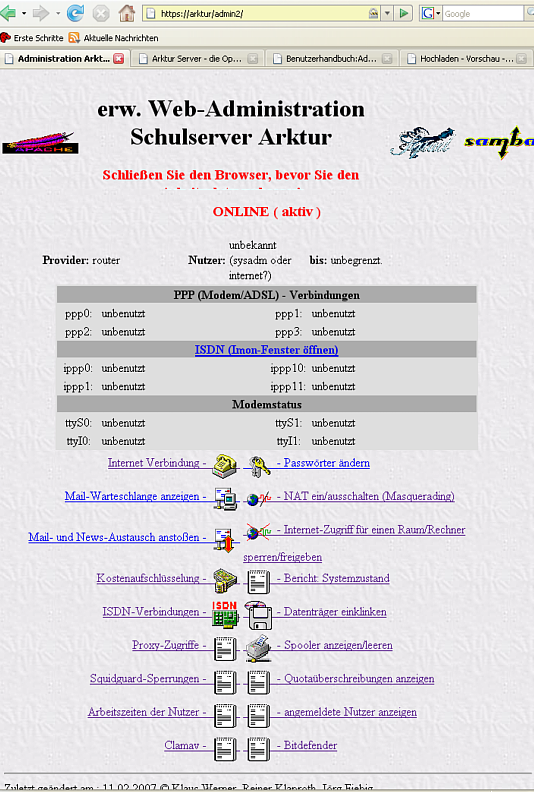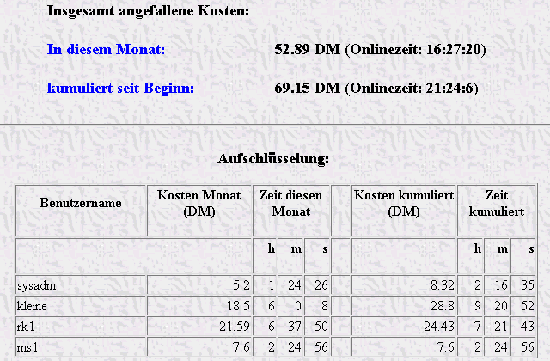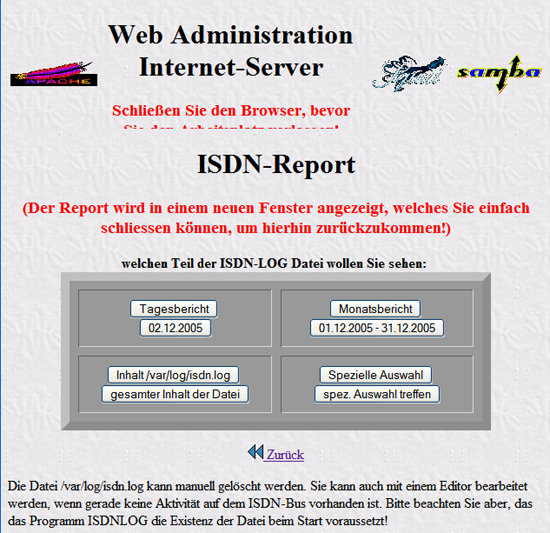Benutzerhandbuch:AdminInterface: Unterschied zwischen den Versionen
K (Schützte „Benutzerhandbuch:AdminInterface“ [edit=sysop:move=sysop]) |
(Archiv) |
||
| Zeile 1: | Zeile 1: | ||
__NOTOC__ | __NOTOC__ | ||
{{ | {{Archiv}} | ||
Version vom 1. Mai 2009, 09:34 Uhr
| Archiv: Dieser Artikel beschreibt nicht die Funktionalität des derzeit aktuellen delixs-Servers. Er beschreibt ältere Schulserver-Funktionen und dient dem Zweck der Archivierung. |
Admin-Interface
Es existieren zwei verschiedene Möglichkeiten, ins Admin-Interface zu gelangen. Sie können es in einem Webbrowser verschlüsselt aufrufen: https://arktur/admin . Sie können aber auch dem Link "Benutzer-Menü" (also http://arktur/online ) auf der Startseite in Ihrem Intranet folgen. Mit dem Punkt "Administration und Verbindungen" gelangen Sie dann auch in den Admin-Teil des Online-Interfaces.
Dieser Zugang ist nur berechtigten Nutzern gestattet, die von sysadm eine Freigabe erhalten haben (siehe Kapitel Admineinrichten im Installationshandbuch). Der Server fragt nach den Zugangsdaten für dieses Interface.
Nach Eingabe von Nutzerkennung und Passwort gelangen Sie auf den Bildschirm des Admin-Interfaces für Lehrer.
Hier stehen weitere Funktionen des Servers zur Verfügung: Die Freigabe von Online-Verbindungen, das Interface zum Ändern von Online- und Unix-Passwort, das Anstoßen von Mail- und News-Verbindungen, das Umschalten des Masquerading-Zustands, die Kostenabrechnung und das Ein- und Ausklinken von Diskette und CD-ROM, sowie die Freigabe oder das Sperren des Internetzugangs von Teilnetzen.
Internetverbindung
Der wichtigste Punkt ist sicherlich das Schalten der Internet-Verbindung. Sie erfahren, ob der Server offline oder online ist. Wenn er online geschaltet ist, erfahren Sie zudem den Provider, über den diese Verbindung besteht, wer den Zugang geöffnet hat und eventuell bis wann diese Verbindung geöffnet ist.
Als Service trägt der Server ihren Anmeldenamen bereits in das Menü ein. Sie müssen nur noch Ihr Passwort eingeben, den Provider aus der Liste auswählen, eventuell die Zeit begrenzen und über das Ein- oder Ausschalten des Masquerading entscheiden.
Mit "OK" schicken Sie das Formular ab. Der Aufbau der Verbindung dauert etwas: in der Regel bei ISDN oder T-DSL etwa 20 Sekunden, bei Modem-Betrieb meist etwa 40 Sekunden. Im Ergebnis-Dokument finden Sie im Kopf der Tabelle über den Zustand der Interfaces einen Link zum IMON-Fenster. Damit bekommen Sie ein per Javascript gesteuertes kleines Fenster, das alle 10 Sekunden den Zustand der beiden ISDN-Leitungen meldet. Eine einfache und praktische Möglichkeit, die Verbindung zu kontrollieren.
Subnetze
Eine weitere wichtige Funktion finden Sie am Ende des Admin-Interfaces: "Internetzugang für ein Subnetz freigeben/sperren". Dieser Punkt ist vor allem bei größeren Netzen interessant, die aus mehreren Computerräumen bestehen. In der Schule hat es sich als sinnvoll erwiesen, jedem Computerraum einen Namen zuzuweisen, also jeweils ein virtuelles Subnetz einzurichten. Sie können damit den Zugriff auf Internet-Seiten für jedes einzelne Teilnetz (also für jeden Compterraum) getrennt sperren oder wieder freigeben, ohne gleich das Internet für die gesamte Schule ausschalten zu müssen.
Die Beschreibung der platzweisen und raumweisen Internetfreischaltung finden Sie im Kapitel Internetzugang im Benutzerhandbuch.
Hinweis:
Die weiteren Punkte des Admin-Interfaces werden in den folgenden Abschnitten behandelt.
Das erweiterte Admin-Interface
Neben dem Admin-Interface für Lehrer gibt es ein erweitertes Admin-Interface für den Systemadministrator bzw. den Fachlehrern im Informatikbereich. Sie erreichen es wenn sie eine mit SSL verschlüsselte Verbindung mit https://arktur/admin2 herstellen. Sie müssen dabei das Zertifikat vom Server akzeptieren.
Sie werden wiederum nach Nutzerkennung und Passwort gefragt, die schon zum Admin-Interface aus Abschnitt gehören. Also muss auch für diesen Teil des Online-Interfaces die Freigabe aus dem sysadm-Menü erfolgen. Die Einrichtung können Sie im Kapitel Admineinrichten im Installationshandbuch nachlesen.
Neben den Funktionen, die Sie schon aus dem Lehrer-Admin-Interface kennen, sehen Sie hier eine Reihe zusätzlicher Funktionen. Im Kopf haben Sie Verbindung zum Server-Status von Apache, zum Samba-Administrations-Werkzeug "SWAT", zum Squid-Cache-Manager sowie - wenn dieser Dienst aktiviert ist - zum MySQL-Datenbank-Interface oder zur Überwachung einer unterbrechungsfreien Stromversorgung von APC.
Darunter befindet sich die Übersicht über den Status aller Online-Kanäle (Modem, ISDN und ADSL) und die weiteren Teile des Admin-Interfaces. Die Punkte "Internet-Verbindung", "Mail-Warteschlange anzeigen", "Mail- und News-Austausch anstoßen", "IP-Masquerading umstellen", "Datenträger einklinken" und "externen Zugriff für ein Subnetz ändern" entsprechen denen aus dem Lehrer-Admin-Interface. Neu in "Passwörter ändern" ist der Punkt "Passwort eines Schülers" ändern. Er ist nur den Mitgliedern der Gruppe "fachl" gestattet. Er kann dann einem Schüler helfen, der wieder einmal sein Passwort vergessen hat.
Unter "Bericht: Systemstatus" erfährt man einiges über den aktuellen Status verschiedener Dienste und kann die Logbücher der Online-Verbindungen einsehen. Größe der WWW-Verzeichnisse zeigt eine kurze Übersicht der Auslastung der Heimatverzeichnisse.
Der Menüpunkt "Proxy-Zugriffe" bietet eine komfortable Möglichkeit, das Surfverhalten der Nutzer zu kontrollieren. Dieser Surfkontrolle ist ein eigenes Kapitel gewidmet.
Da durch Squidguard viele Seiten geblockt werden und dies in den "Proxy-Zugriffen" nicht zu sehen ist, können diese geblockten Seiten und "Squidguard Sperrungen" kontrolliert werden.
Damit Sie einen Überblick über Ihre Online-Kosten behalten, ist im Server eine Kostenabrechnung integriert. Sie berechnet mit verschiedenen Tabellen bzw. Regeln die Kosten einer Online-Verbindung, sofern dabei keine wesentliche Zeitkorrektur erfolgt ist. Sie können so die Kosten der Online-Verbindungen bestimmen (bzw. abschätzen) und teilweise bestimmten Nutzern zuweisen. Dazu wählen Sie im Admin-Teil des Online-Interfaces den Punkt Kostenaufschlüsselung. Das Ergebnis der Abfrage sieht etwa so aus:
Damit erhalten Sie eine Übersicht über die diesen Monat angefallenen Kosten und wer dafür "verantwortlich" ist, zudem eine Gesamtsumme seit "Beginn" der Abrechnung (meist also seit der Installation des Servers). Die Kosten werden dabei nicht den Nutzern einzeln aufgerechnet, sondern jeweils dem Lehrer (oder Schüler), der die Verbindung freigegeben hat. Er ist schließlich für den Aufbau der Telefonverbindung verantwortlich. Nicht ganz exakt erfolgt die Abrechnung, wenn ein Kollege die Verbindung von einem anderen übernimmt. Maßgebend ist dann, wer beim Abbau der Telefonverbindung der "Eigentümer" der Verbindung war. Die Kosten für sysadm können auch durch den nächtlichen Aufbau der Online-Verbindung für den Mail- und Newsaustausch entstehen - oder natürlich über den Punkt "Nutzen" -> "Internet-Verbindung aufbauen" in der Menüoberfläche auf dem Server.
Im Normalfall kann ein Kollege nur seine eigenen Verbindungen sehen. Damit Sie eine Übersicht über alle Kostenverursacher bekommen, müssen Sie Ihre eigene Nutzerkennung in die Datei "/var/lib/online/kostenview" eintragen.
Außerdem sollten Sie beachten, dass diese Kostenabrechnung eine Abschätzung darstellt. Sie ist gegenüber dem Telefonanbieter nicht relevant. Außerdem müssen Sie eventuell die Kostentabellen an die Tarife ihres Telefonanbieters anpassen.
Der Punkt "ISDN-Verbindungen" stellt eine Oberfläche für den isdnlog-Monitor dar. Sie erhalten in einem neuen Fenster jeweils eine komplette Übersicht über die an einem Tag bzw. in einem Monat aufgezeichneten Verbindungen.
Das Interface erfordert die Freigabe von Javascript im Browser.
Wenn Sie Quotas eingerichtet haben, kann es durchaus passieren, dass die Warnungen zum Verringern des Speicherbedarfs ignoriert werden. Unter dem Punkt "Quotaüberschreibungen anzeigen" können Sie sich anzeigen lassen, ob Nutzer die gesetzten Beschränkungen überschritten haben.
Der Punkt "Arbeitszeiten der Nutzer" zeigt Ihnen die Anmeldezeiten von Nutzern an deren home-Verzeichnis. So können Sie feststellen, ob Nutzer an mehreren Computern zur gleichen Zeit eingeloggt waren. Weitere Hinweise dazu finden Sie in den Tools.
Unter "angemeldete Nutzer anzeigen" sehen Sie die zur Zeit am Server angemeldeten Nutzer. Dieses Script müssen Sie aber ggf. noch an Ihr Netz anpassen. Versierte Administratoren schauen dazu in die Datei /usr/www/secure/admin2/smbstatus2html.cgi.
"Clamav" und "Bitdefender" zeigt Ihnen die Ergebnisse des letzten Virenscanns an. Weitere Informationen erhalten Sie dazu unter Virenschutz.