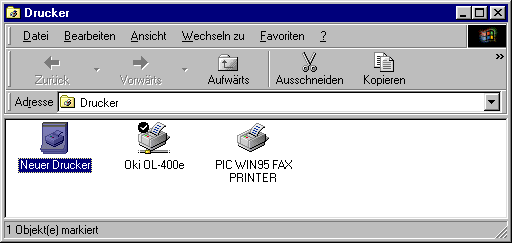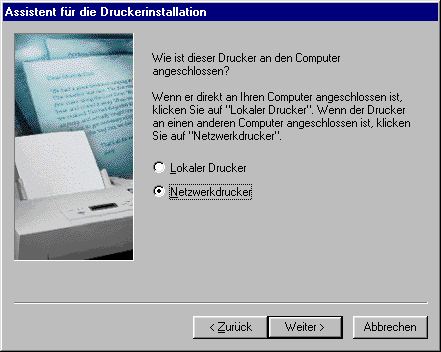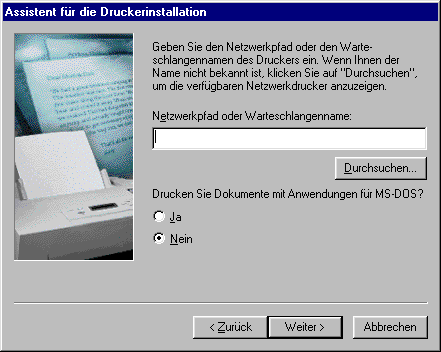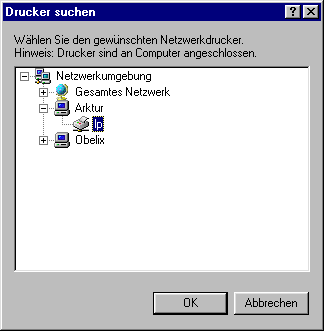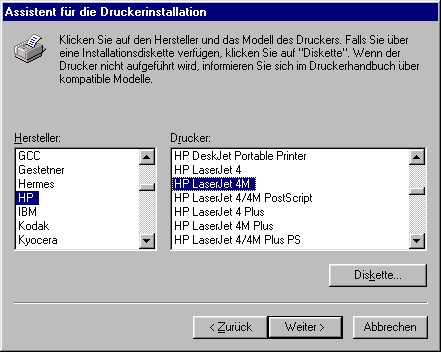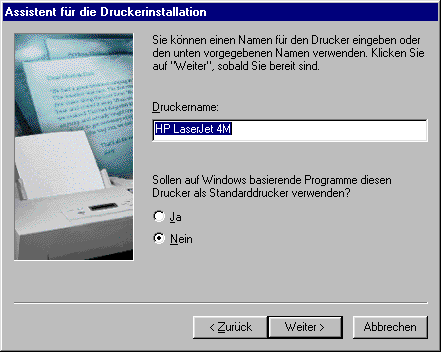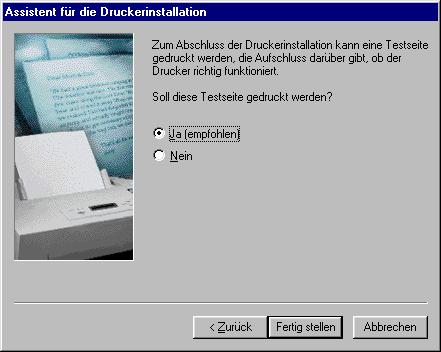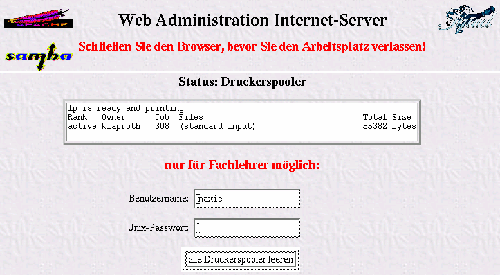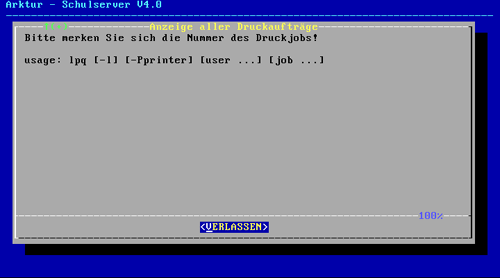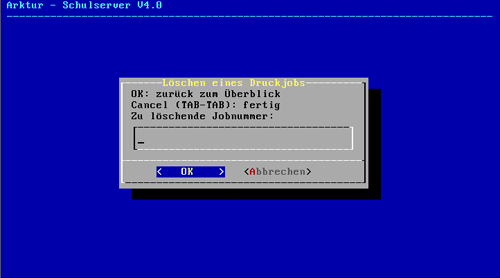Installationshandbuch:Druckserver einrichten: Unterschied zwischen den Versionen
K Optik |
K 11 Versionen |
(kein Unterschied)
| |
Version vom 4. März 2008, 22:44 Uhr
| Seite fertig: Sollten Sie Änderungsvorschläge oder Ergänzungen zu diesem Punkt haben, dann nutzen Sie bitte den Punkt Diskussion (oben). |
wenn der Drucker direkt am Arktur-Schulserver angeschlossen werden soll
direkt vom Server aus drucken
lpr dateiname
druckt eine Datei auf dem Standarddrucker (festgelegt in /etc/printcap) aus.
Mit man lpr erhält man eine brauchbare Hilfestellung hierzu.
Handelt es sich um Textdateien, ist evtl. pr dateiname der günstigere Befehl.
Printserver für alle Clientrechner
Sie können direkt am Server einen Drucker an der parallelen Schnittstelle anschließen. Arktur ist so konfiguriert, dass er die Druckdaten ohne Änderung an den Anschluss weiterleitet. Zuvor werden aber alle Aufträge in einer Warteschlange zwischengespeichert (der "Printqueue").
Sie drucken am besten aus den Anwendungen heraus mit einem unter Windows eingerichteten Drucker. Beachten Sie, dass dazu ein Druckertreiber notwendig ist, der die Anpassung der Druckdaten an den speziellen Drucker übernimmt - Arktur bearbeitet die Daten selbst nicht.
Wir nehmen uns stellvertretend die Einrichtung unter Windows 98 vor. Für die anderen Betriebssysteme sind die Angaben entsprechend anzupassen. Um einen Drucker einzurichten, wählen Sie aus dem Startmenü "Einstellungen" und "Drucker" oder über das Icon "Arbeitsplatz" das Icon "Drucker". Dort richten Sie mit "Neuer Drucker" den Drucker ein. In unserem Beispiel soll ein HP Laserjet 4 an Arktur angeschlossen sein.
Nach dem Doppelklick auf "neuer Drucker" startet der Assistent für die Druckereinrichtung. Klicken Sie zunächst einfach auf <Weiter>. Dann müssen Sie entscheiden, ob der Drucker lokal angeschlossen ist oder ein Netzwerkdrucker eingerichtet werden soll.
Da der Drucker an Arktur angeschlossen ist, wählen Sie "Netzwerkdrucker" und klicken auf <Weiter>. Dann muss der Assistent natürlich wissen, wo der Drucker angeschlossen ist.
Hier klicken Sie am besten auf "Durchsuchen". Daraufhin bekommen Sie eine Anzeige des Netzwerks, auf der Arktur verzeichnet ist. Mit einem Klick auf "+" wird der Drucker "lp" sichtbar.
Wenn Sie aus DOS-Anwendungen heraus drucken möchten, muss dem Drucker ein LPT-Anschluss zugeordnet werden. In diesem Fall aktivieren Sie den Punkt "Ja" unter "Drucken Sie Dokumente mit Anwendungen für MS-DOS". Geben Sie dann einen freien LPT-Anschluss an, meist wird LPT2: vorgeschlagen. Für normale Windows-Anwendungen ist diese Einstellung unnötig. Als nächstes fragt der Assistent nach dem Druckertyp.
Entweder finden Sie Ihren Drucker in der Liste oder ein ähnliches Modell. Wenn nicht, sind Sie auf eine Diskette oder CD des Druckerherstellers angewiesen. Haben Sie einen anderen Treiber, klicken Sie auf "Diskette...". Dann geben Sie das Laufwerk und eventuell den Pfad zu diesem Treiber ein. Der Installationsassistent fragt eventuell nach dem Installationsdatenträger, also der Windows-CD. Als letztes müssen Sie dem Drucker einen Namen geben.
Damit ist die Installation fast abgeschlossen. Wenn kein lokaler Drucker angeschlossen ist, können Sie den gerade eingerichteten Drucker als Standarddrucker angeben. Als letztes fragt der Assistent, ob eine Testseite gedruckt werden soll.
Wenn alle Voraussetzungen erfüllt sind, können Sie die Seite drucken lassen. Dann sehen Sie, ob die Installation fehlerfrei abgelaufen ist. Wird nichts gedruckt, müssen Sie eventuell am Server weitersuchen.
Eine Möglichkeit nachzuschauen, ob überhaupt ein Druckauftrag erzeugt worden ist, finden Sie im erweiterten Admin-Interface unter dem Eintrag "Spooler anzeigen/leeren".
In diesem Fall ist ein Auftrag erzeugt worden, vom Nutzer "klaproth". Wird dieser Auftrag nicht gedruckt, muss die Kommunikation zwischen Drucker und paralleler Schnittstelle gestört sein. In diesem Menü können alle vorliegenden Druckaufträge in dieser Warteschlange auf einmal gelöscht werden.
Als zweite Möglichkeit können Sie als sysadm nach schauen, ob ein Druckauftrag vorliegt. Dazu wählen Sie unter "Nutzen" den Punkt "Drucker".
Dann erhalten Sie eine Information, welche Druckaufträge vorliegen und mit welcher Job-Nummer sie geführt werden. Anhand der Nummer können Sie hier einzelne Druckaufträge wieder löschen.
Wenn Sie nicht weiterkommen, müssen Sie als root die Administration des Druck-Daemons benutzen. Das benötigte Programm heißt "lpc" (Line Printer Control). Mit dem Befehl "lpc status" erhalten Sie die Statusübersicht über alle vorhandenen Drucker. Mit "lpc stop lp" halten Sie den Drucker lp an, mit "lpc start lp" kann wieder gedruckt werden.