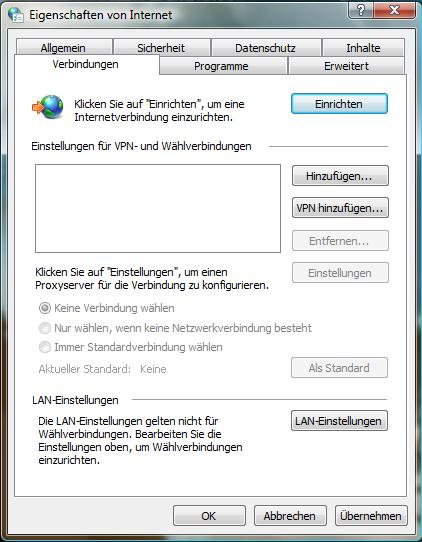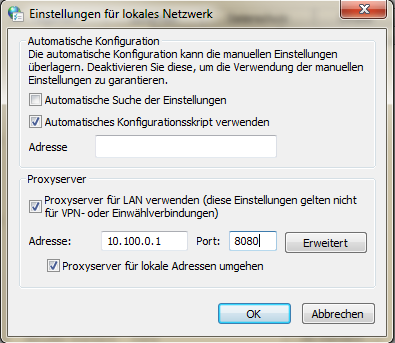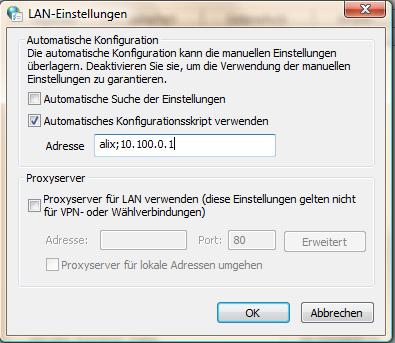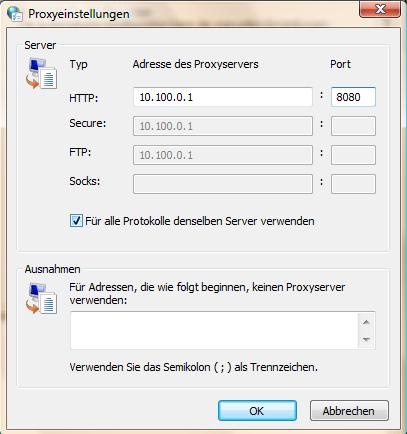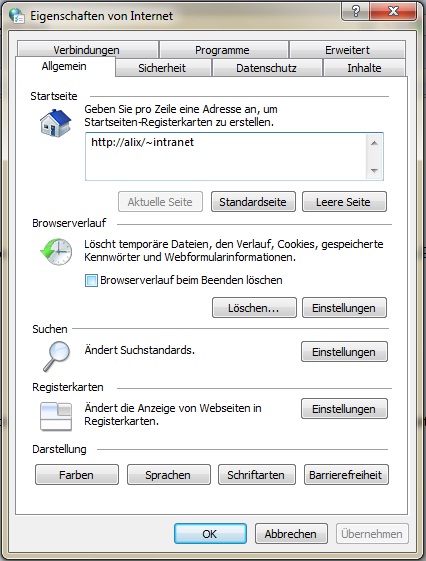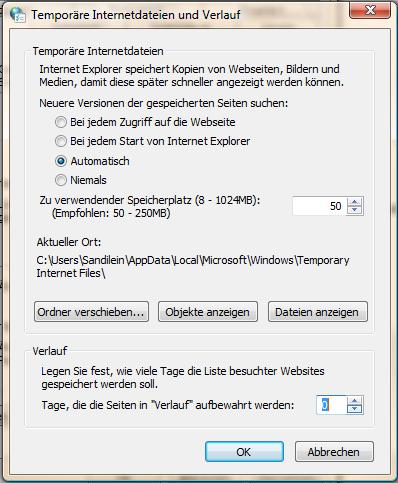Delixs10:Installationshandbuch:Clientinstallation/Internet Explorer: Unterschied zwischen den Versionen
(kat) |
K (verschob „Delixs10:Einrichtung des Internet Explorers“ nach „Delixs10:Installationshandbuch:Clientinstallation/Internet Explorer“) |
(kein Unterschied)
| |
Aktuelle Version vom 16. März 2012, 12:44 Uhr
Diese Seite ist momentan eine Baustelle im Zustand: 1
-
0
-
1
-
2
-
3
-
4
Einstellung des Internet Explorers
Seit Windows 98 und bei einigen Ausgaben von Windows 95 ist der Internet Explorer bereits bei der Installation des Betriebssystems auf der Festplatte installiert worden. Sie können natürlich auch den Internet Explorer als Browser und das ebenfalls mitgelieferte Outlook Express für E-Mail verwenden. Beachten Sie aber, dass unter Windows 95/98/Me eine Reihe von Benutzerdaten auf der lokalen Festplatte liegen, so dass ein nachfolgender Schüler die Seiten aller Vorgänger sehen kann. Wenn Sie unter Windows NT/2000/XP-pro/Vista/7 die Domänenanmeldung mit Benutzerprofil aktiviert haben, werden diese Daten im "Profil" auf dem Domänenserver (z.B. Arktur) gehalten.
Wenn die Einstellungen am Internet Explorer auf alle weiteren Nutzer übertragen werden sollen, ist es unter Windows 9x günstig, die Konfiguration ohne Netzanmeldung (bei Anmeldung auf Abbrechen gehen) und ohne angelegte Nutzer auf der lokalen Maschine vorzunehmen. Bereits vorhandene lokale Benutzer löschen Sie, indem alle Verzeichnisse in c:\windows\profile gelöscht werden. Dabei gehen aber alle Daten und Einstellungen verloren, die der Nutzer lokal angelegt hat. Unter Windows NT/2000/XP-pro/Vista/7 melden Sie sich als Administrator an. Wenn nun ein neuer Nutzer angelegt wird, erhält er von Windows automatisch die vorgenommen Einstellungen übertragen.
Einrichtung für die Benutzung des Internet Explorers
Klicken sie auf das Start – Menü und auf Systemsteuerung. Dort befinden sie die Internetoptionen.
Wählen Sie die Karteikarte ‚Verbindungen‘ aus.
Abbildung: Internetoptionen
Wählen Sie nun den Schalter ‚LAN - Einstellungen‘ und geben sie die Daten für den Proxyserver ein.
Abbildung: Lan-Einstellungen
Automatische Einstellungen
Wählen sie das ‚Automatische Konfigurationsskript verwenden‘ und geben sie die Konfigurationsdatei ein.
Abbildung:Automatisches Konfigurationsskript
Manuelle Einstellungen
Sie kontrollieren die Einstellungen am besten, indem sie nun auf ‚Erweitert‘ klicken.
Dann sehen Sie die kompletten Proxyeinstellungen.
Abbildung:Erweiterte Proxy-Einstellungen
Damit sind die Einstellungen zur Verbindung abgeschlossen.
Sinnvoll ist es auch eine Startseite vorzugeben. Dazu ist die Karteikarte ‚Allgemein‘ anzuklicken.
Abbildung:Karteikarte Allgemein --> Startseite
Wählen Sie nun auf der Karteikarte beim Abschnitt ‚Browserverlauf‘ ‚Einstellungen‘ um den Verlauf zu ändern. Setzen sie diesen Verlauf auf ‚0‘ oder ‚1‘, da die besuchten Websiten schon im Proxyserver auf alix gespeichert sind. Somit sparen sie Platz auf der lokalen Festplatte und verhindern das unerwünscht private Seiten zum Beispiel auf den Online – Interface oder Webmail gespeichert werden.
Abbildung:Browserverlauf ändern
Test:
Abbildung:Startseite
Wenn Sie mit einem Internet-Explorer vor Version 5.5 arbeiten, deaktivieren Sie hier die beiden Optionen "HTTP 1.1 verwenden" und "HTTP 1.1 über Proxyverbindungen verwenden". Beide Einstellungen nutzt der Internet Explorer zur Beschleunigung des Surfens, aber sie bereiten vielfach Probleme. An allen anderen Einstellungen brauchen Sie in der Regel nichts zu ändern.
Nun können Sie den Internet Explorer als Browser verwenden. Ein Neustart ist nicht erforderlich.
Dauerhafte Einstellungen
Wenn Sie Windows 2000 oder XP verwenden, dann sind die Einstellungen für jeden einzelnen Nutzer vorzunehmen. Um für alle Nutzer die gleichen Einstellungen festzulegen, nutzen Sie am besten ein Tool von Microsoft selbst, das "IEAK" (Internet Explorer Administration Kit). Sie können es sich unter der Adresse http://www.microsoft.com/technet/prodtechnol/ie/ieak/default.mspx direkt herunterladen.
Mit dem Tool kann der Clientrechner nun auf einen automatischen Proxy und vieles andere eingestellt werden. Eine Beschreibung aller Funktionen aus diesem Tool würde hier zu weit führen. Nutzen Sie bitte die Hilfen, die Microsoft bereitstellt.