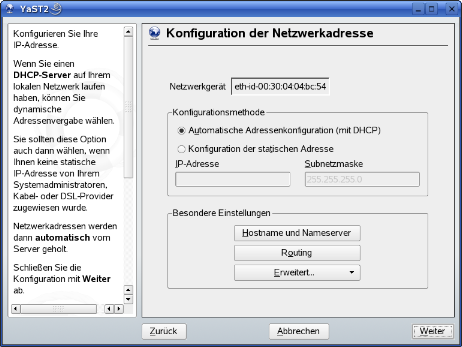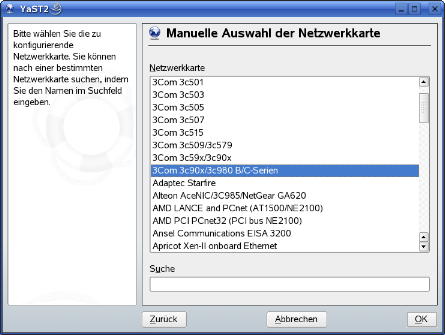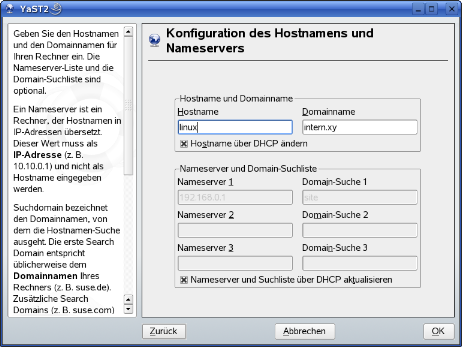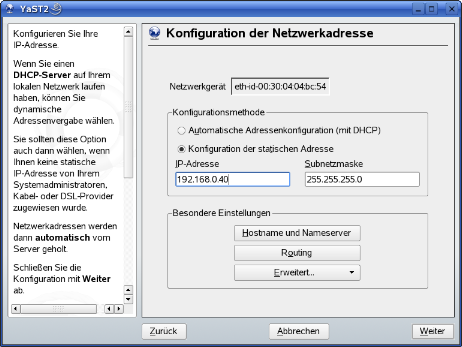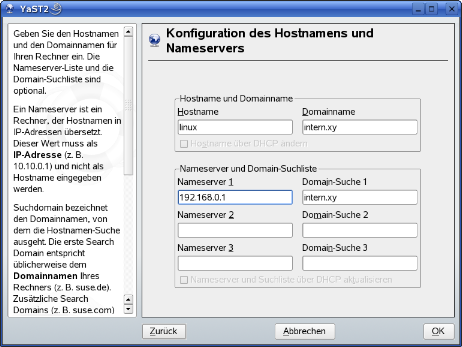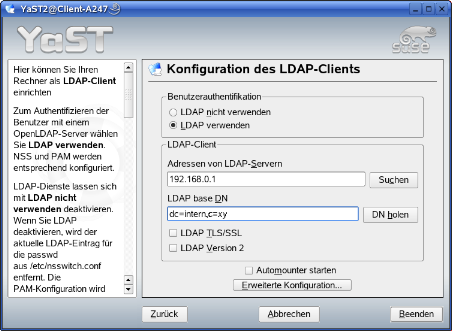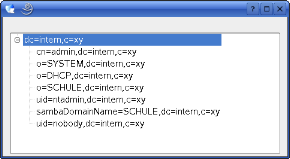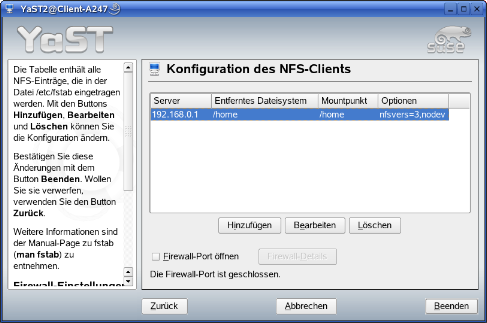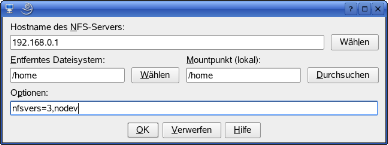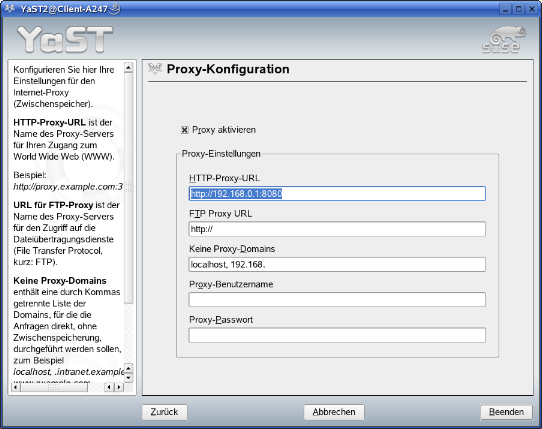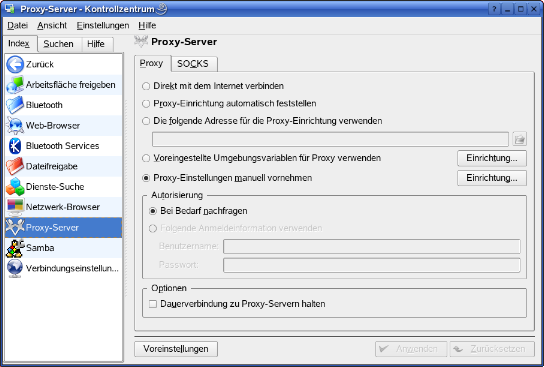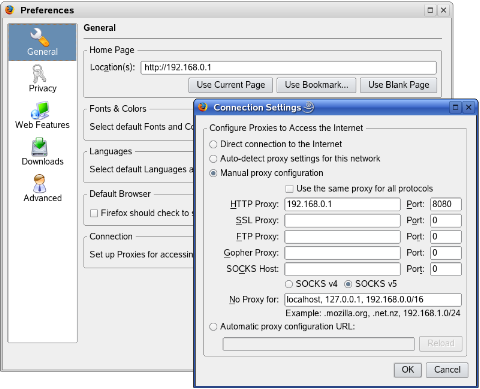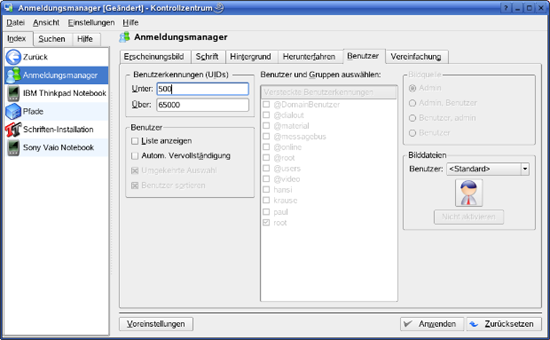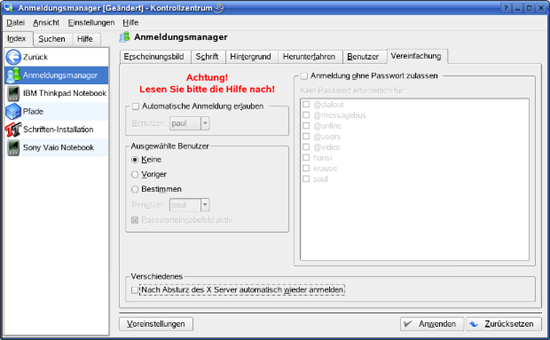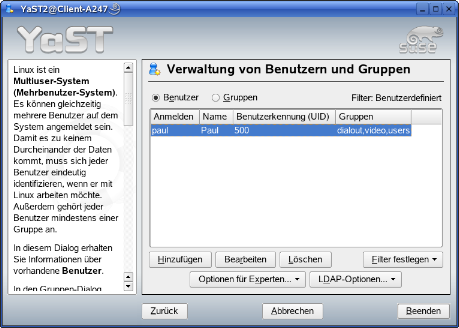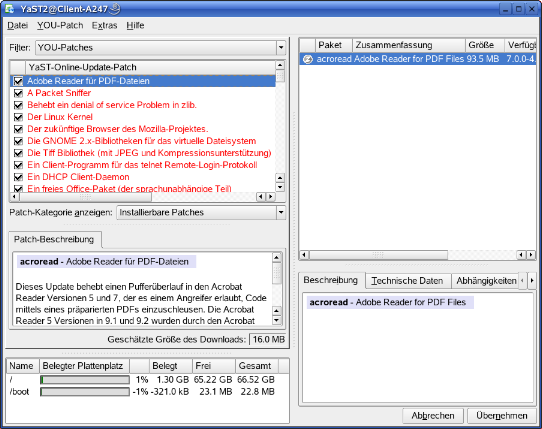Installationshandbuch:SUSELinux
| Seite fertig: Sollten Sie Änderungsvorschläge oder Ergänzungen zu diesem Punkt haben, dann nutzen Sie bitte den Punkt Diskussion (oben). |
SUSE Linux - Clients
Voraussetzungen
Ziel dieses Abschnittes ist es, Clients mit dem kostenlosen Betriebssystem Linux an den Arktur-Schulserver anzubinden. Die Benutzerverwaltung mit LDAP kann mit Linux verwendet werden, zur Nutzung der Heimatverzeichnisse muss aber zusätzlich der Serverdienst NFS (= Network File System) freigegeben werden, den Sie als sysadm über das Menü System verwalten und Dienste einschalten, beschrieben im Installationshandbuch unter Dienste einrichten.
In dieser Beschreibung wird beispielhaft mit der Distribution SUSE-Linux 10.0 von Novell gearbeitet. Dieses Progammpaket ist in Deutschland stark verbreitet und kann kostenlos über das Internet vom Server ftp://ftp.suse.com/pub/suse/i386/10.0/iso/ oder entsprechenden Spiegelservern geladen werden. SUSE-Linux steht dort als DVD oder als 5-teiliges CD-Set zur Verfügung.
Die Vorgehensweise und die Einstellungen wurden erfolgreich mit den Versionen SUSE-Linux 9.1, 9.3 und 10.0 geprüft. In allen Musterinstallationen war die Verbindung zum Arktur-Schulserver in gleicher Weise vorzunehmen. Lediglich das optische Erscheinungsbild des YaST-Kontrollzentrums hat sich im Laufe der Distributionsentwicklung geringfügig geändert.
Das speziell für die Nutzung in Schulen erweiterte Paket kmLinux des Landesbildungsservers Schleswig-Holstein basiert ebenfalls auf SUSE-Linux und ist kostenlos beziehbar über http://www.lernnetz-sh.de/kmLinux/ ... hier sind die Einstellungen für den Arktur-Schulserver ganz genauso vorzunehmen.
Installation
Die Installationsanleitung geht davon aus, dass Sie die SUSE-Distribution frisch auf Ihrem Rechner installiert haben, damit ein definierter Ausgangszustand festgelegt ist. Bei der Musterinstallation musste lediglich die DVD in den Rechner eingelegt und am Ende ein Passwort für den Systembenutzer root angegeben werden. Sogar die Erkennung der Netzwerkkarte, der Grafikkarte und aller anderen Hardwarekomponenten verlief während der Installation von SUSE 10.0 völlig automatisch.
Möchten Sie später etwas nachinstallieren oder wurde z.B. eine Netzwerkkarte während der Erstinstallation nicht erkannt, so dient unter SUSE-Linux das grafische YaST-Kontrollzentrum (= Yet another Setup Tool) zur Konfiguration aller Systemeinstellungen. Dazu sind auf jeden Fall root -Rechte notwendig. Deswegen melden Sie sich bitte nach der beendeten Erstinstallation zuerst als Benutzer root am Rechner an, um alle weiteren Einstellungen vornehmen zu können.
Netzwerkkarte und IP-Adresse einrichten
Starten Sie das Kontrollzentrum aus dem Systemmenü und wählen Sie aus der Kategorie Netzwerkgeräte den Punkt Netzwerkkarte aus. Wenn die automatische Hardwareerkennung die Netzwerkkarte bereits gefunden hat, wird diese in der folgenden Liste angezeigt. Dann müssen Sie nur die TCP/IP-Einstellungen vornehmen oder prüfen. Anderenfalls wählen Sie unter dem oberen Fenster "Konfigurieren" und folgen den Anweisungen. Im Zweifelsfall lesen Sie hier bitte im Handbuch zur SUSE-Distribution nach.
Automatische Adressvergabe mit DHCP
Am einfachsten wählen Sie die Automatische Adressvergabe mit DHCP, die SUSE-Linux von sich aus vorschlägt. Damit erhält Ihr Linux-Client aus dem vom Server vorgesehenen Adressbereich automatisch eine freie IP-Adresse zugewiesen.
- Abbildung: Linux - Netzwerkkarte einstellen mit YaST
Sollte die Netzwerkkarte bei der Installation nicht erkannt worden sein, so können Sie den Treiber auch nachträglich einstellen. Dazu wählen Sie Ihre Netzwerkkarte aus der Liste der möglichen Karten aus. Wenn Ihre Karte nicht in der Liste vorkommt, dann empfiehlt es sich, eher für wenige Euro eine neue Karte zu kaufen, als stundenlang nach einem brauchbaren Treiber zu suchen!
- Abbildung: Linux - Liste von Netzwerkkartentreibern
Klicken Sie nun auf weiter.
- Abbildung: Linux - Hostname und Nameserver
Sie können hier einen beliebigen Rechnernamen vorgeben. Wenn Sie den Computer in die Computerverwaltung auf dem Server eingetragen haben, aktivieren Sie zusätzlich Hostname über DHCP ändern im oberen Feld. Damit holt sich der Linux-Client seinen richtigen Namen vom DHCP-Server. Sie müssen nur im unteren Feld die IP-Adresse des für die Namensauflösung zuständigen Servers und die Schuldomain eintragen.
Die Schaltfläche Nameserver und Suchliste über DHCP aktualisieren funktioniert normalerweise auch, führt aber bei Ausfall eines Dienstes zu sehr langen Wartezeiten und ist deshalb nicht uneingeschränkt zu empfehlen. Damit sind die Netzwerkeinstellungen abgeschlossen. In Ausnahmefällen müssen Sie auf dem Client bestimmte Vorgaben für das Routing machen. In der Regel werden die richtigen Einstellungen per DHCP übermittelt. Sonst reicht es, als Standardgateway die IP-Adresse 192.168.0.1 (oder eben die für Ihren Server gewählte) anzugeben.
Bestätigen Sie mit Weiter, bis Sie zum Hauptmenü von YaST zurückgekehrt sind.
Statische Adressvergabe ohne DHCP
Möchten Sie Ihrem Linux-Computer unbedingt eine feste statische IP-Adresse vergeben, so wählen Sie die Konfiguration der statischen Adresse und tragen Sie diese im entsprechenden Feld ein, was aber meist den Pflegeaufwand der Rechner im Netzwerk stark erhöht. Bitte passen Sie in diesem Fall unbedingt auf, dass Sie keine IP-Adresse im Netzwerk doppelt vergeben.
- Abbildung: Linux - Statische IP-Adresse
Im Falle der statischen Adressvergabe ohne DHCP muss zusätzlich unbedingt der Hostname und der Nameserver in die Netzwerkkonfiguration manuell eingetragen werden. Der Knopf befindet sich direkt unter der IP-Adresse, die Sie gerade eingetragen haben.
- Abbildung: Linux - Hostname und Nameserver
Sie müssen nun den für jeden Rechner eindeutigen Rechnernamen, den Domainnamen und auch den Nameserver exakt eintragen. Die beiden Punkte Hostname über DHCP ändern und Nameserver und Suchliste über DHCP aktualisieren dürfen nicht aktiviert werden.
Bestätigen Sie mit Weiter, bis Sie zum Hauptmenü von YaST zurückgekehrt sind.
Automatische Adressvergabe einer festen IP-Adresse mit DHCP
Im Betrieb des Schulnetzes erweist sich eine feste IP-Adresse als vorteilhaft, um schnell jeden einzelnen Rechner anhand seiner IP-Adresse identifizieren zu können.
Wie im Kapitel Feste IPs des Installationshandbuchs näher beschrieben wird, müssen Sie dem Arktur-Schulserver die jeweilige MAC-Adresse Ihres Linux-Clients bekannt geben. Die MAC-Adresse entnehmen Sie bitte dem oberen Textfeld des Konfigurationsfensters für die im Netz angeschlossene Netzwerkkarte.
- Abbildung: Linux - MAC-Adresse der Netzwerkkarte
Ist diese MAC-Adresse im Administrationsmenü Computerkontenverwaltung des Arktur-Schulservers eingetragen, bekommt der Linux-Client bei jedem Start über DHCP immer die gleiche feste IP-Adresse zugewiesen, ohne dass Sie diese IP-Adresse in der Client-Konfiguration explizit angeben müssen.
Bestätigen Sie mit Weiter, bis Sie zum Hauptmenü von YaST zurückgekehrt sind.
LDAP-Client einrichten
Nach der Netzwerkverbindung soll jetzt die Übernahme der Benutzerkennungen vom Arktur-Schulserver geregelt werden. Bitte wählen Sie dazu in YaST das Menü Netzwerkdienste und dort LDAP-Client aus.
- Abbildung: Linux - LDAP verwenden
Wählen Sie zuerst den Punkt LDAP verwenden. Tragen Sie dann die IP-Adresse 192.168.0.1 des Arkturschulservers und die LDAP base DN ein ... letztere besteht aus dem ersten Teil des Domainnamens (hier also aus dc=intern für domain component) und einer Länderkennung (hier c=xy für country). Wenn Sie diese Angaben noch nicht kennen, können Sie diese über den Knopf DN holen abrufen.
- Abbildung: Linux - LDAP base DN ermitteln
Manchmal klappt das leider nicht, so dass Sie dann den Eintrag mit einem Web-Browser im LDAP-Admin ermitteln müssten (siehe Kapitel LDAP im Administratorhandbuch). Wenn Sie für die Installation nicht das Kapitel wechseln möchten, weil sie ein schnelles Installationsrezept suchen, werden die Eingaben hier noch weiter präzisiert.
Der einzig unsichere Punkt für die Eingabe dürfte die Wahl der Parameter in LDAP base DN sein. Bei der Beispielinstallation heißt die bei vergebene Domain intern.xy ... ja tatsächlich .xy, um mit extern gültigen Länderkennungen nicht in Konflikt zu kommen und dies legt die Parameter auf dc=intern,c=xy fest. Falls also Ihre auf dem Arktur-Schulserver installierte Domain entsprechend der ODS-Vorgabe <Schulname>.<Kreis>.<Bundesland>.schule.de wie in diesem Handbuch rg1.dd.sn.schule.de heißen sollte, so wählen Sie dc=rg1,c=de für den Eintrag, also den ersten und den letzten Teil des von Ihnen eingetragenen Domainnamens.
Für den Betrieb mit Verschlüsselung LDAP TLS/SSL sind spezielle Einrichtungen auf dem Server nötig, die hier nicht beschrieben werden. Das System nutzt das LDAP-Protokoll Version 3, also ist die Einstellung auf Protokoll Version 2 nicht sinnvoll. Markieren Sie deswegen keines der beiden Auswahlkästchen und bestätigen Sie die vorgenommenen Einstellungen mit Beenden.
Wahrscheinlich müssen Sie jetzt die Installations-CD oder -DVD einlegen, weil SUSE-Linux zwei weitere Pakete installieren möchte: nss_ldap und pam_ldap, außerdem muss auch noch der openldap-client installiert sein. Damit ist das Kapitel LDAP-Cleint beendet.
- Abbildung: Linux - nss_ldap und pam_ldap installieren
Bei der Administation von SUSE 10.0 zeigte sich, dass zusätzlich in der Erweiterten Konfiguration des LDAP-Clients im Feld Benennungskontexte alle drei Einträge per Hand auf dc=intern,c=xy gesetzt werden musste. Diese Anpassung ist bei der Musterinstallation von SUSE 9.3 nicht notwendig gewesen. Ohne diese Korrektur werden die LDAP-Benutzer nicht vom Arktur-Schulserver geholt.
- Abbildung: Linux - Erweiterte Konfiguration des LDAP-Clients
NFS-Client einrichten
Im nächsten Schritt richten wir das NFS (= Network File System) ein. Im YaST-Hauptmenü finden Sie in der Kategorie Netzwerkdienste den Punkt NFS-Client. Hier erscheint eine Liste von NFS-Freigaben, die zunächst leer ist. An dieser Stelle muss die entsprechende Verzeichnisfreigabe des Arktur-Schulservers hinzugefügt werden.
- Abbildung: Linux - NFS-Server hinzufügen
Es muss mindestens die Freigabe /home vom Arktur-Schulserver eingebunden werden. Wählen Sie also Hinzufügen und tragen Sie die Daten entsprechend der Abbildungen ein.
Achtung! YaST prüft bei der Einrichtung, ob der angegebene NFS-Server verfügbar und die angegebene Ressource auch freigegeben ist. Wenn Sie diesen Punkt einrichten, sollte die Netzwerkverbindung zu Arktur bereits hergestellt und der NFS-Server auf Arktur gestartet sein. Andernfalls erhalten Sie eine entsprechende Fehlermeldung. Wie Sie den NFS-Server auf dem Arktur-Schulserver einschalten, wird im Kapitel Dienste einrichten des Installationshandbuches erklärt.
- Abbildung: Linux - NFS-Einstellungen für /home
Übernehmen Sie unbedingt die Optionen nfsvers=3 und nodev, damit die gesamte Funktionalität des Arktur-Schulservers auch am Linux-Client zur Verfügung gestellt wird.
Wenn Sie wünschen, kann auch das CD-ROM-Laufwerk und das E-Mailverzeichnis vom Arktur-Schulserver als Freigabe auf dem lokalen Client eingebunden werden. Wie Sie weitere NFS-Freigaben auf dem Arktur-Schulserver eintragen, wird auch im Kapitel NFS des Administratorhandbuches erklärt.
Proxy-Einstellung für den Internet-Zugang
Damit Sie mit dem Linux-Client ins Internet gehen können, müssen Sie den Arktur-Schulserver als Proxy-Server eintragen. Bei SUSE-Linux werden diese Einstellungen für alle Nutzer und Anwendungen mit YaST vorgenommen. Das hat zugleich den Vorteil, dass Sie auch das Online-Update mit YaST nutzen können. Dazu wählen Sie ebenfalls unter Netzwerkdienste den Punkt Proxy-Server.
- Abbildung: Linux - Proxy-Einstellungen für (fast) alle Anwendungen
Hier müssen Sie zuerst die Schaltfläche Proxy aktivieren ankreuzen. Erst danach können Sie die weiteren Einstellungen wie in der folgenden Abbildung vornehmen. Beachten Sie dabei, dass die Einträge mit "http://" anfangen müssen. Die eingetragene IP-Adresse gehört zum Arktur-Schulserver, die Zahl 8080 hinter dem Doppelpunkt gibt die Portadresse des Proxy-Servers an. Mit Beenden werden die Einstellungen übernommen und ins System eingetragen.
Alternativ können die Nutzer selbst im KDE-Kontrollzentrum die Proxy-Einstellung vornehmen. Unter "Internet & Netzwerk" finden Sie den Menüpunkt Proxy-Server. Hier wählen Sie den Punkt Proxy-Einstellungen manuell vornehmen und klicken auf Einrichtung. Ähnlich wie unter YaST müssen Sie auch hier den Eintrag des HTTP-Proxys mit http:// beginnen lassen und die IP-Adresse von Arktur angeben. Die Portnummer wird im Feld dahinter eingestellt. Als Ausnahme legen Sie bitte mindestens Arktur und eventuell den zweiten Fileserver Capella (bei einer Zwei-Server-Lösung) fest.
- Abbildung: Linux - Proxy-Einstellungen im KDE-Kontrollzentrum
Diese gerade gemachten Einstellungen wirken sich auf fast alle KDE-Programme aus, nicht aber auf die alternativen Browser wie Firefox, Mozilla oder Opera. In diesen Programmen muss jeder Benutzer den Proxy-Server vor der ersten Benutzung selber einstellen.
- Abbildung: Linux - Proxy-Einstellungen im Web-Browser Firefox
Auch unter Linux funktioniert die Proxy-Einstellung über die Konfigurationsdatei
http://192.168.0.1/netscape.pac
Die Verwendung dieser Datei erspart die nachträgliche Konfiguration der einzelnen Clients im Netzwerk, falls es irgendwann mal zu Änderungen kommen sollte. Solche Änderungen muss der Administrator nur einmal auf dem Server vornehmen und alle Clients erfahren sie über die Konfigurationsdatei.
Benutzeranmeldung konfigurieren
In der Voreinstellung von SUSE-Linux startet der Rechner mit der grafischen Benutzeroberfläche. Im Anmeldebildschirm ist dabei (ebenfalls als Voreinstellung) immer der Benutzername des Vorbenutzers eingetragen. Außerdem wird eine Liste aller im System eingetragenen Benutzer präsentiert. Beides erscheint unschön und ist aus Gründen der Systemsicherheit auch unbedingt abzuändern. Starten Sie dazu das KDE-Kontrollzentrum und dort unter Systemverwaltung den Anmeldungsmanager'".
Auf der Karte Benutzer entfernen Sie unbedingt die Anwahl Liste anzeigen. Ab sofort wird somit keine Auswahlliste von Benutzern mehr auf dem Startbildschirm angezeigt.
- Abbildung: Linux - Keinen Benutzer anzeigen
Auf der Karte Vereinfachung verbieten Sie in jedem Fall die Automatische Anmeldung und markieren unter Ausgewählte Benutzer unbedingt Keine, genauso wie dies in der Abbildung zu sehen ist.
- Abbildung: Linux - Keinen Benutzer automatisch anmelden
Für Notfälle einen lokalen Benutzer anlegen
Mit YaST legen Sie unter Sicherheit und Benutzer mit dem Unterpunkt Benutzer bearbeiten und anlegen einen neuen lokalen Benutzer an und setzen ein Passwort. Dieser lokale Benutzer kann sich in Notfällen am Linux-Rechner anmelden und damit arbeiten, auch wenn das Netzwerk und der Server ausgefallen sind (.... was hoffentlich nie oder nur als seltene Ausnahme vorkommen sollte).
Um auf keinen Fall mit den auf dem Arktur-Schulserver verwalteten Benutzern in Konflikt zu geraten, muss die UserID unter 1000 liegen, hier im Beispiel ist sie 500. Außerdem müssen Sie das Heimatverzeichnis für diesen Benutzer außerhalb des normalerweise für die Netzwerknutzung reservierten /home ablegen ... ich habe für meinen lokalen Benutzer paul ein lokales Heimatverzeichnis /home2/paul angelegt. Ohne eigenes Heimatverzeichnis kann der lokale Benutzer seine Einstellungen und Arbeitsergebnisse nicht speichern.
- Abbildung: Linux - Lokalen Benutzer einrichten
Software-Update durchführen
Für Ihren SUSE-Linux-Client sollten Sie ein Software-Update bereits direkt nach der Erstinstallation und danach in regelmäßigen Abständen vorsehen. Dies ist notwendig, da nach der Zusammenstellung der Distribution kontinuierlich die Software verbessert und eventuell vorhandene Sicherheitsmängel beseitigt werden.
Updates direkt aus dem Internet
Das Software-Update wird bei einer bestehenden Internetverbindung online abgewickelt. Damit der SUSE-Linux-Client eine Verbindung mit dem SUSE-Server aufnehmen kann, müssen Sie die Proxy-Einstellung bereits vorgenommen haben.
Updates von einem lokalen Mirror im Schulnetz
Die Clients sollten die Updates nicht jedesmal aus dem Internet beziehen sondern Arktur sollte als YOU-Server fungieren und die Updates an zentraler Stelle für die Clients vorhalten. Wie das einzurichten ist, können Sie im Kapitel SUSE-Linux Updates vom lokalen Mirror im Administratorhandbuch nachlesen.
Updates einspielen
Öffnen Sie in YaST den Menüpunkt Software und dort den Unterpunkt Online-Update. Sie werden mit einem Update-Server, oder mit Ihrem lokalen Mirror verbunden und können den Vorgang weitgehend automatisiert ausführen lassen.
- Abbildung: Linux - Software-Update durchführen