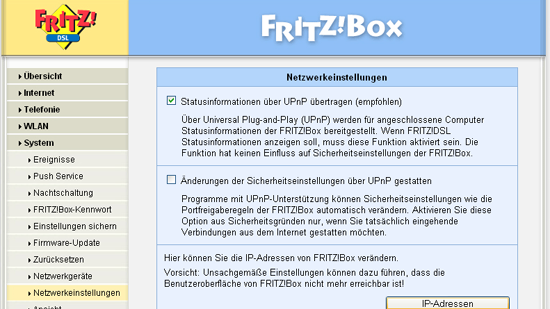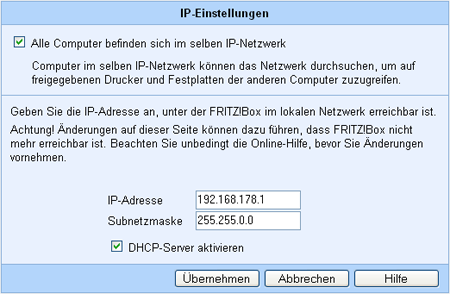Installationshandbuch:DSLeinrichten
| Seite fertig: Sollten Sie Änderungsvorschläge oder Ergänzungen zu diesem Punkt haben, dann nutzen Sie bitte den Punkt Diskussion (oben). |
Betrieb mit DSL-Modem oder Router
Vorbereitung am Arktur-Schulserver
Der Arktur-Schulserver wurde für den Betrieb mit DSL in Deutschland grundlegend vorbereitet. Die Deutsche Telekom setzte bei ihren Versuchen das Protokoll "PPP over Ethernet" (PPPoE) ein, was hierzulande zum Standard geworden ist. In Österreich wird zum Beispiel ein anderes Protokoll benutzt (PPtP), für das der Arktur-Schulserver nicht vorbereitet ist. Seit der Freigabe der DSL-Modems im Jahr 2002 können Sie selbst den Typ des DSL-Modems wählen. Nutzen Sie bitte für den Arktur-Schulserver ein Modem mit Ethernet-Anschluss, keine Einbaukarte oder Modems mit USB-Schnittstelle! Wenn Sie also ein derartiges DSL-Modem oder einen Router (egal ob für ISDN, DSL oder für Kabelmodem) verwenden wollen, müssen Sie eine weitere Netzwerkkarte in den Arktur-Schulserver einbauen.
Einzige zur Zeit funktionierende interne DSL-Karte ist die Fritz!DSL-Karte. Diese muss aber als ISDN-Karte mit Typ 8004 eingetragen werden. Beachten Sie dabei, dass bei dieser Karte unter Linux nur DSL-Anschlüsse der aktuellen deutschen Norm U-R2 unterstützt werden. Ältere DSL-Anschlüsse sollten mit einem klassischen DSL-Modem an eine Ethernetkarte angeschlossen werden.
Beachten Sie unbedingt: Die Netzwerkkarte wird über den Menüpunkt "Verwalten" --> "Internet" und keinesfalls als normale Ethernetkarte eingerichtet.
DSL-Modem
Die weitere Netzwerkkarte müssen Sie direkt mit dem DSL-Modem, der NTBBA-Teilnehmereinheit (Sprachgebrauch der Telekom) verbinden. Verwenden Sie insbesondere bei älteren NTBBAs unbedingt das dem DSL-Modem beiliegende Anschlusskabel. Wenn Sie ein normales Netzwerkkabel (8-adrig) verwenden, kann es zu unerwünschten Nebeneffekten (bis hin zur Umprogrammierung des DSL-Modems) kommen. Die weitere Einrichtung erfolgt analog der Beschreibung im Kapitel Internet Verbindungen einrichten des Installationshandbuches.
ROUTER
Router einrichten
Bevor Sie den Router mit dem Arktur-Schulserver verbinden, sind die Werkseinstellungen des Routers zu prüfen und gegebenenfalls zu verändern. Die Änderungen sollten mit einem normalen PC erfolgen, der zu diesem Zweck kurzzeitig direkt an den Router angeschlossen wird. Die Beschreibung wurde für eine Fritz!Box erstellt, sollte aber auch für alle anderen Router analog gelten.
- Abbildung: Router Netzwerkeinstellungen
Wählen Sie zuerst die Netzwerkeinstellungen aus und dort den Punkt IP-Adresse. Nun können Sie die voreingestellte IP-Adresse des Routers sehen und gegebenenfalls verändern.
- Abbildung: Router IP-Adresse
Sollte die werksseitig voreingestellte IP-Adresse des Routers in einem Adressbereich liegen, der Vom Arktur-Schulserver bereits verwendet wird, dann sind die Werkseinstellungen zu ändern. In folgenden IP-Bereichen arbeitet der Arktur-Schulserver:
192.168.0.x 192.168.1.x 192.168.2.x 192.168.3.x 192.168.99.x 192.168.100.x 192.168.101.x
Wählen Sie also eine Adresse, die nicht in diesem Bereich liegt. Hier in der Abbildung wurde die IP-Adresse 192.168.178.1 gewählt. Notieren Sie sich die gewählte IP-Adresse und auch die Einstellung, ob DHCP ein- bzw. ausgeschaltet ist. Sie benötigen diese Daten bei der weiteren Installation.
Die weiteren Schritte zur Einrichtung Ihres Routers müssen Sie nun an Hand der beiliegenden Bedienungsanleitung durchführen. Wenn der Router fertig eingerichtet ist, dann sollte ein erster Test der Internetverbindung erfolgen.
Arktur-Schulserver einrichten
Ziehen Sie nun die Verbindung zwischen Router und Einrichtungs-PC ab und verbinden Sie den Router mit der weiteren Netzwerkkarte im Arktur-Schulserver. Dazu wird ein handelsübliches Patchkabel verwendet. Jetzt richten Sie eine Internetverbindung mittels Netzwerkkarte und Router analog der Beschreibung im Kapitel Internet Verbindungen einrichten des Installationshandbuches ein.