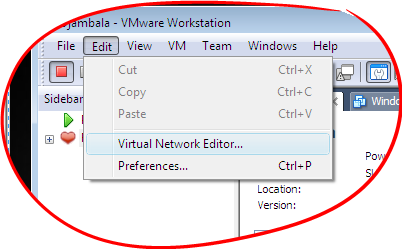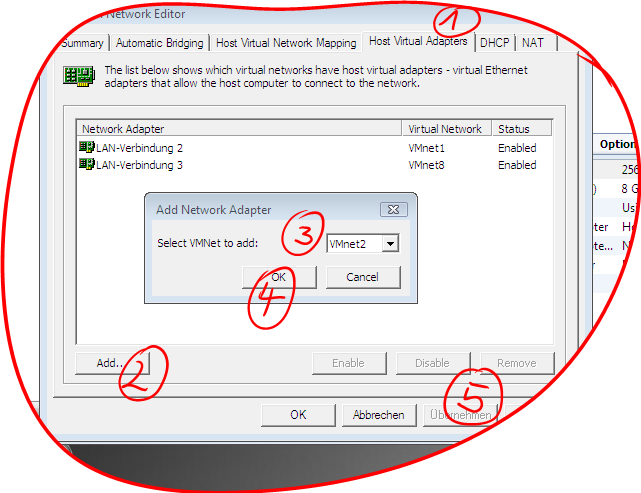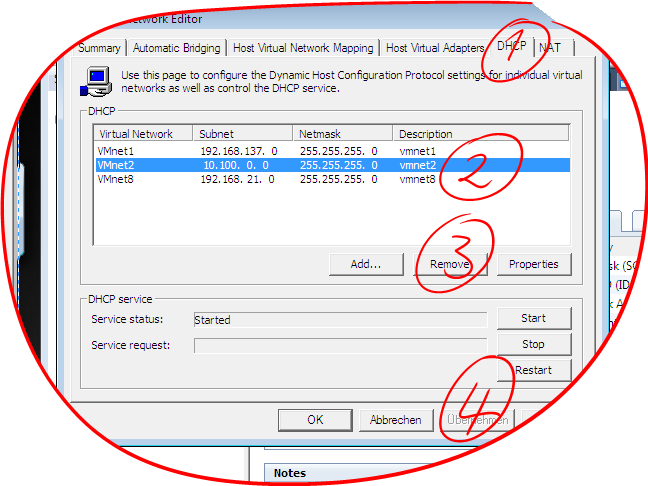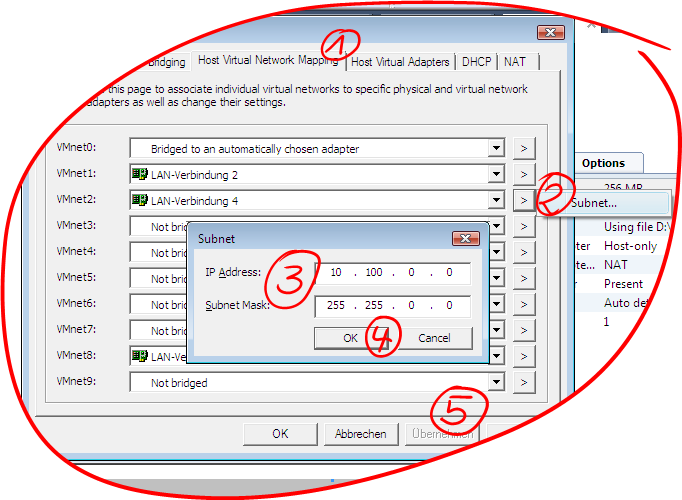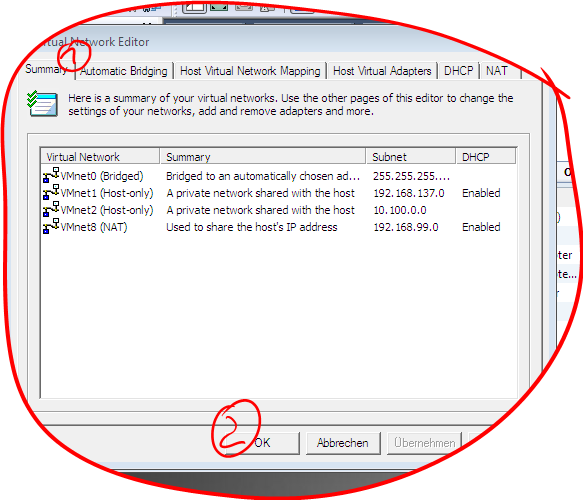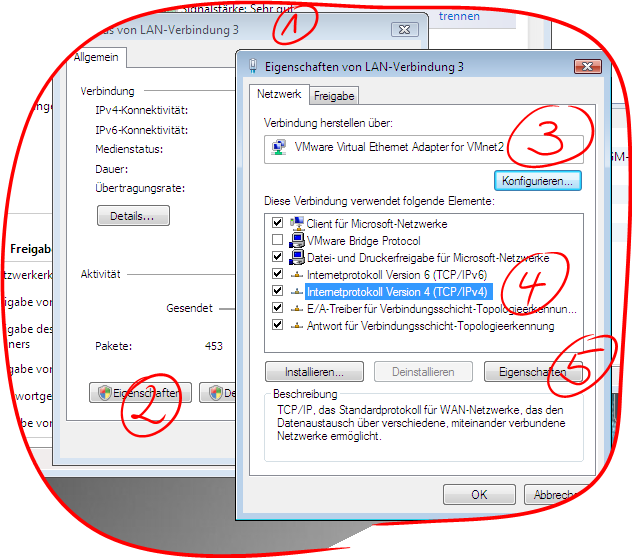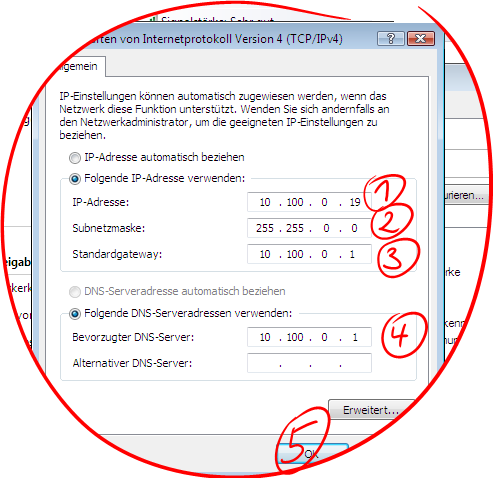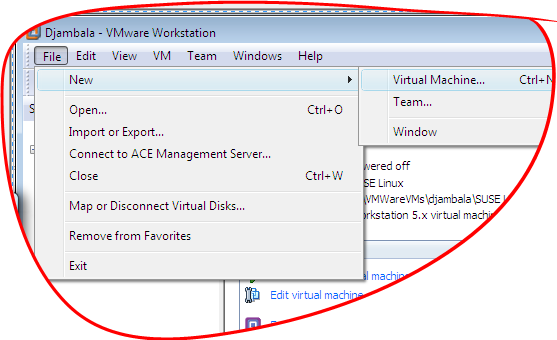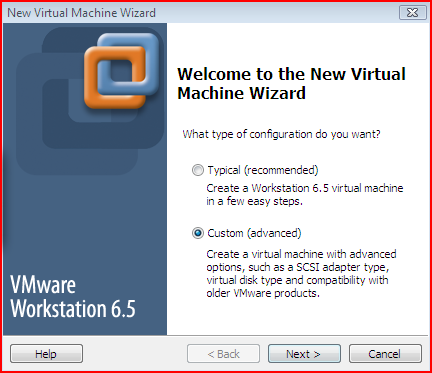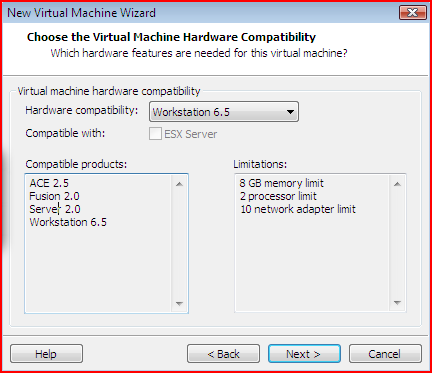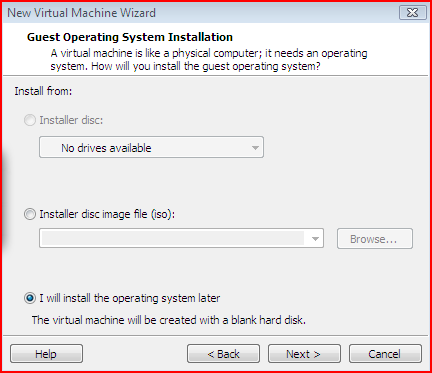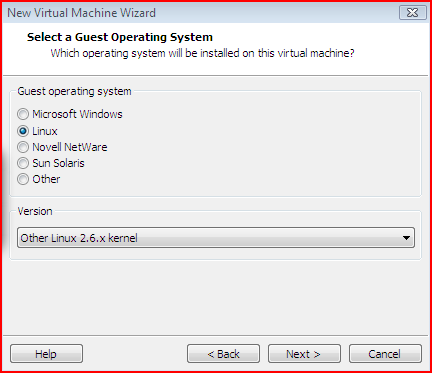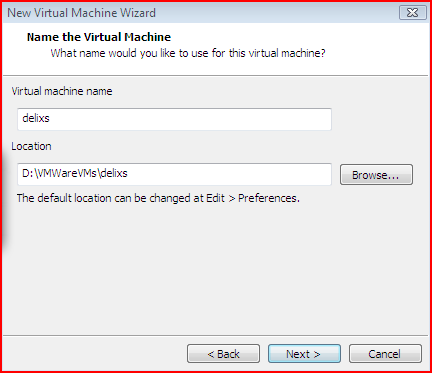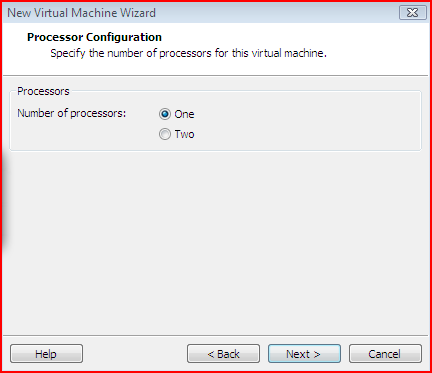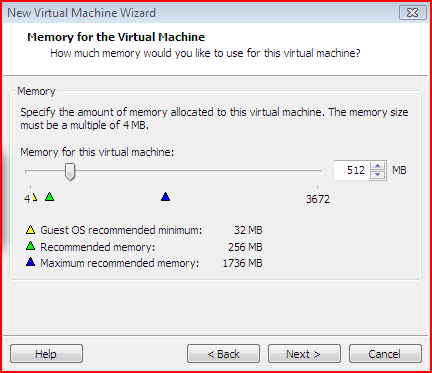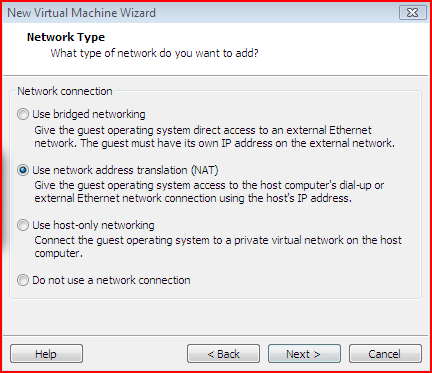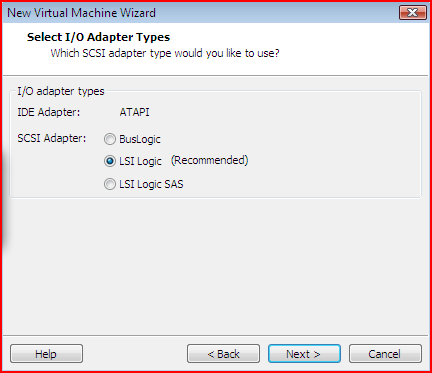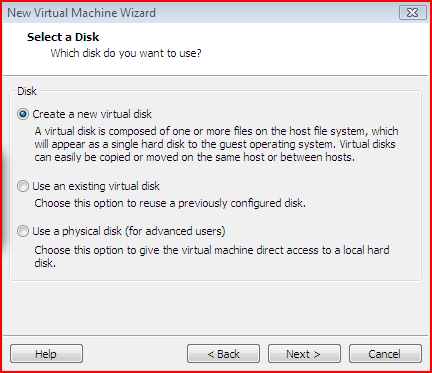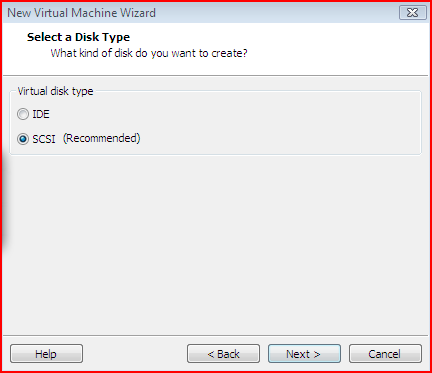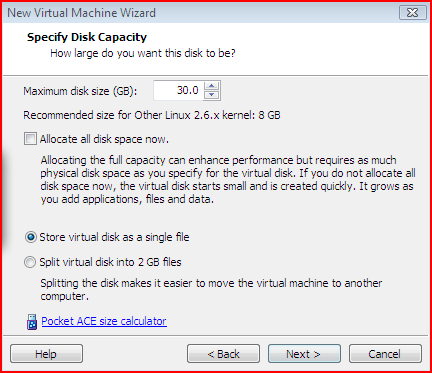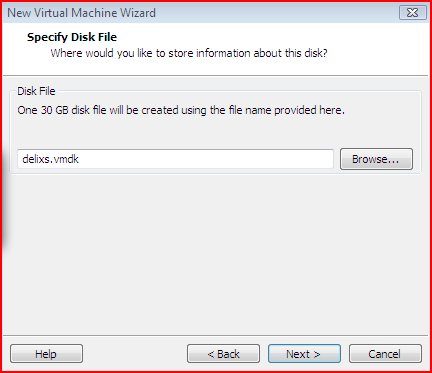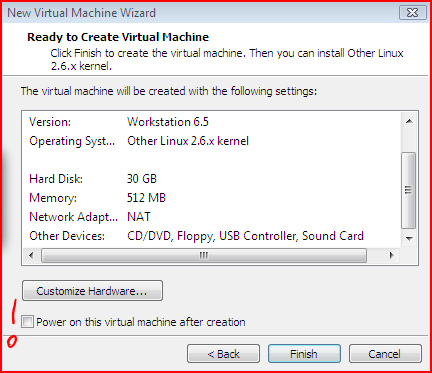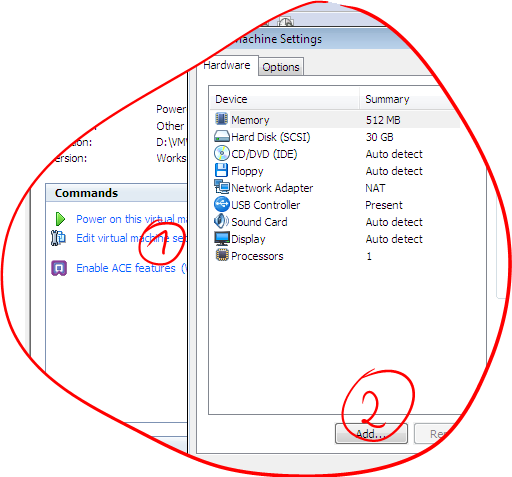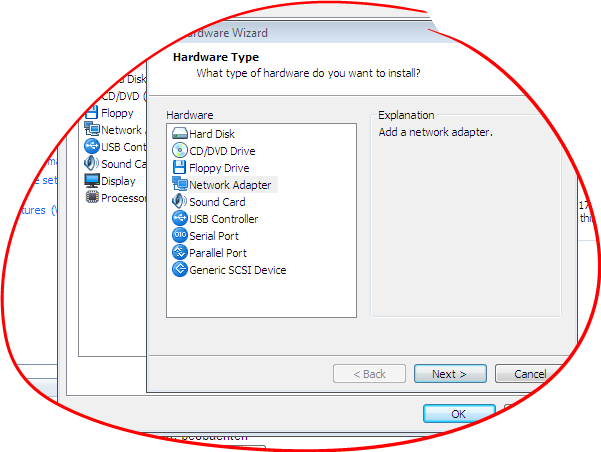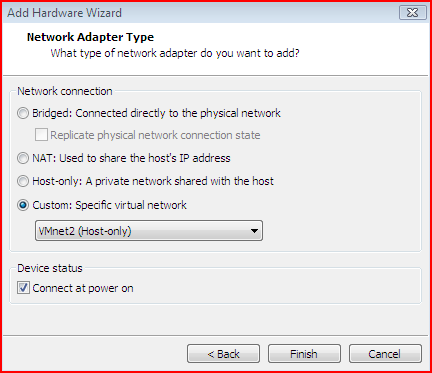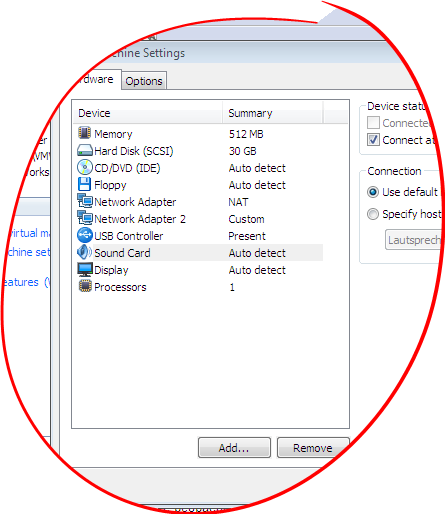Lenny/Virtuelle Umgebung einrichten
| Archiv: Dieser Artikel beschreibt nicht die Funktionalität des derzeit aktuellen delixs-Servers. Er beschreibt ältere Schulserver-Funktionen und dient dem Zweck der Archivierung. |
Virtuelle Umgebung einrichten
Vorwort
Zur Erstellung dieser Anleitung kam VMWare Workstation zum Einsatz. Der Vorteil dieser Software liegt in der großen Anzahl an möglichen Schnappschüssen (Snapshots), was das Zurücknehmen von Konfigurationsversuchen sehr vereinfacht.
Mit VMWare Server können Sie nur einen einzigen Snapshot erstellen, aber dafür ist diese Software kostenlos.
Sollten Sie die virtuelle Maschine nicht selber einrichten wollen, reicht der kostenlose VMWare Player auch völlig aus. Sie müssen sich nur beim Download auf der Webseite von VMWare registrieren lassen.
Hinweis: Bei anderen Virtualisierungsprogrammen können einzelne Einstellungen etwas anders vorzunehmen sein.
Konfiguration des Hostsystems
Nach der Installation der Virtualisierungssoftware muss die Netzwerkeinstellung noch bearbeitet werden. Da der delixs-Schulserver zwischen internem Schulnetz und externem Internet unterscheidet, müssen 2 virtuelle Netzwerkkarten vorbereitet werden.
Starten Sie Ihre Virtualisierungssoftware und gehen Sie dann auf "Edit" und dann auf "Virtual Network Editor".
Dort wählen Sie den Karteireiter "Host Virtual Adapters" (1) und fügen mit "Add..." (2) eine neue Netzwerkkarte hinzu. Wählen Sie "VMnet2" (3) aus und bestätigen mit "OK" (4). Endgültig wird dann die neue Netzwerkkarte mit "Übernehmen" (5) im System eingerichtet.
Jetzt stellen wir den internen DHCP-Server von VMWare für die neue Netzwerkkarte ab, weil der delixs-Schulserver später einen eigenen DHCP-Server mitbringt. Öffnen Sie also den Karteireiter "DHCP" (1) und wählen dort "VMnet2" (2) aus. Entfernen Sie nun mit "Remove" (3) diese Netzwerkkarte vom DHCP-Dienst und bestätigen die Aktion mit "übernehmen" (4).
Den IP-Adressbereich legen Sie nun mittels Karteireiter "Host Virtual Mapping" (1) fest. Dort tragen Sie bei "VMnet2" als "Subnet" (2) die IP-Adresse 10.100.0.0 ein (3) und stellen die Subnet Mask auf 255.255.0.0 ein. Bestätigen Sie die Angaben mit "OK" (4) und "Übernehmen" (5) die Einstellungen.
Für die zweite Netzwerkkarte "VMnet8" wiederholen Sie den Vorgang und stellen dort als "Subnet" (2) die IP-Adresse 192.168.99.0 ein (3) und lassen die Subnet Mask auf 255.255.255.0 stehen. Bestätigen Sie die Angaben mit "OK" (4) und "Übernehmen" (5) die Einstellungen.
Kontrollieren Sie die Einstellungen im Karteireiter "Summary" (1). DHCP darf für VMnet2(Host-only) nicht aktiv sein und das Subnet muss die richtige IP-Adresse haben. Für VMnet8(NAT) soll DHCP eingeschaltet sein und das Subnet muss auch hier die richtige IP-Adresse haben. Bestätigen Sie mit "OK" (2).
Zum Abschluss benötigt das Hostsystem noch eine feste IP-Adresse für die neue Netzwerkkarte, weil ja künftig immer das Hostsystem vor der virtuellen Maschine gestartet werden wird. Wählen Sie in der Systemsteuerung, Netzwerk die richtige Netzwerkverbindung (1) aus. Bearbeiten Sie nun die "Eigenschaften" (2) und kontrollieren nochmals, ob es sich wirklich um den virtuellen Netzwerkadapter "VMNet2" (3) handelt. Wählen Sie hier das Internetprotokoll TCP/IPv4 (4) aus und gehen auf "Eigenschaften" (5).
Nun wird die automatische Adressvergabe abgewählt und eine feste IP-Adresse aus dem oben festgelegten Subnetz vergeben: hier 10.100.0.19. Als Subnetzmaske wählen Sie 24 bit, also 255.255.255.0. Gateway und DNS-Server wird der neue delixs-Schulserver werden. Tragen Sie also hier seine künftige Adresse ein, hier 10.100.0.1.
Konfiguration der ersten virtuellen Maschine "delixs"
Jetzt kommt die Einrichtung der virtuellen Maschine selbst an die Reihe.
Wählen Sie "File", "New" und dann "Virtual Machine.." aus, um delixs vorbereiten zu können.
Der Server benötigt einige besondere Einstellungen, wählen Sie also "custom" aus.
Die Hardwarekompatibilität lassen Sie auf Workstation, damit die virtuelle Maschine mit anderen Virtualisierern kompatibel bleibt. Auch wenn es nicht aufgeführt ist, können die fertigen VM's später in XEN weiter genutzt werden.
Da das delixs-System noch nicht bereit steht, wählen Sie hier eine spätere Installation aus.
Das zu installierende System wird ein LINUX mit Kernel 2.6.x sein.
Nun tragen Sie als Namen für die virtuelle Maschine "delixs" ein.
Zur Entwicklungsarbeit stellen Sie nur einen Prozessor zur Verfügung.
Der RAM-Speicher sollte zwischen gelb, grün und blau gewählt werden, aber 256MB möglichst nicht unterschreiten. Bedenken Sie bitte den Gesamtbedarf an RAM für den Host, den virtuellen delixs-Server und eventuell weitere virtuelle Betriebssysteme für den späteren Test mit virtuellen Clientrechnern.
Der Netzwerktyp sollte vorerst auf NAT gesetzt werden, damit die netzwerkgestützte Installation online durchgeführt werden kann. Später werden da noch Änderungen notwendig sein.
Lassen Sie den Controller einfach vorausgewählt. Damit sollte jedes Linux problemlos zurecht kommen.
Für den künftigen Server wird eine neue Festplatte eingerichtet.
Diese Festplatte wird an den SCSI-Controller angebunden.
Die virtuelle Festplatte sollte nicht zu klein gewählt werden. Damit auf der echten Festplatte nicht zu viel Platz benötigt wird, sollte "allocate" keinesfalls angekreuzt werden. So wächst die virtuelle Platte nur bei Bedarf dynamisch mit.
Das Splitten in mehrere 2GB Dateien sollten Sie nur dann einstellen, wenn Sie auf einer FAT32 Partition arbeiten..
Der Name der Datei, in der die Festplatte abgelegt wird, kann hier gewählt werden.
Als Abschluss werden nun zusammengefasst alle Einstellungen nochmals angezeigt. Unterbinden Sie hier den sofortigen Systemstart nach der Fertigstellung. Schließen Sie nun die Installation ab.
Jetzt folgt nur noch die Einbindung der zusätzlichen Hardware. Mit "Edit Virtual Settings" (1) können Sie die zweite Netzwerkkarte (2) hinzufügen.
Fügen Sie die zweite Karte nun hinzu.
Diese spezielle Karte wird unter "custom" vmnet2(NAT) aufgeführt.
Zum Abschluss werden noch die Geräte aus der virtuellen Hardwareliste entfernt, welche nicht für einen Server benötigt werden. Das sind:
- Soundkarte
- Floppy
Damit sind alle Vorarbeiten abgeschlossen und die eigentliche Grundinstallation kann beginnen.
Weblinks
Harry Jede, Uwe Schoffer 2009