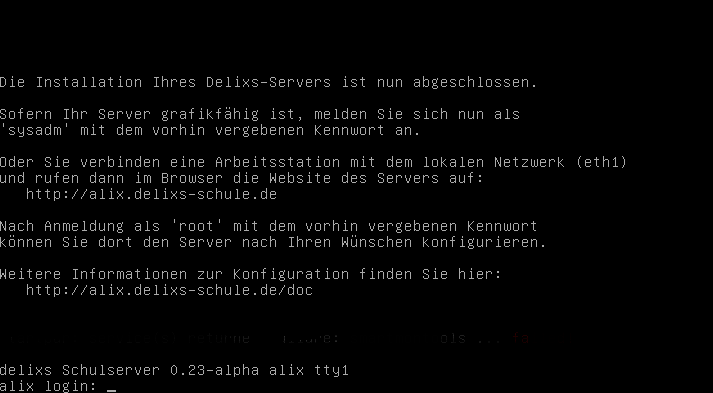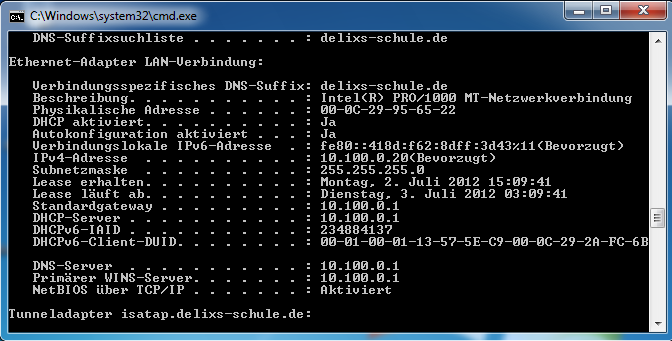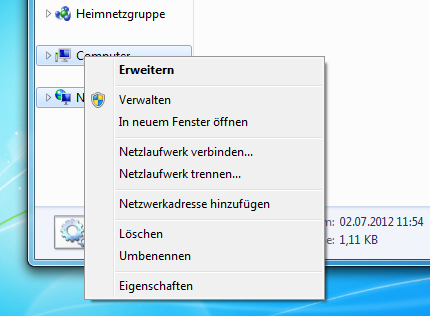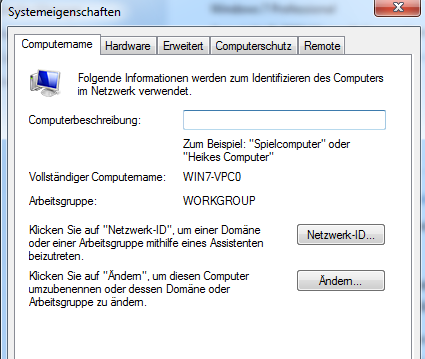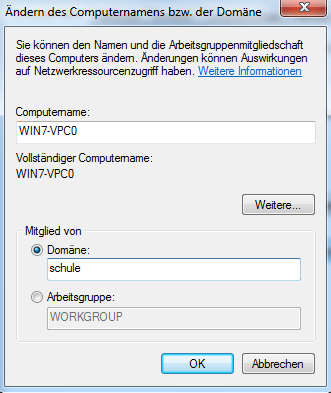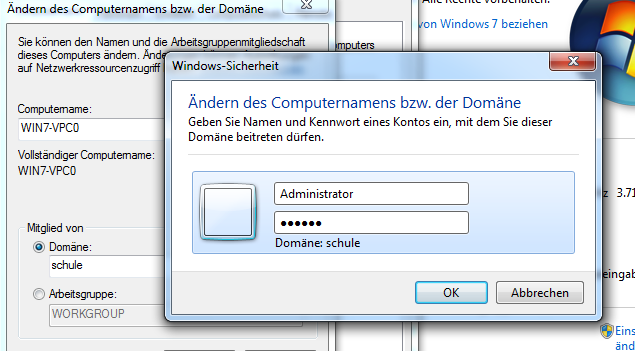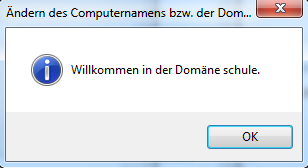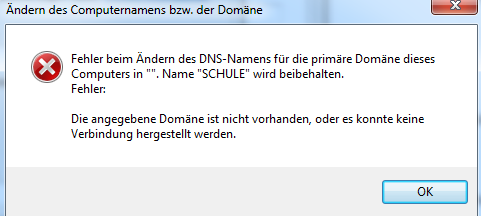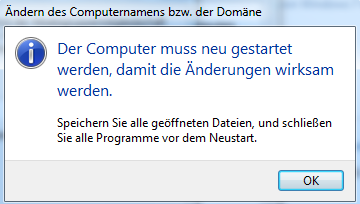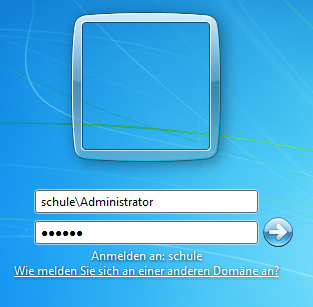Delixs10:Installationshandbuch/Ersteinrichtung
Diese Seite ist momentan eine Baustelle im Zustand: 1
-
0
-
1
-
2
-
3
-
4
Einführung
Diese Anleitung zeigt, wie der Schulserver nach seiner Grundinstallation eingerichtet wird. Schritt für Schritt erfolgt die Anbindung einer rbeitsstation, Aufnahme in die Domäne und Konfiguration des Lehrer-PCs.
Der erste Start des Servers
Nach der Grundinstallation führt der Server einen Neustart aus und installiert dabei ggfls. noch einige Zusatzprogramme.
Danach sehen Sie folgenden Bildschirm mit Hinweisen zum weiteren Vorgehen.
Die Prompt-Zeile 'delixs Schulserver 0.23-alpha alix tty1' zeigt Ihnen den Namen ('alix') und die Version ('0.23-alpha') des delixs-Servers an.
Einrichtung über einen Lehrer-PC
In dieser Anleitung gehen wir davon aus, dass Ihre Arbeitsstation mit dem Betriebssystem 'Windows 7' (Professional oder Ultimate) fertig installiert und über das lokale Netzwerk mit dem Interface eth1 des delixs-Servers verbunden ist.
Netzwerk prüfen
Starten Sie Ihren PC und prüfen Sie zunächst, ob dem Rechner automatisch eine Netzwerk-Adresse vom delixs-Server zugewiesen wurde.
Hierzu öffnen Sie ein Shell-Fenster (Alle Programme | Zubehör | Eingabeaufforderung) und geben dort ein:
ipconfig /all
Unser PC hat die IP-Adresse 10.100.0.20 vom DHCP-Server 10.100.0.1 erhalten - also entsprechend der von uns während der Installation des delixs-Servers angegebenen Konfiguration.
Windows vorbereiten
Damit unser PC der Windows-Domäne 'SCHULE' beitreten kann, muss seine Registrierungsdatenbank entsprechend vorbereitet werden.
Hierzu starten Sie ein kleines Tolls auf dem Server, das diese Arbeit für Sie erledigt.
Öffnen Sie den Windows-Explorer und tippen Sie in die obere Adresszeile ein:
\\alix\netlogon
Da Sie auf ein Verzeichnis des Servers zugreifen wollen, müssen Sie sich zunächst anmelden.
Verwenden Sie bitte den Benutzernamen 'Administrator' zusammen mit dem während der Installation des delixs-Servers festgelegten Kennwort.
Der Inhalt des Verzeichnisses 'Netlogon' wird angezeigt, und Sie wechseln bitte in das Unterverzeichnis 'config'.
In diesem Verzeichnis finden gleich am Anfang das Tool '_Win-Patch', das Sie bitte mit einem Doppelklick ausführen.
Da mit diesem Programm die Windows-Registrierungsdatenbank verändert wird, fragt Windows nach Ihrer Zustimmung.
Auch den folgenden Warnhinweis beantworten Sie bitte mit 'Ja'.
Als Bestätigung erhalten Sie folgende Meldung:
Der Windows-Domäne beitreten
Sie werden den PC jetzt mit der Domäne 'SCHULE' des delixs-Servers verbinden.
Klicken Sie im Explorer-Fenster mit der rechten Maus-Taste auf 'Computer' und wählen Sie den Menupunkt 'Eigenschaften'.
Sie erhalten die Anzeige 'Basisinformationen' des PCs.
- computer-system
- Abbildung: Basisinformationen Computer
Im Bereich 'Einstellungen für Computername, Domäne...' klicken Sie bitte auf 'Einstellungen ändern'.
Im Fenster 'Systemeigenschaften' klicken Sie den Button 'Ändern'.
Der Computer ist momentan noch Mitglied der Arbeitsgruppe 'Workgroup'.
Klicken Sie nun auf 'Domäne' und tragen den Namen der während der Server-Installation festgelegten Domäne ein.
Bestätigen Sie mit 'Ok'.
Sie werden nun nach einer Authorisierung gefragt, um der Domäne beitreten zu dürfen.
Geben Sie als Benutzer bitte 'Administrator' und als Kennwort das während der Serverinstallation vergebene Kennwort ein.
Nach ca. 15-20 Sekunden sollten Sie diese Bestätigung sehen:
Unter 'Windows 7' erhalten Sie danach vermutlich noch eine Fehlermeldung bzgl. des DNS-Namens Ihrer Domäne. Sie können diese Warnung ignorieren, und sollte Sie diese Meldung stören, bietet Microsoft einen entsprechendne Hotfix an.
Abschließend müssen Sie den Computer neu starten, damit Windows die Änderungen ordnungsgemäß verarbeiten kann.
An der Domäne anmelden
Nach dem Neustart des PCs möchte Windows Sie mit dem bisherigen Namen lokal am Computer anmelden.
- anmeldunga
- Abbildung: Anmeldung lokal
Aber wir möchten uns nun an der neuen Domäne des delixs-Servers anmelden und klicken deshalb 'Benutzer wechseln'.
Als 'Anderer Benutzer' wählen wir wieder 'Administrator' mit dem bekannten Kennwort.
Achten Sie darauf, dem Nutzernamen 'Administrator' die Domäne (in unserem Beispiel 'schule') voranzustellen, um Verwechselungen mit dem gleichnamigen lokalen Benutzer zu vermeiden.