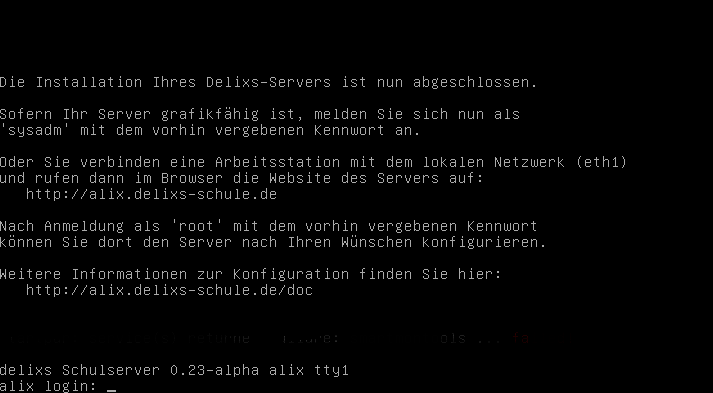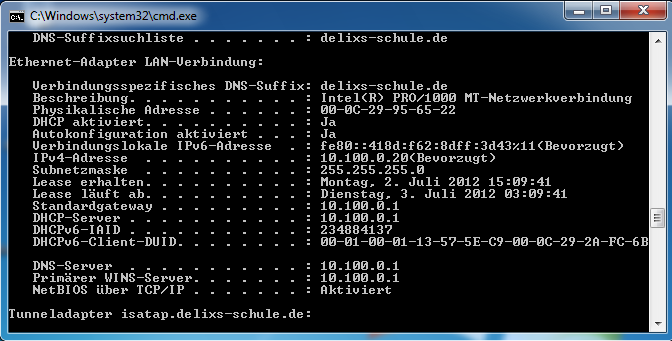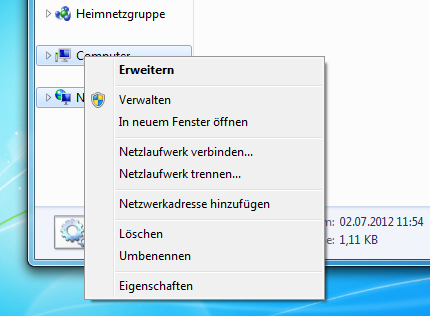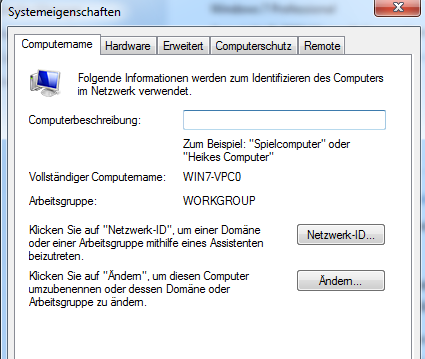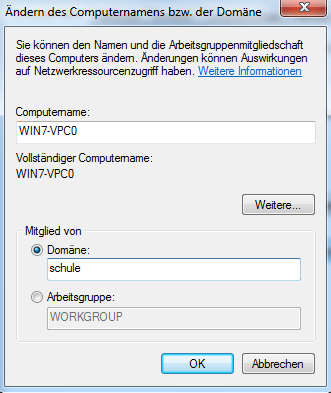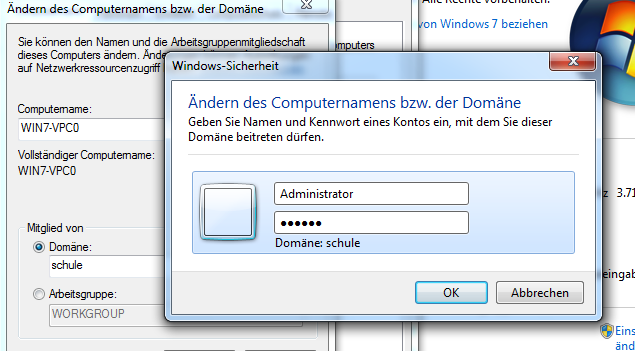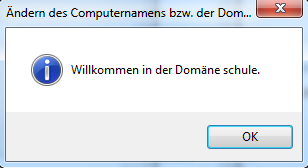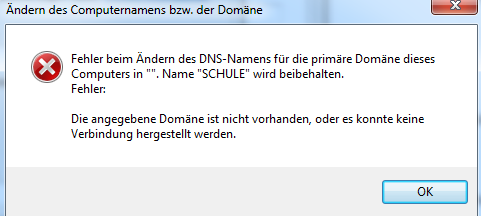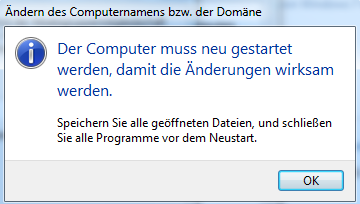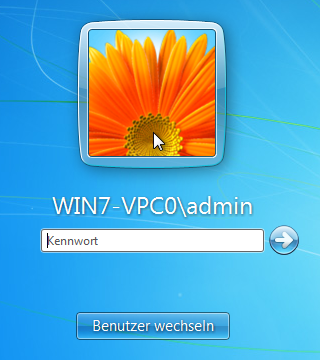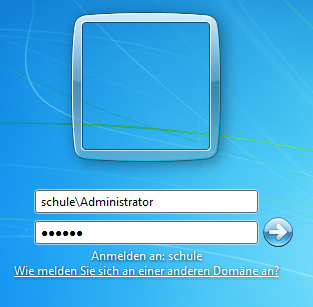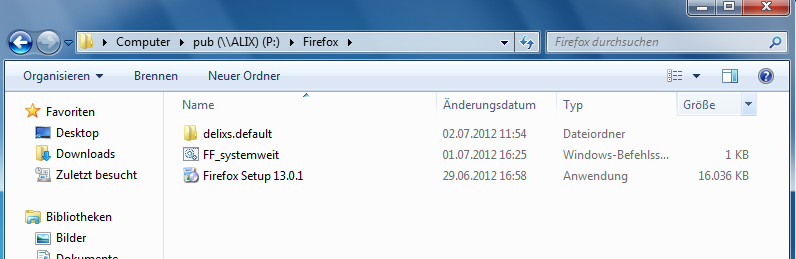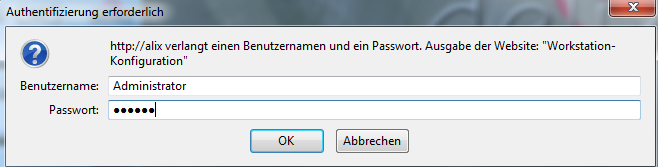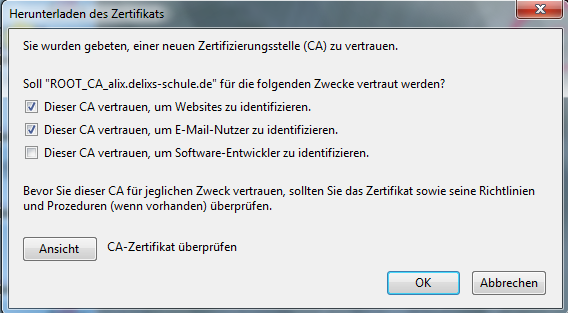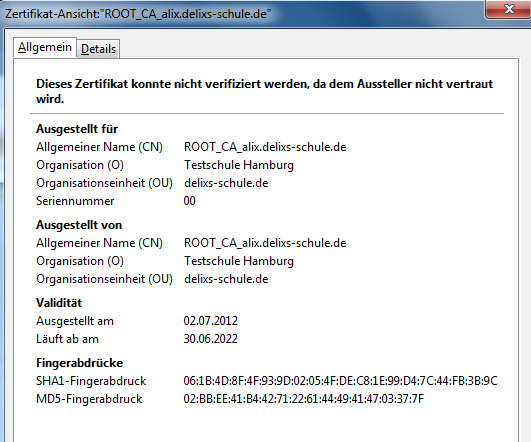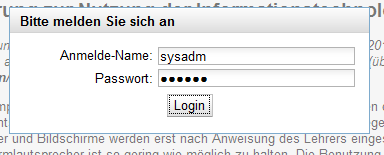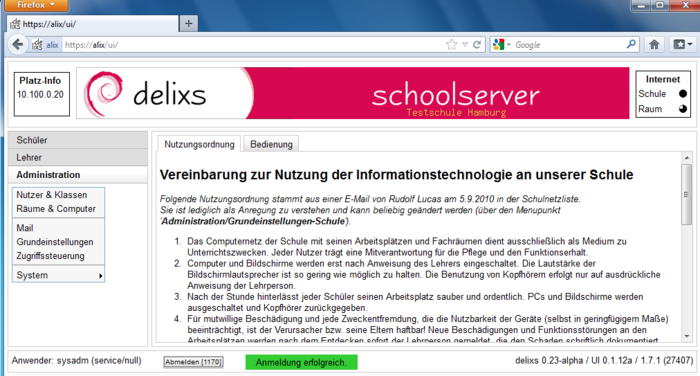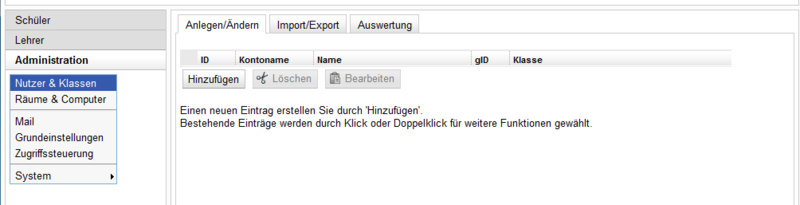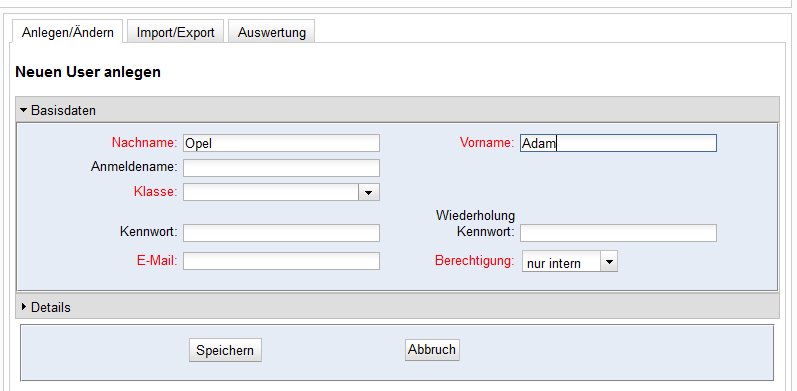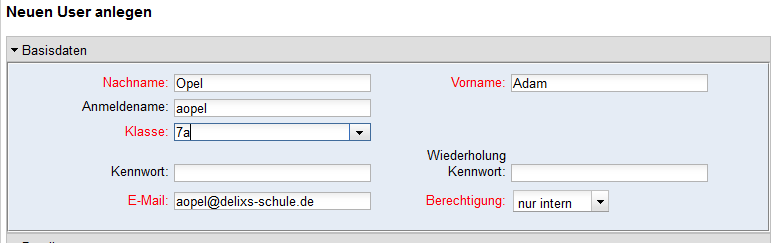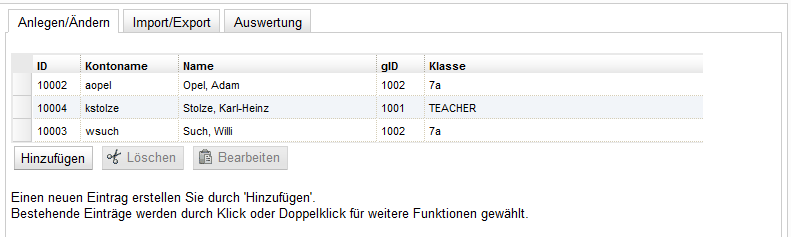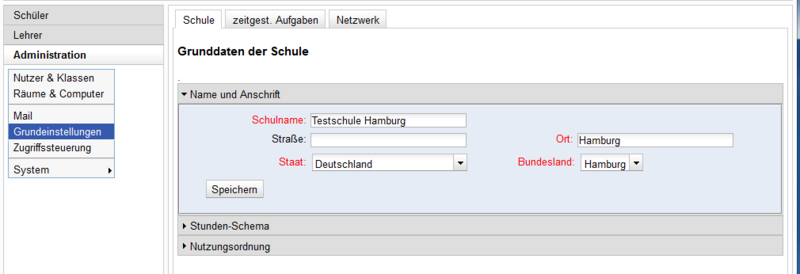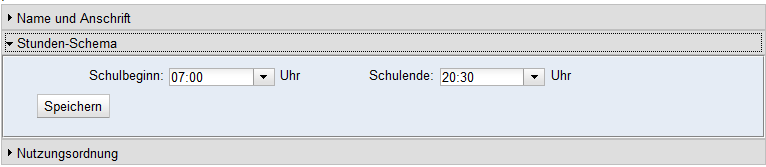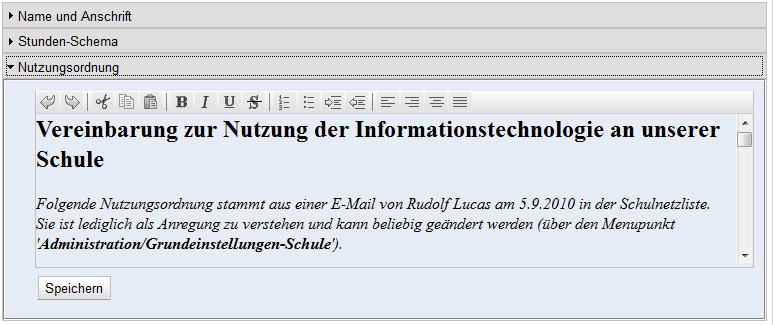Delixs10:Installationshandbuch/Ersteinrichtung
Diese Seite ist momentan eine Baustelle im Zustand: 1
-
0
-
1
-
2
-
3
-
4
Einführung
Diese Anleitung zeigt, wie der Schulserver nach seiner Grundinstallation eingerichtet wird.
Schritt für Schritt erfolgt die Anbindung einer Arbeitsstation, Aufnahme in die Domäne und Konfiguration des Lehrer-PCs.
Der erste Start des Servers
Nach der Grundinstallation führt der Server einen Neustart aus und installiert dabei ggfls. noch einige Zusatzprogramme.
Danach sehen Sie folgenden Bildschirm mit Hinweisen zum weiteren Vorgehen.
Die Prompt-Zeile 'delixs Schulserver 0.23-alpha alix tty1' zeigt Ihnen den Namen ('alix') und die Version ('0.23-alpha') des delixs-Servers an.
Außerdem werden Sie darauf hingewiesen, dass Sie den Server nun entweder über eine separate Arbeitsstation oder über die Anmeldung als 'sysadm' konfigurieren können.
Einrichtung an der Server-Konsole
Sofern Ihr delixs-Server mit einer graphikfähigen Videoanzeige ausgestattet ist, können Sie die Einrichtung des Servers direkt über eine Konsole am Server durchführen.
Für solche administrativen Aufgaben ist der Nutzer 'sysadm' bereits auf dem Server angelegt worden.
Bitte melden Sie sich nun mit dem während der Installation vergebenen Kennwort an.
Der Server startet nun eine graphische Oberfläche, auf der für Sie der Webbrowser 'Firefox' (aka 'Iceweasel') aufgerufen wird.
- con-sysadmb
- Abbildung: graph. Oberfläche des <sysadm>
Das weitere Vorgehen entspricht der Verfahrensweise als Windows-Arbeitsstation. Bitte springen Sie nun zu Zertifikat des Servers übernehmen .
Einrichtung über einen Lehrer-PC
In dieser Anleitung gehen wir davon aus, dass Ihre Arbeitsstation mit dem Betriebssystem 'Windows 7' (Professional oder Ultimate) fertig installiert und über das lokale Netzwerk mit dem Interface eth1 des delixs-Servers verbunden ist.
Netzwerk prüfen
Starten Sie Ihren PC und prüfen Sie zunächst, ob dem Rechner automatisch eine Netzwerk-Adresse vom delixs-Server zugewiesen wurde.
Hierzu öffnen Sie ein Shell-Fenster (Alle Programme | Zubehör | Eingabeaufforderung) und geben dort ein:
ipconfig /all
Unser PC hat die IP-Adresse 10.100.0.20 vom DHCP-Server 10.100.0.1 erhalten - also entsprechend der von uns während der Installation des delixs-Servers angegebenen Konfiguration.
Windows vorbereiten
Damit unser PC der Windows-Domäne 'SCHULE' beitreten kann, muss seine Registrierungsdatenbank entsprechend vorbereitet werden.
Hierzu starten Sie ein kleines Tool auf dem Server, das diese Arbeit für Sie erledigt.
Öffnen Sie den Windows-Explorer und tippen Sie in die obere Adresszeile ein:
\\alix\netlogon
Da Sie auf ein Verzeichnis des Servers zugreifen wollen, müssen Sie sich zunächst anmelden.
Verwenden Sie bitte den Benutzernamen 'Administrator' zusammen mit dem während der Installation des delixs-Servers festgelegten Kennwort.
Der Inhalt des Verzeichnisses 'Netlogon' wird angezeigt, und Sie wechseln bitte in das Unterverzeichnis 'config'.
In diesem Verzeichnis finden Sie gleich am Anfang das Tool '_Win-Patch', das Sie bitte mit einem Doppelklick ausführen.
Da mit diesem Programm die Windows-Registrierungsdatenbank verändert wird, fragt Windows nach Ihrer Zustimmung.
Auch den folgenden Warnhinweis beantworten Sie bitte mit 'Ja'.
Als Bestätigung erhalten Sie folgende Meldung:
Der Windows-Domäne beitreten
Sie werden den PC jetzt mit der Domäne 'SCHULE' des delixs-Servers verbinden.
Klicken Sie im Explorer-Fenster mit der rechten Maus-Taste auf 'Computer' und wählen Sie den Menupunkt 'Eigenschaften'.
Sie erhalten die Anzeige 'Basisinformationen' des PCs.
- computer-system
- Abbildung: Basisinformationen Computer
Im Bereich 'Einstellungen für Computername, Domäne...' klicken Sie bitte auf 'Einstellungen ändern'.
Im Fenster 'Systemeigenschaften' klicken Sie den Button 'Ändern'.
Der Computer ist momentan noch Mitglied der Arbeitsgruppe 'Workgroup'.
Klicken Sie nun auf 'Domäne' und tragen den Namen der während der Server-Installation festgelegten Domäne ein.
Bestätigen Sie mit 'Ok'.
Sie werden nun nach einer Authentifizierung gefragt, um der Domäne beitreten zu dürfen.
Geben Sie als Benutzer bitte 'Administrator' und als Kennwort das während der Serverinstallation vergebene Kennwort ein.
Nach ca. 15-20 Sekunden sollten Sie diese Bestätigung sehen:
Unter 'Windows 7' erhalten Sie danach vermutlich noch eine Fehlermeldung bzgl. des DNS-Namens Ihrer Domäne. Sie können diese Warnung ignorieren, und sollte Sie diese Meldung stören, bietet Microsoft einen entsprechenden Hotfix an.
Weitere Informationen zu diesem Hotfix finden Sie hier:
http://support.microsoft.com/kb/2171571/en-us
Abschließend müssen Sie den Computer neu starten, damit Windows die Änderungen ordnungsgemäß verarbeiten kann.
An der Domäne anmelden
Nach dem Neustart des PCs möchte Windows Sie mit dem bisherigen Namen lokal am Computer anmelden.
Aber wir möchten uns nun an der neuen Domäne des delixs-Servers anmelden und klicken deshalb 'Benutzer wechseln'.
Als 'Anderer Benutzer' wählen wir wieder 'Administrator' mit dem bekannten Kennwort.
Achten Sie darauf, dem Nutzernamen 'Administrator' die Domäne (in unserem Beispiel 'schule') voranzustellen, um Verwechselungen mit dem gleichnamigen lokalen Benutzer zu vermeiden.
Nach 30-40 Sekunden sollte Windows die Einrichtung unseres Profils abgeschlossen haben und den Standard-Desktop anzeigen.
Mozilla Firefox
Als Alternative zum mitgelieferten Webbrowser 'Internet Explorer' können wir das freie Projekt 'Mozilla Firefox' empfehlen.
Eine Installationsdatei des Firefox finden Sie auf dem delixs-Server im Brereich 'pub' auf dem Laufwerk P: im dortigen Verzeichnis 'Firefox'.
Ein Doppelklick auf die Datei 'Firefox Setup ...' startet die Installation. Folgen Sie einfach den Anweisungen des Installationsassistenten.
Nach der Installation haben Sie zwei Möglichkeiten, den Nutzern dieses PCs, den Sie gerade einrichten, eine bestimmte Firefox-Konfigurtaion vorzubelegen.
Anpassung für neue User
Wenn sich ein Nutzer das erste Mal mit diesem Computer am delixs-Server anmeldet, wird in seinem Profil eine entsprechende Firefox-Konfiguration erstellt.
Dies ist eine Voreinstellung, für deren Nutzung Sie bereits alle Voraussetzungen erfüllt haben.
Die gewünschten Voreinstellungen können Sie auf dem delixs-Server anpassen unter
/etc/samba/scripts/config/ff_prefs.js
Anpassung für alle User des Computers
Wenn Sie möchten, dass sowohl bestehende als auch zukünftige Nutzer des PCs eine bestimmte Firefox-Konfiguration erhalten, können Sie die Installation des Firefox entsprechend anpassen.
Starten Sie hierzu bitte dieses Script:
P:\Firefox\FF_systemweit
Die gewünschten Voreinstellungen können Sie in dieser Datei anpassen:
P:\FireFox\delixs.default\prefs.js
bzw. auf dem delixs-Server unter
/home/software/Firefox/delixs.default/prefs.js
Zertifikat des Servers übernehmen
Aus Sicherheitsgründen wird die Verbindung zwischen der Arbeitsstation und dem delixs-Server bei vielen Diensten verschlüsselt.
Hierfür hat der Server ein Zertifikat erstellt, das Sie nun auf Ihre Arbeitsstation übernehmen werden.
Starten Sie den Webbrowser und rufen Sie die Startseite des delixs-Servers auf. Es erscheint folgendes Bild.
- web-alix
- Abbildung: Startseite des delixs-Servers
Wählen Sie den Button 'Server-Zertifikat' und authentifizieren Sie sich wie gewohnt als 'Administrator' mit dem bekannten Kennwort.
Der Webbrowser lädt das Zertifikat und fragt Sie, wie er es verwenden soll.
Markieren Sie bitte die Felder
Dieser CA vertrauen, um Websites zu identifizieren Dieser CA vertrauen, um E-Mail-Nutzer zu identifizieren
Durch Klick auf den Button 'Ansehen' können Sie die Details Ihres Server-Zertifikats ansehen.
Das User-Interface
Die weitere Konfiguration des delixs-Servers erfolgt im Webbrowser über das 'User-Interface'.
Klicken Sie auf der Startseite auf den entsprechenden Button und melden Sie sich an.
Da wir nun Konfigurationen ändern können, deren Auswirkung weit über die einzelne Arbeitsstation, an der wir gerade sitzen, hinausgehen und womöglich schulweite Konsequenzen mit sich bringen, reicht es nicht mehr aus, sich als 'Administrator' zu authentifizieren.
Für diese weiterreichenden Konfigurationen ist der Nutzer 'sysadm' vorgesehen, dessen Kennwort während der Installation des Servers erfragt wurde.
Nach der Anmeldung sehen Sie diese Seite des User-Interfaces:
Lassen Sie uns kurz den Aufbau des User-Interfaces betrachten.
- Kopf
- In der Mitte des Kopfbereichs sehen Sie, für welche Schule ('Testschule Hamburg') der delixs-Server eingerichtet wurde.
- Auf der linken Seite sehen Sie Informationen über Ihre Arbeitsstationen; auf der rechten Seite wird der aktuelle Status des Internetzugangsdargestellt.
- Fuß
- Der Fußbereich dient der Statusanzeige.
- Links sehen Sie, unter welchem Benutzernamen Sie gerade angemeldet sind ('sysadm').
- Daneben finden Sie einen Button, über den Sie sich vom User-Interface abmelden können. Innerhalb des Button wird ein Zähler der Inaktivität angezeigt, nach dessen Ablauf Sie aus Sicherheitsgründen automatisch abgemeldet werden.
- In der Mitte des Statusbereichs werden Systemmeldungen (z.B. Fehlermeldungen) angezeigt.
- Im rechten Bereich finden Sie Angaben zur aktuellen Version des delixs-Servers und des User-Interfaces.
- Menu
- Am linken Rand sehen das Menu des angemeldeten Nutzers.
- Da Sie sich als 'sysadm' angemeldet hatten, wird das Administrator-Menu aufgeklappt. Bei einer Anmeldung als normaler Lehrer oder Schüler würde das der Anmeldung entsprechende Menu angezeigt.
- Inhaltsbereich
- Der Hauptbereich des Fensters wird von der Inhaltsanzeige eingenommen. Direkt nach der Anmeldung wird hier jedem Nutzer die schulspezifische Nutzerordnung eingeblendet. Nach Auswahl eines Menupunktes erscheint dann an dieser Stelle die Ausgabe des jeweiligen Moduls.
Nutzer anlegen
Zum Anlegen eines neuen Nutzers wählen wir aus dem Administrator-Menu den Punkt 'Nutzer & Klassen'.
Wir klicken auf 'Hinzufügen' und füllen das angezeigte Formular aus.
Die rot markierten Felder sind Pflichtfelder, die ausgefüllt werden müssen.
- Name / Vorname / Anmeldename
- Tragen Sie hier Vor- und Nachname des neuen Nutzers ein.
- Sobald Sie in beide Felder etwas eingetragen haben, generiert das System einen passenden Anmeldenamen. Sie können den Vorschlag übernehmen oder einen anderen Namen bestimmen.
- Mit diesem Anmeldenamen authentifiziert sich der Nutzer an der Windows-Arbeitsstation während der Domänen-Anmeldung bzw. auch im User-Interface.
- Klasse
- In diesem Feld legen Sie fest, welcher Klasse der neue Nutzer zugeordnet werden soll.
- Bei einem Schüler tragen Sie hier die entsprechende Klassenbezeichnung ein, bei einem Lehrer können Sie statt dessen aus dem Pull-Down-Feld den Begriff 'TEACHER' auswählen.
- Kennwort
- In den Feldern 'Kennwort' und 'Kennwort wiederholen' tragen Sie das für diesen Nutzer gewünschte Anmelde-Passwort ein. Das die Eingabe verdeckt erfolgt, müssen Sie zur Sicherheit in beiden Felder identische Begriffe eintragen.
Sie haben nun die wichtigsten Daten des neuen Nutzers erfasst und können ihn mit einem Klick auf 'Speichern' endgültig anlegen.
Wenn Sie vorher den Bereich 'Details' aufklappen, können Sie noch andere Daten zu diesem Nutzer festlegen. Da hier aber schon sinnvolle Voreinstellungen gegeben sind, ist dies normalerweise nicht notwendig.
Nach dem Abspeichern des Nutzers können Sie weitere Nutzer anlegen oder das Formular mit 'Beenden' verlassen.
Wenn Sie das Formular verlassen, wird Ihnen eine Liste der nunmehr angelegten Nutzer angezeigt.
Zum nachträglichen Verändern eines Nutzers markieren Sie ihn mit einem Klick in die entsprechende Zeile und Auswahl des gewünschten Buttons ('Bearbeiten' oder 'Löschen'), oder zum Bearbeiten einfach mit einem Doppelklick.
Sie können die Liste beliebig sortieren, indem Sie die Spaltenüberschrift der gewünschten Sortierung anklicken; ein nochmaliges Anklicken kehrt die Sortierreihenfolge um.
Grundeinstellungen der Schule ändern
Zum Ändern der Basiseinstellungen Ihrer Schule wählen Sie aus dem Administrator-Menu den Punkt 'Grundeinstellungen'.
Sie können hier den Namen und die Anschrift ihrer Schule anpassen. Einwandfreie Werte sind hier wichtig für die Verwaltung der Server-Sicherheitszertifikate.
Im Bereich 'Stunden-Schema' vermerken Sie, in welchem Zeitraum Ihre Schul-EDV benutzt wird.
Falls Sie Ihren delixs-Server entsprechend konfigurieren, wird zu Begin und am Ende dieses Zeitraums der Internetzugang ein- bzw. ausgeschaltet.
Jeder Nutzer der Schul-EDV sollte mit den für Ihre Schule geltenden Nutzungsbedingungen vertraut gemacht werden. Diese Bedingungen werden nach jeder Anmeldung angezeigt und können in diesem Bereich frei angepasst werden.