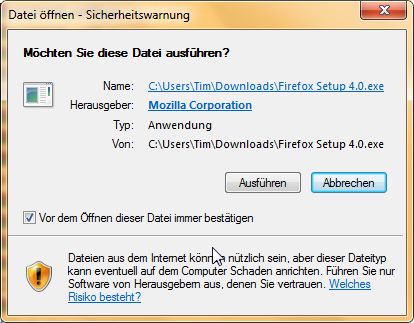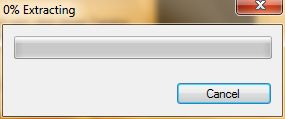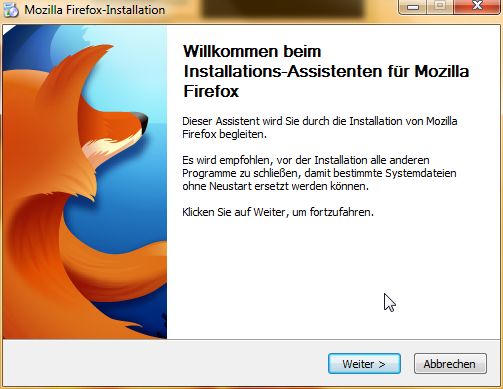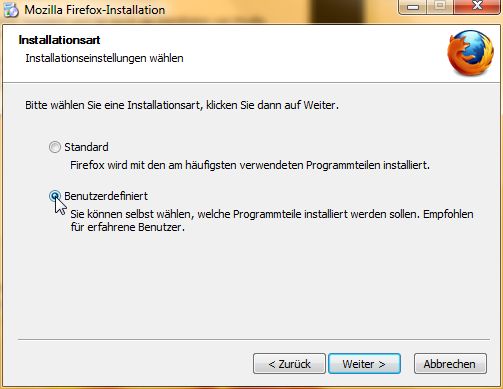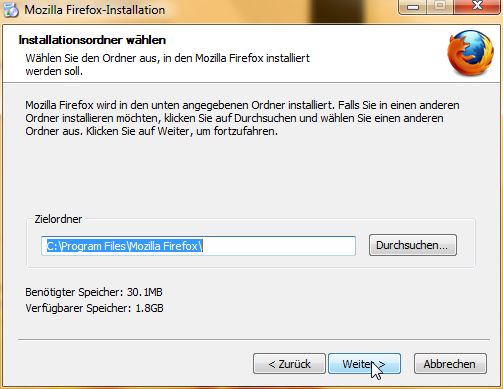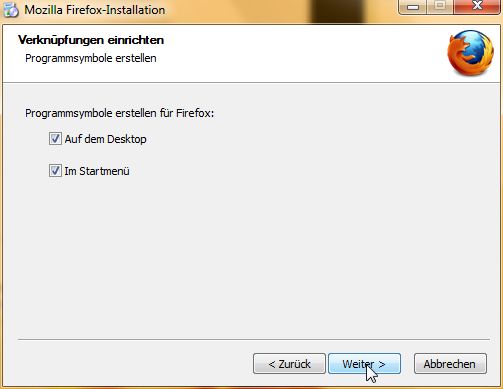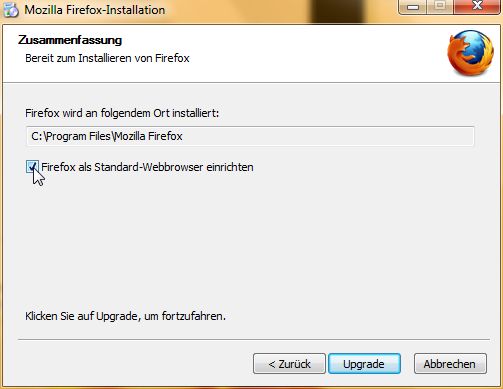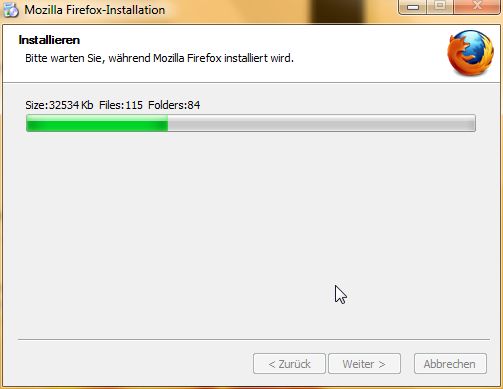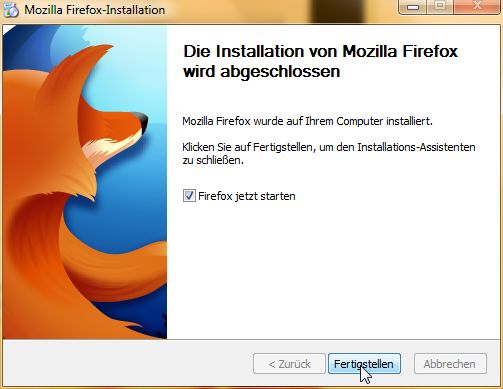Delixs10:Installationshandbuch:Clientinstallation/Firefox
Diese Seite ist momentan eine Baustelle im Zustand: 2
-
0
-
1
-
2
-
3
-
4
Firefox
Mozilla - Firefox ist ein frei verfügbarer Webbrowser, den es für verschiedene Betriebssysteme gibt. Hier wird die Installation für die Windowsversionen beschrieben. Sie erzeugt für jeden neu erstellten Benutzer ein eigenes Firefox-Profil im Homeverzeichnis von Windows. Dadurch können Lesezeichen und andere Einstellungen individuell gespeichert werden. Darüber hinaus ist eine individuelle Anpassung von Firefox durch den Administrator möglich - z.B. vorkonfigurierte Lesezeichen (Bookmarks) oder Einschränkungen der Menüs.
Die Installation von Firefox geschieht folgendermaßen:
Die aktuelle Firefoxversion können sie auf der deutschen Firefoxseite herunterladen.
Speichern sie diese in einem beliebigen Verzeichnis auf dem Computer ab.
Programminstallation
Melden sie sich lokal am PC als Administrator an. Starten sie die heruntergeladene Datei mit dem Namen "Firefox Setup XX.exe" wobei XX für die Versionsnummer steht. Die aktuelle Version ist 4.0 (Stand 5. April 2011). Ist die EXE ausgeführt, klicken bei der Sicherheitsabfrage auf Ausführen.
Warten sie einen Moment bis sich die Installation extrahiert hat.
Nun startet die Firefox-Installation. Drücken sie auf "Weiter".
Im folgenden Schritt werden sie nach der Installationsart gefragt. Wählen sie Benutzerdefiniert aus und klicken sie auf "Weiter".
Im nächsten Fenster können sie den Installationspfad ändern. Wenn dieser geändert wird, merken sie ihn sich. In diesem Falle wurde der Standardordner für den Mozilla Firefox beibehalten (C:\Program Files\Mozilla Firefox\).
Beim letzten Schritt werden sie befragt, ob sie eine Desktopverknüpfung und einen Eintrag im Startmenü anlegen wollen. Es spielt für die Einrichtung des Firefox keine Rolle.
In der Zusammenfassung können sie gegebenenfalls Firefox als Standardbrowser festlegen und das Installationsverzeichnis noch einmal überprüfen. Im Beispiel wird er gleich als Standard-Webbrowser eingerichtet. Klicken sie auf "Weiter" oder "Upgrade". Bei Upgrade kann es der Fall sein, dass sie eine ältere Version des Firefox bereits installiert haben.
Nun sollte die Installation starten. Da Firefox ein sehr kompakter und schneller Browser ist, dauert die Installation meist weniger als eine Minute. Sollten sie länger brauchen, empfehlen wir, die Installation neu zu starten.
Das letzte Fenster teilt ihnen mit, dass die Installation abgeschlossen ist. Setzen sie den Hacken bei "Firefox jetzt starten" um den Browser mit "Fertigstellen" zu öffnen.
Updatedetails
Um die Einstellungen für diesen Browser festzulegen (Startseite, Ip-Adresse, ...) müssen sie zwei Dateien einspielen.
Einfügen der Änderungen für den Firefox
Erster Schritt: "all.js"
Einfügen der Datei "all.js".
Begeben sie sich in den Installationspfad des Firefox (im Normalfall C:\Program Files\Mozilla Firefox\) in den Unterordner "greprefs" (C:\Program Files\Mozilla Firefox\greprefs) und ersetzen sie die vorhandene Datei "all.js" durch die hier bereitgestellte Datei "all.js".
Der gegebene Quelltext muss in eine Textdatei übernommen und als "all.js" gespeichert werden.
Zweiter Schritt: "autoconfig.js"
Begeben sie sich in den normalen Installationspfad von Firefox (wie oben gegeben) und ersetzen die dort liegende Datei autoconfig.js durch die hier bereitgestellte Datei "autoconfig.js".
Der gegebene Quelltext muss in eine Textdatei übernommen und als "autoconfig.js" gespeichert werden.
Diese Änderungen gelten nicht nur für die neu angelegten User sondern für alle. Sie haben Firefox erfolgreich konfiguriert.