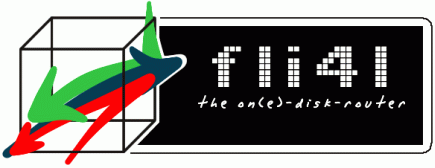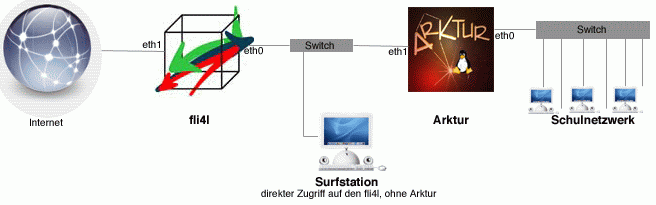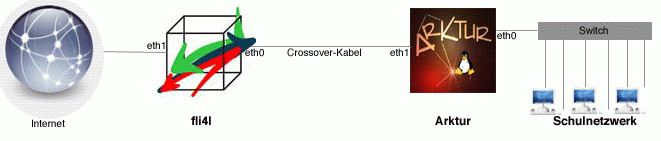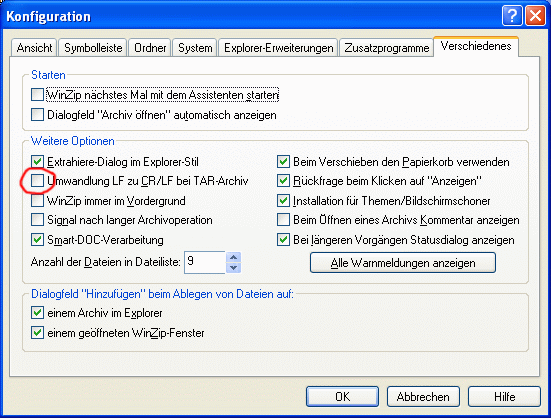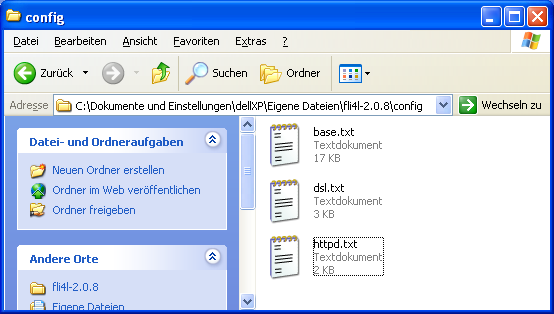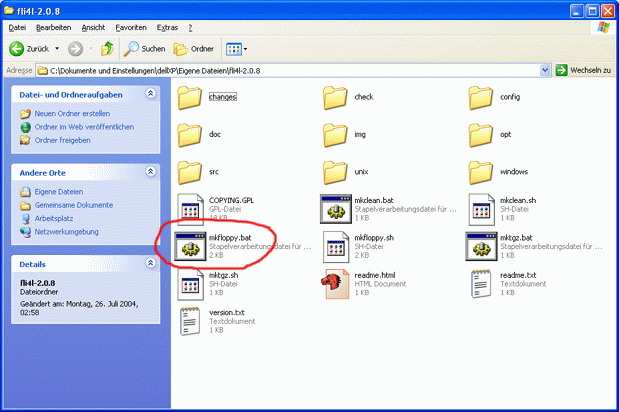Tools:Routerfli4l
| Archiv: Dieser Artikel beschreibt nicht die Funktionalität des derzeit aktuellen delixs-Servers. Er beschreibt ältere Schulserver-Funktionen und dient dem Zweck der Archivierung. |
Die Anbindung von fli4l als Router für Arktur
***ACHTUNG*** - mangels eines 4.0-Test-Arkturs fehlt im Moment der Teil d) Änderungen an Arktur, da ich (noch) nicht weiß, wie sich die v4.0 da von der v3.5 unterscheidet.
Diese Bedienungsanleitung soll zeigen, wie Sie Arktur und seine Clients über einen fli4l-Linuxrouter ins Internet bringen. Außer den benötigten Dateien finden Sie bei http://www.fli4l.de eine sehr ausführliche Dokumentation, FAQs, Informationen, zusätzliche Packages und vieles mehr. Auch auf die fli4l-Newsgroups bei news://news.spline.de/ (Bitte usenet-Etikette beachten!) und ihr recherchierbares Archiv unter http://lists.spline.inf.fu-berlin.de/pipermail/fli4l/ sei an dieser Stelle hingewiesen. Es gibt auch ein gut verständliches fli4l Kapitel im Buch "PC-Netzwerke" von Axel Schemberg, erschienen bei Galileo Press. Auszüge (fli4l-Kapitel!) unter http://www.galileocomputing.de/openbook/fli4l/.
Zielsetzung
Arktur soll nicht mehr die Internetanbindung übernehmen (Alle anderen Bereiche Arkturs bleiben unberührt), diese Aufgabe übernimmt der fli4l. Dies ist aus verschiedenen Gründen sinnvoll (Zitat: "Ein Server servt, ein Router routet" - aus der fli4l-Newsgroup): "Firewall" auf separatem Gerät, Rootkit-Abwehr,...
Was ist ein fli4l-Router?
Ein Selbstbau-Router aus einem älteren x86-PC auf dem die fli4l-Software läuft. Diese Software (Linux) hat auf EINER Diskette Platz, eine Festplatte ist nicht notwendig. Diese Bedienungsanleitung gilt für die aktuelle fli4l-Version 2.0.8, die Developer-Version 2.1.x unterscheidet sich in den config-Dateien etwas. Die finale 2.2 erscheint Weihnachten. Welches Jahr ist noch nicht bekannt ;-).
Disclaimer:
Ich habe diese Bedienungsanleitung nach bestem Wissen und Gewissen erstellt, basierend auf Informationen aus den Dokus zu fli4l und Arktur, aus Postings in den fli4l-Newsgroups und auf eigenen Erfahrungen. Konfiguration und Betrieb eines Routers dieser Art geschieht auf eigene Verantwortung, auf die Sicherheitsrisiken bei einer Öffnung des Netzwerkes nach außen sei besonders hingewiesen, ebenso auf die Gefahr nicht unerheblicher Telefongebühren durch das nicht-Auflegen des Routers. Die automatische Einwahl sollte wohlüberlegt verwendet weden!
Voraussetzungen
Sie benötigen:
Einen fertig eingerichteten Arktur (mit eigener Netzwerkkarte für die Anbindung an den Router) Einen älteren PC (im Grunde reicht ein 486er mit 16 MB RAM, bewährt haben sich vor allem ältere Markengeräte mit (möglichst passiv gekühlten) Pentium I Prozessoren zwischen 90 und 200MMX. Festplatte ist eigentlich nicht notwendig, aber ein Floppylaufwerk, eine Netzwerkkarte (in diesem Beispiel Realtek rtl8139-Karten, machen am wenigsten Arbeit bei der Konfiguration) und noch eine (für DSL-Betrieb) und/oder eine ISDN-Karte, am einfachsten eine AVM Fritz! PCI (für ISDN-Betrieb, fli4l kann auch beides in einem Gerät). Mit 32 MB RAM ist man auf jeden Fall auf der sicheren Seite. Während der Installation ist ein Monitor von Vorteil, im Betrieb brauchen Sie ihn nicht mehr (BIOS-Einstellungen anpassen: "No Halt on any Errors" o. ä.)
Ein typischer fli4l-Router, wie er an meiner Schule im Einsatz ist: Siemens Scenic Pro C6 mit 333MHz-Celeron, rtl8139-NIC (PCI), 3com 3c509-NIC (ISA), AVM Fritz! PCI, Floppy, keine Festplatte, leises Netzteil, 32 MB RAM, abschließbarer Schieber an der Front, gebraucht für 25 Euro:
- Abbildung: Siemens Scenic Pro C6 - fli4l
Die Software (Download unter http://www.fli4l.de). Fli4l ist modular aufgebaut: Sie benötigen auf jeden Fall das base-Package, das dsl- und/oder das isdn-Package. Wichtig ist auch das httpd-Package zur Administration via Webbrowser. Einen kleinen Switch (zur Not auch ein Crossover-Kabel, siehe Topologien unten) und Netzwerkkabel zur Verbindung Arktur <-> fli4l.
Die anschlussseitig nötige DSL- oder ISDN-Hardware. DSL-Modem unbedingt mit RJ45-Anschluss (Ethernet), mit USB-Modems kann fli4l nicht zusammenarbeiten.
Einen Windows- oder Linux-PC zur Erstellung der fli4l-Diskette.
Netzwerktopologie
Sie sollten sich vorher Gedanken über die Struktur der Vernetzung machen. Ich empfehle folgende Konfiguration:
- Abbildung: Netzwerk fli4l <-> Arktur mit Switch
Vorteil: Es lassen sich am Switch besondere Rechner (Surfstation im Lehrerzimmer, Lehrer-PCs, ...) anschließen, die zur Wartung/Konfiguration des fli4l verwendet werden können, wichtig bei manuellem Verbindungsaufbau wegen Nicht-T-School-Anschluss. Außerdem haben diese Rechner ungefilterten Zugang zum Internet, unabhängig vom Arktur - können aber auch nicht seine Dienste nutzen.
Alternativ lässt sich aber auch eine einfachere Konfiguration verwenden:
Das Netzwerk für die fli4l-Anbindung bekommt Adressen aus dem 192.168.6.X-Bereich, das ist in der fli4l-Konfiguration bereits voreingestellt. Bei Bedarf können Sie das natürlich anpassen.
Noch ein Wort zum Einwahlverhalten: Bei T-School-Anschlüssen, Flatrate oder kostenunempfindlichen Sachaufwandsträgern ;-) lässt man den flil4 automatisch bei Bedarf einwählen. Ansonsten wählt man besser manuelle Betriebsart und erledigt Einwahl und Auflegen von Hand - Wie bei Hardwareroutern gibt es beim automatischen Auflegen Probleme durch P2P-Traffic.
Konfiguration des fli4l
Die Software herunterladen (base, dsl/isdn, httpd) und ALS ERSTES das base-Package entpacken. WICHTIG: Beim Entpacken aller Packages mit WinZip MUSS muss die Option "Smart-Tar-CRLF-Conversion" / "Umwandlung von LF zu CR/LF bei TAR-Archiv" ABGESCHALTET werden:
Dann die anderen Packages entpacken, und zwar in das Verzeichnis ("fli4l-2.X.X"), das beim Entpacken von base erstellt wurde. Das Überschreiben der Dateien gestatten. Eine genauere Anleitung dazu gibt es hier: http://www.fli4l.de/german/howto-entpacken-fli4l-mirror1.htm
In dem neu angelegten Verzeichnis befindet sich ein Ordner "config".
Darin befinden sich jetzt die (mindestens) drei config-Dateien, die mit einem Texteditor (z.B. dem "Editor" von Windows) bearbeitet werden. (Es gibt auf der fli4l-Homepage auch ein Windows-GUI-config-Tool, den fliwiz als Download. Die Arbeit mit den Originaldateien ist aber übersichtlicher, nachvollziehbarer und für einen Arktur-Admin nicht schwerer). Im Ordner "doc" befinden sich übrigens genauere Anleitungen zu den einzelnen Einstellungen.
base.txt
Ich nenne hier nur die wichtigsten Änderungen, um den fli4l in Betrieb zu nehmen. Es gibt viele weitere Möglichkeiten und Optionen, dies würde den Rahmen dieser Kurzanleitung mehr als sprengen. Bei jedem "XXX" sind die eigenen spezifischen Daten einzutragen (Passwörter, Einwahlnummer, Login-IDs,...)
base.txt - DSL-Version
Als erstes sollten Sie das voreingestellte Passwort "fli4l" ändern, man möchte ja schließlich die Einwahl nicht plötzlich von vorwitzigen Schülern auf eine 0900-Nummer umgestellt haben.
PASSWORD='XXX' # password for telnetd, ftpd and sshd
Bei den Ethernet card drivers müssen Anzahl und Treiber für die verwendeten Netzwerkkarten angegeben werden.
Aus
ETH_DRV_N='1' # number of ethernet drivers to load
wird also
ETH_DRV_N='2' # number of ethernet drivers to load
Die Treiber wählen Sie durch Löschen des vorangestellten #, in unserem Beispiel also
ETH_DRV_1='8139too' # PCI: RealTek 8139 10/100 MB (NEW)
nicht vergessen die in der Voreinstellung markierte NE2000 wieder mit einem # zu versehen:
#ETH_DRV_1='ne' # ISA: NE2000 ISA clone (eg. Realtek 8019,
Normalerweise müsste es reichen, den Treiber einmal für zwei identische Netzwerkkarten zu laden. Ansonsten lädt man ihn zweimal:
ETH_DRV_1='8139too' # PCI: RealTek 8139 10/100 MB (NEW) ETH_DRV_2='8139too' # PCI: RealTek 8139 10/100 MB (NEW)
Alternativ verwenden Sie eben zwei verschiedene Netzwerkkarten (auch hilfreich bei der Unterscheidung LAN/DSL):
ETH_DRV_1='8139too' # PCI: RealTek 8139 10/100 MB (NEW) ETH_DRV_2='3c59x' # PCI: 3COM Vortex/Boomerang 3c59x,3c900,3c905
Unterhalb der ganzen Treiber geben Sie jetzt noch die Optionen an. Bei rtl8139-Karten können diese Variablen leerbleiben:
ETH_DRV_1_OPTION= # additional option, e.g. 'io=0x340' for ne ETH_DRV_2_OPTION= # additional option, e.g. 'io=0x340' for ne
Da zwei Karten eingebaut sind, muss die zweite Zeile angefügt werden - sonst meckert mkfloppy. (Bei einigen Karten müssen hier entsprechende Angaben gemacht werden, z. B. zum IRQ, zur io-Adresse, etc. - hängt aber von der jeweiligen Karte ab. Siehe auch Doku, FAQ, etc. bei http://www.fli4l.de)
Die weiteren Einstellungen zu Netzwerk/Masquerading können so bleiben, wie sie sind - wir haben uns ja auf das voreingestellte 192.168.6.X-Netz geeinigt. Portforwarding (OPT_PORTFW) wird zum Weiterleiten der Ports 22 (SSH) und 80 (Web) auf den Arktur benötigt. Dazu mehr unten bei f)
Auch die Einstellungen zur Firewall können so bleiben, wie sie sind; außer Sie richten ein Portforwarding ein - siehe f).
Geändert wird die Domain configuration: Der voreingestellte DNS-Server bei DNS_FORWARDERS ist mittlerweile abgeschaltet. Hier sollten Sie einen oder mehrere andere eintragen (Den 194.25.2.129 vor allem für T-Online-Nutzer)
DNS_FORWARDERS='141.1.1.1 194.25.2.129' # DNS servers of your provider, e.g. MSN
Die meisten Provider bieten die Möglichkeit, sich bei der Einwahl einen DNS-Server übermitteln zu lassen. Dies wäre eigentlich sinnvoll, macht aber anscheinend ab und zu Probleme. Bitte ausprobieren (_USEPEERDNS bei dsl.txt/isdn.txt) und/oder hier trotzdem entsprechende Einträge vornehmen. Da Arktur der Host_2 wird, ändern wir die entsprechende Zeile:
HOST_2='192.168.6.2 Arktur' # 2nd host: ip and name
Die Namen und die Anzahl anderer Clients können Sie nach Bedarf ändern/ergänzen
Der IMOND muss eingeschalten werden, man setzt also:
START_IMOND='yes' # start imond: yes or no
und hat die Möglichkeit, auf einer Surfstation am fli4l (siehe Grafik oben) einen Administration-/Konfigurations-Client (z. B. imonc) zu starten. Passwörter kann man - bei Bedarf - setzen.
Bei einem T-School-Anschluss oder einer Flatrate stellen Sie die Einwählart auf "auto", der fli4l wählt sich dann bei einem eingehenden TCP/IP-Request selbst ein. Ansonsten besser "manual" und selbst einwählen/auflegen:
DIALMODE='auto' # standard dialmode: auto, manual, or off
base.txt - ISDN-Version
Die Einstellungen in der base.txt sind für ISDN fast identisch. Sie benötigen dann aber nur einen Netzwerkkartentreiber, also:
ETH_DRV_N='1' # number of ethernet drivers to load, usually 1
ebenso nur einmal die Optionen.
Nutzen Sie die Möglichkeit der DNS-Server-Zuweisung durch den Provider (siehe isdn.txt) nicht, sollten Sie selbige in der Domain configuration eintragen. Vorsicht: Der bereits eingetragene Server (192.76.144.66) ist nicht mehr online!
DIALMODE='auto' # standard dialmode: auto, manual, or off
Nur bei Flatrate oder T-School!
httpd.txt
Nochmal zur Erinnerung: das httpd-Package muss IN den fli4l-Ordner auf dem Rechner, der die Diskette erstellt entpackt werden. nur dann landet im Unterordner "config" die datei httpd.txt. Liegt sie woanders, ist etwas beim Entpacken schiefgegangen. Die Einstellungen beschränken sich auf
OPT_HTTPD='yes' # install mini web server: yes or no
Username/Passwort nach Bedarf, bei
HTTPD_PASS_1='fli4l' # password of the 1st user
entsprechend einsetzen. Voreinstellungen bei Passwörtern nicht zu ändern bedeutet immer ein Sicherheitsrisiko!
dsl.txt
Nochmal zur Erinnerung: das dsl-Package muss IN den fli4l-Ordner auf dem Rechner, der die Diskette erstellt entpackt werden. nur dann landet im Unterordner "config" die datei dsl.txt. Liegt sie woanders, ist etwas beim Entpacken schiefgegangen.
Sie setzen
OPT_PPPOE='yes' # use ppp over ethernet: yes or no PPPOE_USEPEERDNS='yes' # use dns server of your provider: yes or no
Damit können Sie den vom Provider zugewiesenen DNS-Server verwenden. Dies macht im Falle von T-DSL manchmal Probleme!
Der Username AAAAAAAAAAAATTTTTT#MMMM setzt sich aus der zwölfstelligen Anschlusskennung, der T-Online-Nummer und der Mitbenutzernummer zusammen. Hinter der T-Online-Nummer muss ein '#' angegeben werden, wenn die Länge der T-Online-Nummer kürzer als 12 Zeichen ist. Am Ende muss bei T-Online IMMER ein "@t-online.de" stehen. Beispiel: Anschlusskennung ist 111111111111, T-Online-Nummer ist 222222 und die Mitbenutzernummer ist (im Regelfall) 0001. Dann lautet der Eintrag so:
PPTP_USER='111111111111222222#0001@t-online.de' # username PPTP_PASS='XXX' # password
Aber bitte hier die tatsächlichen Einwahldaten eintragen! Das Passwort ist das vom Provider mitgeteilte (und hoffentlich inzwischen geänderte!).
isdn.txt
Nochmal zur Erinnerung: das isdn-Package muss IN den fli4l-Ordner auf dem Rechner, der die Diskette erstellt entpackt werden. nur dann landet im Unterordner "config" die datei isdn.txt. Liegt sie woanders, ist etwas beim Entpacken schiefgegangen.
ISDN einschalten mittels
OPT_ISDN='yes' # use ISDN: yes or no
Die AVM Fritz!PCI hat die Einstellung ohne weitere Parameter
ISDN_TYPE='27' # type, e.g. Teles 16.3 ISA ISDN_IO=' ' # io, e.g. 0xd80 for Teles 16.3 ISA ISDN_IRQ=' ' # irq, e.g. 12 for Teles 16.3 ISA
Der ISDN-Circuit wird hier benannt:
ISDN_CIRC_1_NAME='isdn' # circuit MSN
Den DNS-Server des Providers bekommen Sie durch
ISDN_CIRC_1_USEPEERDNS='yes' # use dns server of your provider: yes or no
Vorsicht: Macht manchmal Probleme!
Benutzername und Passwort für die Einwahl beim Provider tragen Sie hier ein:
ISDN_CIRC_1_USER='XXX' # User-ID to login into provider's gateway ISDN_CIRC_1_PASS='XXX' # Password for login
Die Einwahlnummer (bei T-Online z.B. 0191011) tragen Sie hier ein:
ISDN_CIRC_1_DIALOUT='0XXX' # dialout: ISDN number of provider
Die eigene Telefonnummer des Anschlusses, über den Sie sich einwählen, geben Sie ohne Vorwahl hier an:
ISDN_CIRC_1_EAZ='XXX' # your MSN (without area code)
Die Zeitdauer, die verstreichen soll, bis der Router wegen Mangels an übertragenen Daten auflegt, stellen Sie hier ein:
ISDN_CIRC_1_HUP_TIMEOUT='45' # Hangup after 45 seconds idle time
Aber - wie oben erwähnt - Vorsicht: Vor allem in Netzen, in denen viel eDonkey- oder Kazaa-Verkehr herrscht (T-Online), verhindert der von den anderen P2P-Teilnehmern verursachte Traffic auf die IP-Nummer ein Auflegen des fli4l. Bei Nicht-T-School-Anschlüssen DIALMODE dann besser auf "manual" stellen.
Diskette bauen
Jetzt geht es ans Diskette erstellen: In den PC, auf dem sich die fli4l-Dateien befinden und die config-Dateien bearbeitet wurden, stecken Sie eine idealerweise frisch formatierte HD-Diskette von guter Markenqualität und rufen die im fli4l-Ordner befindliche mkfloppy.bat-Batchdatei auf:
Das Skript generiert erst alle notwendigen Daten, gibt wenn nötig auch Fehlermeldungen aus und fordert bei fehlerfrei erstellten config-Dateien zum Erstellen der Diskette auf. Return drücken und die Diskette wird erstellt. Ist sie fertig, herausnehmen und ins Floppylaufwerk des fli4l stecken. Der kann in der Zwischenzeit dann ruhig schon mal booten.
fehlt - noch keinen 4.0-Arktur
Testbetrieb
Jetzt können Sie sich ans Testen wagen: Der fli4l verlangt nach dem Booten das in der base.txt ganz am Anfang vergebene Passwort. Danach gibt er auf dem angeschlossenen Bildschirm die Konsole frei, wo man bei Auto-Dialmode jetzt per Ping (z. B. ping -c 3 141.1.1.1) testen kann, ob der Verbindungsaufbau funktioniert. DNS-Namensauflösung testen Sie durch z. B. ping -c 3 www.heise.de oder ping -c 3 www.fli4l.de (Wer lieber einen anderen Server belästigt, kann ja bild.de oder 9live.de nehmen ;-) ), in allen Fällen sollte eine Antwort vom Host (hoffentlich) kommen, ansonsten eine Fehlermeldung. Wählt sich der fli4l brav ein, testen Sie das ganze am Arktur, natürlich nachdem Sie auf ihm die Internet-Verbindung aufgebaut haben (per Online-Interface oder sysadm-Menü): Die gleichen Pings auf einer Konsole absetzen, bei richtiger Konfiguration und störungsfreiem Betrieb sollten Antworten eintreffen.
Zugriff auf Arktur von außen
Öffnen von Port 22 (SSH) und Port 80 (HTTP)
Um auf Arktur von außen vom WAN aus zugreifen zu können (Vorsicht: Sicherheitsrisiko!!), muss die bei der Einwahl zugewiesene IP-Adresse bekannt sein. Da Arktur jetzt nicht mehr direkt an der Einwahl beteiligt ist, muss dies vom fli4l übernommen werden (Oder man schickt einen Kollegen im Schulhaus per Telefon zum Nachschauen ;-) ). Realisiert werden kann das z.B. über einen dynamischen Hostnamen (etwa bei http://www.dyndns.org) mit dem Package OPT_DYNDNS oder über die Anzeige der aktuellen IP-Adresse auf einer versteckten Seite der Schulhomepage mit dem Package OPT_DynIP, oder...
Je nach verwendeter Lösung müssen Sie das entsprechende Package (übrigens externe OPT-Pakete) downloaden und konfigurieren. Genauere Anleitungen dazu finden Sie auf der fli4l-Homepage ... dies würde aber den Rahmen dieser Bedienungsanleitung sprengen.
OPT_DYNDNS http://www.fli4l.de/german/extern/opt/search.pl?cat_id=15&sort_by=name OPT_DynIP http://www.fli4l.de/german/extern/opt/search.pl?cat_id=12&sort_by=name
Portforwarding
Um per SSH auf Port 22 und über das Web auf Port 80 auf Arktur zugreifen zu können, müssen diese Ports auf Arkturs IP "geforwardet" und in der fli4l-"Firewall" freigegeben werden. Sie ändern also zuerst den Bereich PORTFW:
OPT_PORTFW='no' # install port forwarding tools/modules
PORTFW_N='0' # how many portforwardings to set up
PORTFW_1='8080 192.168.6.15:80 tcp' # sample 1: forward ext. port 8080 to
# int. host 192.168.6.15 to port 80 (use tcp)
PORTFW_2='3000-3010 192.168.6.15 tcp' # sample 2: forward portrange to
int. host 192.168.5.15 (use tcp)
folgendermaßen
OPT_PORTFW='yes' # install port forwarding tools/modules
PORTFW_N='2' # how many portforwardings to set up
PORTFW_1='80 192.168.6.2:80 tcp' # forward ext. port 80 to
# int. host 192.168.6.2 to port 80 (use tcp)
PORTFW_2='22 192.168.6.2:22 tcp' # forward ext. port 22 to
# int. host 192.168.6.2 to port 22 (use tcp)
Firewall
Um die Ports auf der "Firewall" freizugeben, ändern Sie den Bereich FIREWALL_DENY_PORT:
FIREWALL_DENY_PORT_N='6' # no. of ports to reject/deny FIREWALL_DENY_PORT_1='0:52 REJECT' # privileged ports: reject or deny FIREWALL_DENY_PORT_2='54:112 REJECT' # privileged ports: reject or deny FIREWALL_DENY_PORT_3='114:1023 REJECT' # privileged ports: reject or deny FIREWALL_DENY_PORT_4='5000:5001 REJECT' # imond/telmond ports: reject or deny FIREWALL_DENY_PORT_5='8000 REJECT' # proxy access: reject or deny FIREWALL_DENY_PORT_6='20012 REJECT' # vbox server access: reject or deny
folgendermaßen:
FIREWALL_DENY_PORT_N='8' # no. of ports to reject/deny FIREWALL_DENY_PORT_1='0:21 REJECT' # privileged ports: reject or deny FIREWALL_DENY_PORT_2='23:52 REJECT' # privileged ports: reject or deny FIREWALL_DENY_PORT_3='54:79 REJECT' # privileged ports: reject or deny FIREWALL_DENY_PORT_4='81:112 REJECT' # privileged ports: reject or deny FIREWALL_DENY_PORT_5='114:1023 REJECT' # privileged ports: reject or deny FIREWALL_DENY_PORT_6='5000:5001 REJECT' # imond/telmond ports: reject or deny FIREWALL_DENY_PORT_7='8000 REJECT' # proxy access: reject or deny FIREWALL_DENY_PORT_8='20012 REJECT' # vbox server access: reject or deny
Für den Zugang per SSH bitte auch das Kapitel 11.13 (Fernwartung) beachten!
Zugang verstecken
Der Zugang auf Arktur über Webbrowser erfolgt dann über den Standard-Port 80. Möchten Sie den Zugang etwas verstecken, könnten Sie das Portforwarding so einstellen dass z.B. der externe Port 8088 auf den Port 80 von Arktur "geforwardet" wird. Die Zeile sähe dann so aus:
PORTFW_1='8088 192.168.6.2:80 tcp' ,
im Browser müssten Sie dann für den Zugriff die Einwahl-IP mit der hinter einem Doppelpunkt nachgestellten Portnummer eingeben (z.B.: 123.45.67.89:8088). Ports über 1023 müssen mit Ausnahme der aufgeführten in der Firewall nicht explizit freigegeben werden - sie werden gar nicht geblockt. Port 80 muss in diesem Fall auch nicht von der Firewall ausgenommen werden.
Weitere Einstellungen auf Arktur für den Betrieb als Webserver findet man auch im entsprechenden Kapitel Tools:Webserver.
Sonstiges
Hier wurde nur die einfachste Ausbaustufe des fli4l gezeigt. Viele andere Arten der Konfiguration sind möglich: Installation auf Festplatte, auf CompactFlash (lautlos), Sperren einzelner Clients (im fli4l-Netzwerk!) über Web-GUI, Betrieb als Faxempfänger, als Telefonanlage, als Fileserver, als Printserver, als Webserver usw. usw. - aber bitte: eigentlich ist es ein Router.
Die neuere 2.2er-Version wird außer einem aktuelleren Kernel wahrscheinlich auch die Möglichkeit mitbringen, eine Webcam an den Router anzuschließen und sie über ein OPT-Package zu betreiben.
Vom fli4l-Team gibt es auch einen einfach zu bedienenden/administrierenden Webserver, den EIS (Easy Internet Server - http://www.eisfair.org), interessant z. B. wenn man Arktur nicht als Webserver für Zugriffe aus dem WAN verwenden möchte.