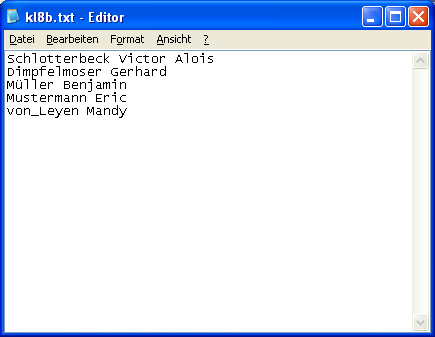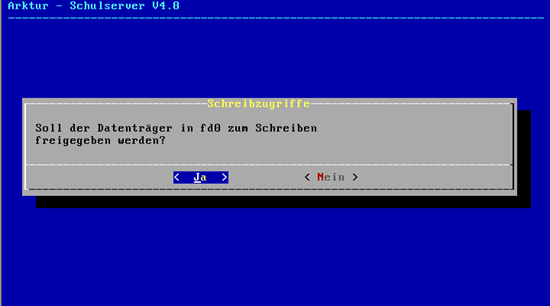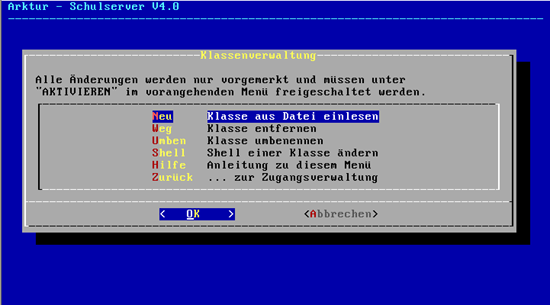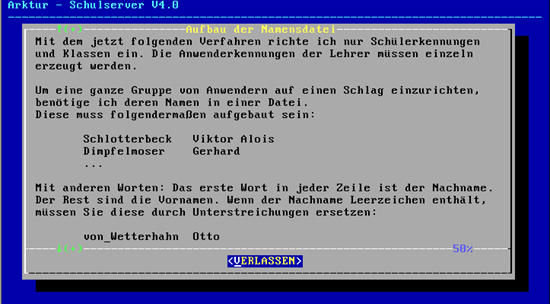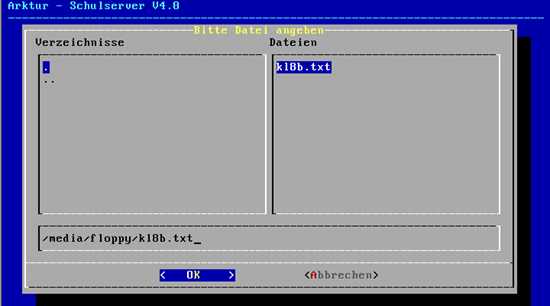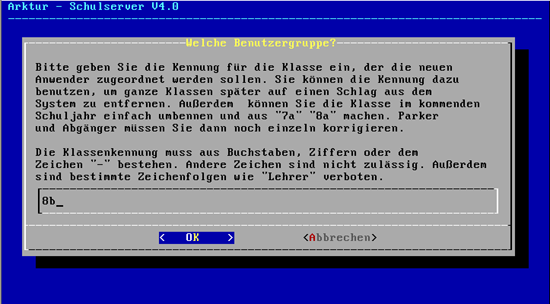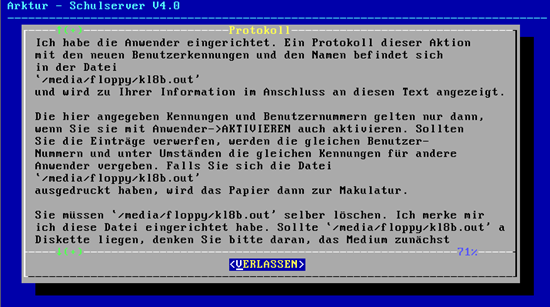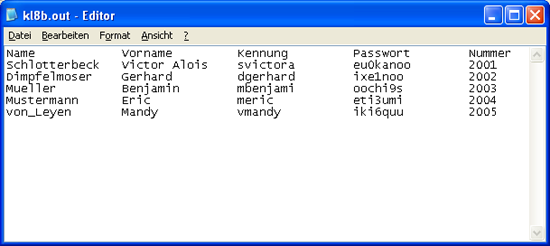Installationshandbuch:Klasseneinrichten: Unterschied zwischen den Versionen
Keine Bearbeitungszusammenfassung |
(kat) |
||
| (8 dazwischenliegende Versionen desselben Benutzers werden nicht angezeigt) | |||
| Zeile 1: | Zeile 1: | ||
__NOTOC__ | |||
{{Archiv}} | |||
== Anlegen von Klassen und Gruppen == | |||
Um eine ganze Klasse (Gruppe) mit einem Mal anlegen zu können, erstellen Sie eine einfache Textdatei (unter WINDOWS oder LINUX), mit jeweils Nachname und Vorname durch Leerzeichen (oder Tabulator) getrennt. | |||
Das Ergebnis des Einlesens der Nutzer schreibt der | |||
:[[bild:Klassen1txt.png|Textdatei erstellen]] | |||
:''Abbildung: Textdatei erstellen'' | |||
Diese Datei speichern Sie nun auf einer Diskette oder auch in Ihrem Heimatverzeichnis auf dem Arktur-Schulserver. | |||
'''Hinweis:''' Wenn Sie eine Diskette nutzen, müssen Sie als ''sysadm'' zuerst die Diskette einklinken. Das passiert im Hauptmenü unter "Datenträger" und dort Diskette/CD-ROM einklinken. | |||
:[[bild:Klassen1fd.png|Diskette zum schreiben freigeben]] | |||
:''Abbildung: Diskette zum schreiben freigeben'' | |||
Sagen Sie nun, dass Sie '''keinen''' Schreibschutz haben wollen. | |||
Nun wählen Sie als ''sysadm'' im Hauptmenü den Punkt "Anwender" aus und dort den Punkt "Gruppen". | |||
:[[bild:Klassen1neu.png|Klassenverwaltung]] | |||
:''Abbildung: Klassenverwaltung'' | |||
Jetzt kann die neue Klasse aus der Datei erstellt werden. | |||
:[[bild:Klassen1.png|Hinweis zu Klassen]] | |||
:''Abbildung: Hinweis zu Klassen'' | |||
Es erscheint zuerst nochmals ein Hinweis, wie die Klassendatei aufgebaut sein muss. | |||
:[[bild:Klassen2.png|Klassendatei lesen]] | |||
:''Abbildung: Klassendatei lesen'' | |||
Wählen Sie nun aus, wo sich die Datei mit den Namen befindet. Hier im Beispiel ist das "/media/floppy/" - also das eingeklinkte Diskettenlaufwerk. Wechseln Sie mit der Tabulatortaste in das Feld Dateien und wählen Sie dort die gewünschte Klasse mittels Leertaste aus. Alternativ können Sie den Pfad und den Dateinamen auch selber eintragen. Sobald Sie Ihre Auswahl bestätigen, erscheint ein Kontrollfenster. | |||
:[[bild:Klassen3.png|Klassendatei prüfen]] | |||
:''Abbildung: Klassendatei prüfen'' | |||
Hier sollten Sie genau prüfen, ob die Namen richtig dargestellt werden, ehe Sie die ganze Klasse automatisch eintragen lassen. Sind Sie mit dem Ergebnis zufrieden, dann bestätigen Sie mit "JA". | |||
:[[bild:Klassen4.png|Klassenbezeichnung wählen]] | |||
:''Abbildung: Klassenbezeichnung wählen'' | |||
Jetzt geben Sie noch die Bezeichnung der Klasse ein, die jetzt angelegt werden soll. | |||
:[[bild:Klassen5.png|Klasse angelegt]] | |||
:''Abbildung: Klasse angelegt'' | |||
Der Arktur-Schulserver versucht nun, aus den Angaben in der Datei jeweils eine Anwenderkennung zu erzeugen, die aus dem ersten Buchstaben des Nachnamens und den (möglicherweise gekürzten) Vornamen besteht, also bekommt "Frank Müller" ein "mfrank" (wenn diese Kennung noch frei ist). Der Server wandelt Umlaute zuvor um: Er wird als "Frank Mueller" im System geführt. | |||
'''Achtung:''' Die Umlaute müssen unter Windows oder Linux erstellt sein. Umlaute unter DOS haben eine andere Kodierung und werden nicht umgesetzt - es kommt zu Fehlern. | |||
:[[bild:Klassen5out.png|Klasse angelegt]] | |||
:''Abbildung: Klasse angelegt'' | |||
Das Ergebnis des Einlesens der Nutzer schreibt der Arktur-Schulserver in eine Datei in das Verzeichnis, in dem auch die Ausgangsdatei stand. | |||
'''Wichtig''': Der Datenträger muss beschreibbar sein, Disketten also nicht mit Schreibschutz versehen! Diese Datei erhält einen Namen in der Form "kl8b.out", also dem ursprünglichen Dateinamen und der Erweiterung ".out". Dieser Datei entnehmen Sie die vergebenen Anwenderkennungen und die Passworte, welche Sie Ihren Schülern nur noch mitteilen müssen. | |||
'''Abschluss:''' Die neuen Nutzer sind zunächst nur vorgemerkt. Sie müssen sie wie üblich noch "AKTIVIEREN", damit sie ins System eingetragen werden. | |||
Über das Menü "Gruppe" können Sie auch am Schuljahresende die Klasse ändern, denn aus der 8b wird schließlich mal eine 9b. Alternativ können Sie eine Klassenbezeichnung aus dem Eingangs- oder Abgangsjahr der Schüler bilden, damit Sie die Bezeichnung nicht jedes Jahr ändern müssen. | Über das Menü "Gruppe" können Sie auch am Schuljahresende die Klasse ändern, denn aus der 8b wird schließlich mal eine 9b. Alternativ können Sie eine Klassenbezeichnung aus dem Eingangs- oder Abgangsjahr der Schüler bilden, damit Sie die Bezeichnung nicht jedes Jahr ändern müssen. | ||
---- | |||
<div align="right">[[Installationshandbuch|zurück]] | [[Hauptseite]]</div> | |||
[[Kategorie:ArchivArktur40]] | |||
Aktuelle Version vom 9. März 2012, 10:04 Uhr
| Archiv: Dieser Artikel beschreibt nicht die Funktionalität des derzeit aktuellen delixs-Servers. Er beschreibt ältere Schulserver-Funktionen und dient dem Zweck der Archivierung. |
Anlegen von Klassen und Gruppen
Um eine ganze Klasse (Gruppe) mit einem Mal anlegen zu können, erstellen Sie eine einfache Textdatei (unter WINDOWS oder LINUX), mit jeweils Nachname und Vorname durch Leerzeichen (oder Tabulator) getrennt.
Diese Datei speichern Sie nun auf einer Diskette oder auch in Ihrem Heimatverzeichnis auf dem Arktur-Schulserver.
Hinweis: Wenn Sie eine Diskette nutzen, müssen Sie als sysadm zuerst die Diskette einklinken. Das passiert im Hauptmenü unter "Datenträger" und dort Diskette/CD-ROM einklinken.
Sagen Sie nun, dass Sie keinen Schreibschutz haben wollen.
Nun wählen Sie als sysadm im Hauptmenü den Punkt "Anwender" aus und dort den Punkt "Gruppen".
Jetzt kann die neue Klasse aus der Datei erstellt werden.
Es erscheint zuerst nochmals ein Hinweis, wie die Klassendatei aufgebaut sein muss.
Wählen Sie nun aus, wo sich die Datei mit den Namen befindet. Hier im Beispiel ist das "/media/floppy/" - also das eingeklinkte Diskettenlaufwerk. Wechseln Sie mit der Tabulatortaste in das Feld Dateien und wählen Sie dort die gewünschte Klasse mittels Leertaste aus. Alternativ können Sie den Pfad und den Dateinamen auch selber eintragen. Sobald Sie Ihre Auswahl bestätigen, erscheint ein Kontrollfenster.
Hier sollten Sie genau prüfen, ob die Namen richtig dargestellt werden, ehe Sie die ganze Klasse automatisch eintragen lassen. Sind Sie mit dem Ergebnis zufrieden, dann bestätigen Sie mit "JA".
Jetzt geben Sie noch die Bezeichnung der Klasse ein, die jetzt angelegt werden soll.
Der Arktur-Schulserver versucht nun, aus den Angaben in der Datei jeweils eine Anwenderkennung zu erzeugen, die aus dem ersten Buchstaben des Nachnamens und den (möglicherweise gekürzten) Vornamen besteht, also bekommt "Frank Müller" ein "mfrank" (wenn diese Kennung noch frei ist). Der Server wandelt Umlaute zuvor um: Er wird als "Frank Mueller" im System geführt.
Achtung: Die Umlaute müssen unter Windows oder Linux erstellt sein. Umlaute unter DOS haben eine andere Kodierung und werden nicht umgesetzt - es kommt zu Fehlern.
Das Ergebnis des Einlesens der Nutzer schreibt der Arktur-Schulserver in eine Datei in das Verzeichnis, in dem auch die Ausgangsdatei stand.
Wichtig: Der Datenträger muss beschreibbar sein, Disketten also nicht mit Schreibschutz versehen! Diese Datei erhält einen Namen in der Form "kl8b.out", also dem ursprünglichen Dateinamen und der Erweiterung ".out". Dieser Datei entnehmen Sie die vergebenen Anwenderkennungen und die Passworte, welche Sie Ihren Schülern nur noch mitteilen müssen.
Abschluss: Die neuen Nutzer sind zunächst nur vorgemerkt. Sie müssen sie wie üblich noch "AKTIVIEREN", damit sie ins System eingetragen werden.
Über das Menü "Gruppe" können Sie auch am Schuljahresende die Klasse ändern, denn aus der 8b wird schließlich mal eine 9b. Alternativ können Sie eine Klassenbezeichnung aus dem Eingangs- oder Abgangsjahr der Schüler bilden, damit Sie die Bezeichnung nicht jedes Jahr ändern müssen.