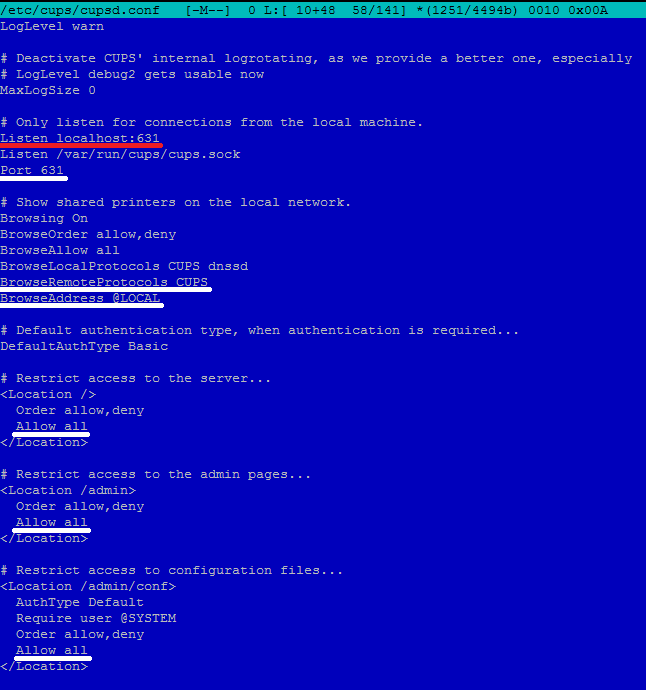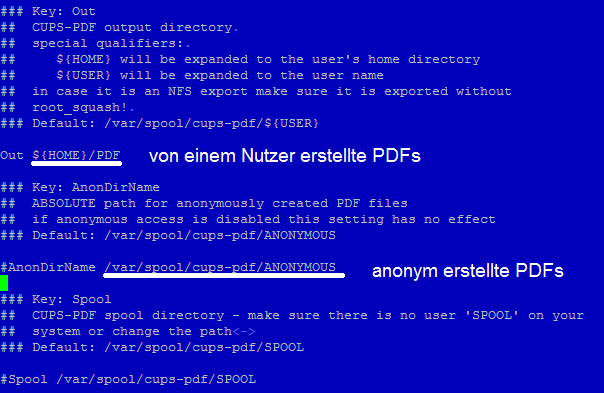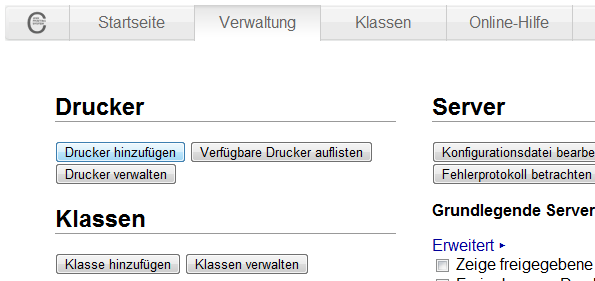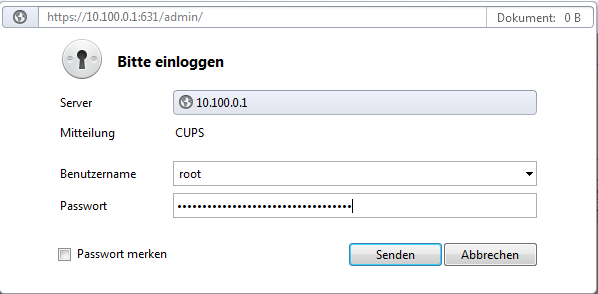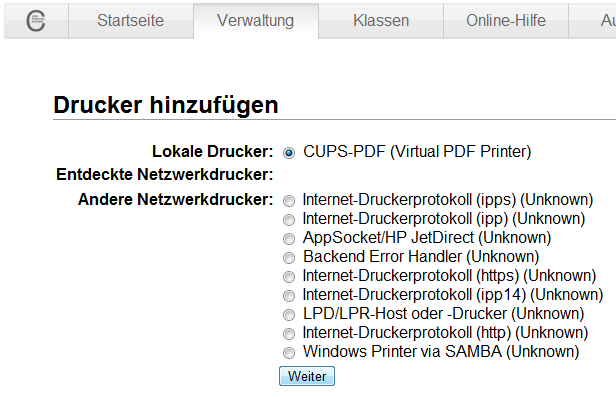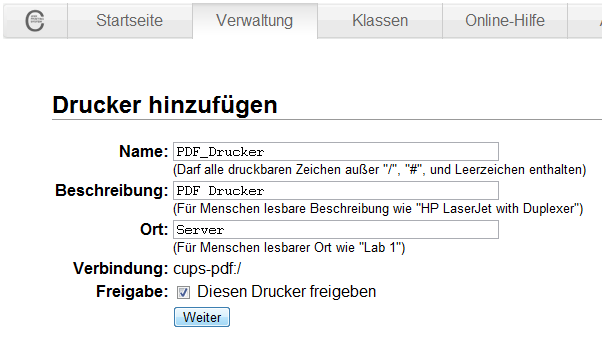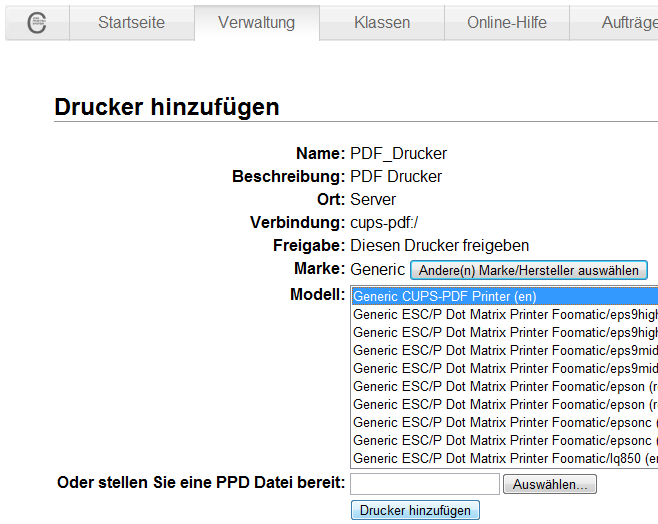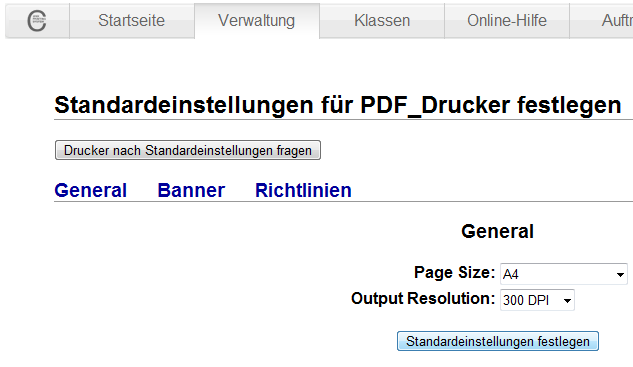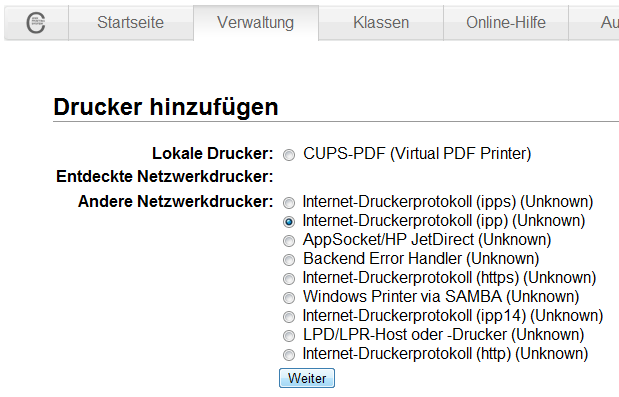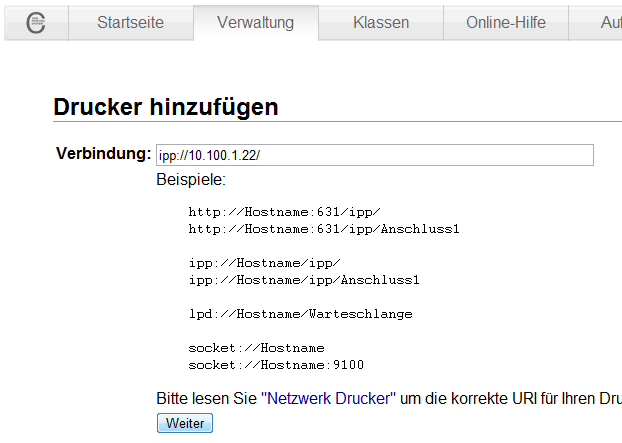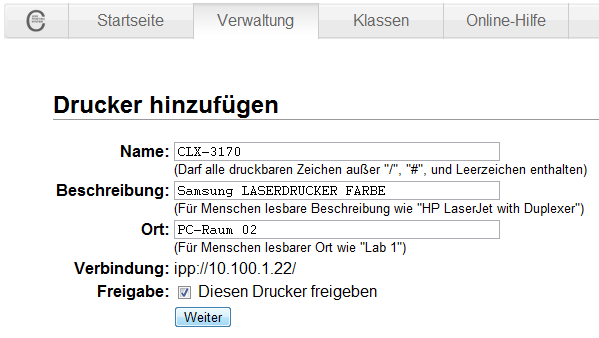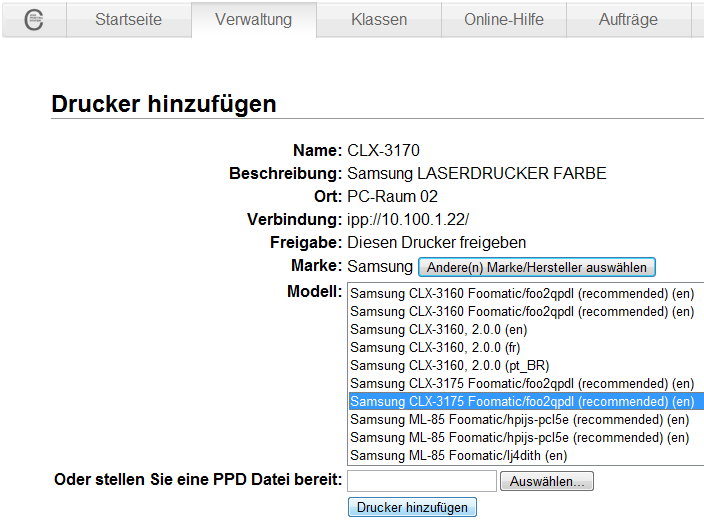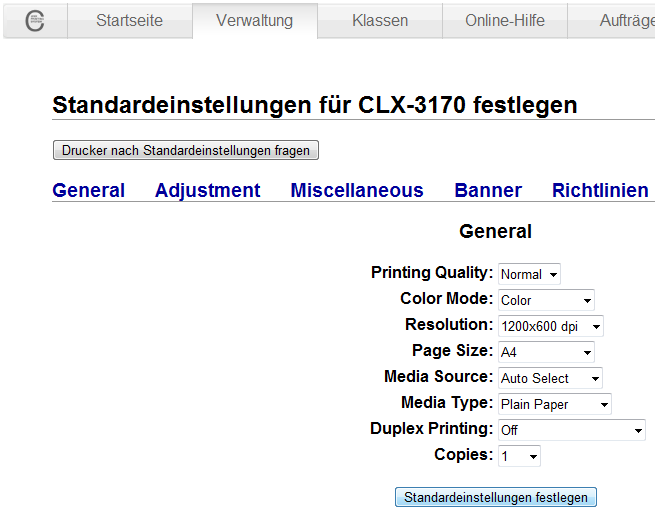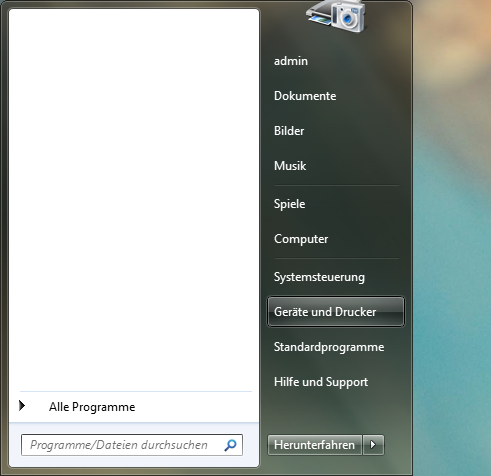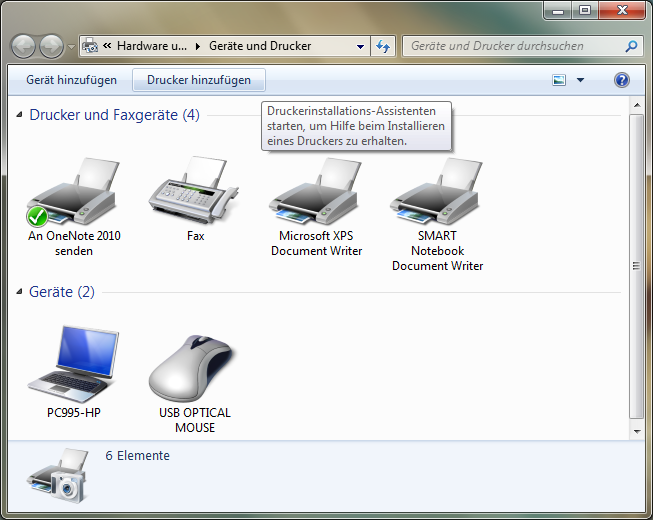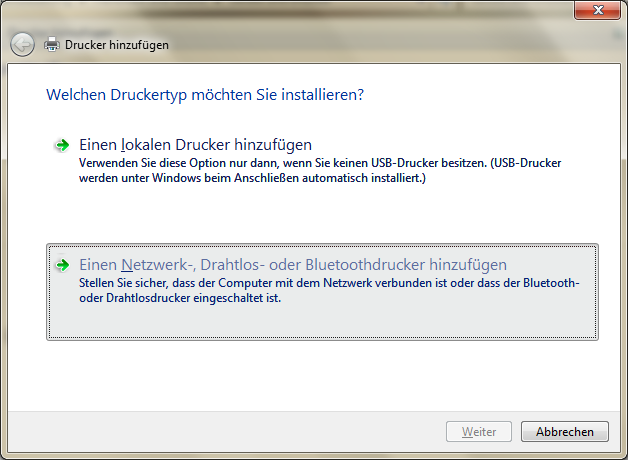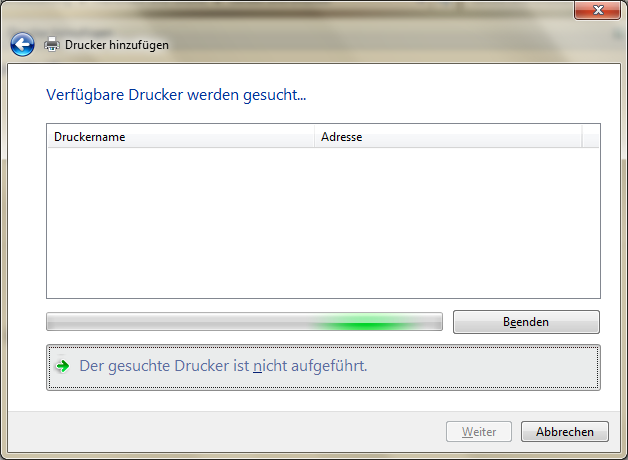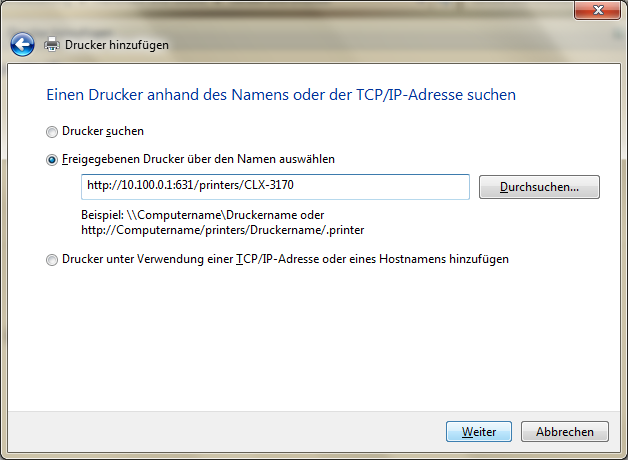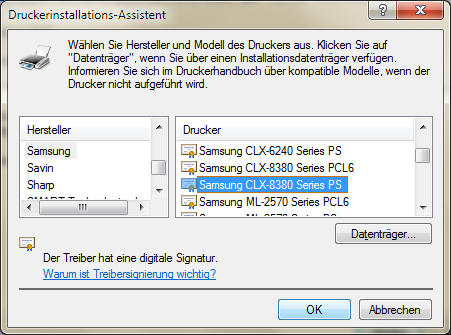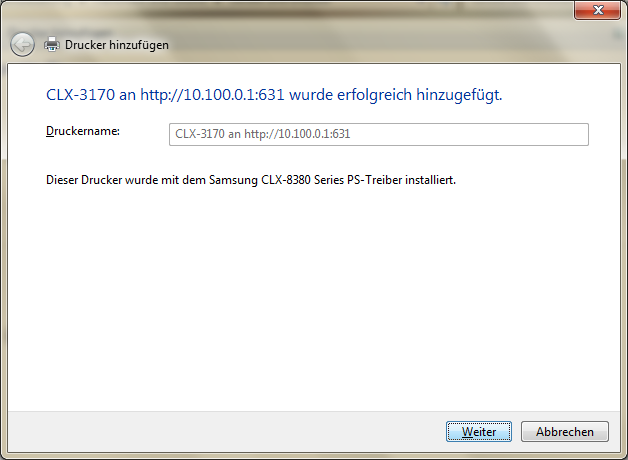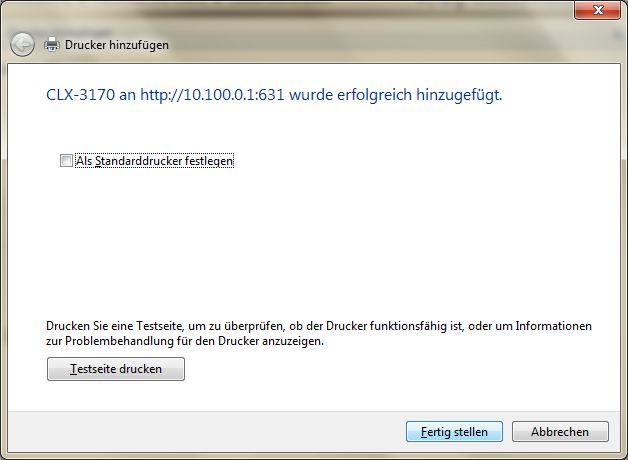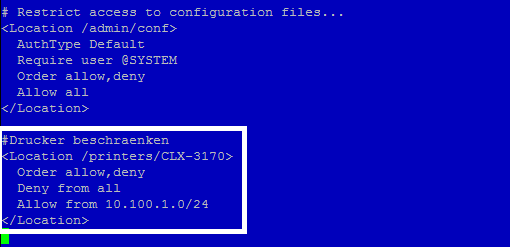Delixs10:Installationshandbuch/Drucker: Unterschied zwischen den Versionen
KKeine Bearbeitungszusammenfassung |
|||
| (55 dazwischenliegende Versionen von 2 Benutzern werden nicht angezeigt) | |||
| Zeile 1: | Zeile 1: | ||
{{EditStatus|1|ITuranin}} | |||
== CUPS - Druckerserver == | == CUPS - Druckerserver == | ||
== Installation des Druckerservers == | == Installation des Druckerservers == | ||
Der CUPS-Druckerserver mit zugehörigen Druckertreibern muss über das Terminal installiert werden. | |||
Loggen Sie sich in der Konsole des delixs ein und geben Sie sich root-Rechte mittels: | |||
su root | |||
Nach Eingabe des root-Passworst geben Sie folgendes ein: | |||
aptitude install cups | |||
Wenn Sie gefragt werden, ob Sie fortsetzen wollen, geben Sie '''y''' ein und drücken '''Enter'''. | |||
Nach der Installation muss der Zugriff auf das Webinterface des CUPS über das Netzwerk erlaubt werden. | |||
Geben Sie folgendes ein: | |||
cupsctl --remote-any --share-printers --remote-admin | |||
=== Alternative === | |||
Zuerst stoppen Sie den Druckerserver mit folgender Eingabe: | |||
service cups stop | |||
Danach öffnen Sie die Datei '''cupsd.conf''' im Verzeichnis '''etc\cups''' und fügen die im Bild unterstrichenen Zeilen hinzu. Die rot unterstrichene Zeile entfernen Sie, sonnst können Sie nach der Konfiguration nicht auf das Interface zugreifen. | |||
:[[Datei:cupsd_conf_1.png]] | |||
:''Abbildung: cupsd.conf (bearbeitet)'' | |||
Dies ermöglicht das Bearbeiten von Druckern und Druckaufträgen im Netzwerk. | |||
Speichern Sie die Änderungen ab und starten den Druckerserver mittels folgender Eingabe über das Terminal: | |||
service cups start | |||
== Installation und Einrichtung des PDF-Druckers == | == Installation und Einrichtung des PDF-Druckers == | ||
Als PDF-Drucker | Als PDF-Drucker sollten Sie den CUPS-PDF nutzen. Um ihn zu installieren, geben Sie im Terminal folgendes ein: | ||
aptitude install cups-pdf | aptitude install cups-pdf | ||
Wenn Sie den Speicherort der PDF-Dateien ändern wollen, müssen Sie die Konfiguration bearbeiten. | |||
Wenn | |||
Um den PDF-Drucker im Netzwerk bereitzustellen, öffnen | Dazu öffnen Sie die Datei '''cups-pdf.conf''' im Verzeichnis '''etc\cups''' und ändern die im Bild unterstrichenen Zeilen nach Belieben um. | ||
Standartmäßig werden von einem Nutzer erstellte PDF-Dateien im "homes"-Verzeichnis des Nutzers im Ordner '''PDF''' gespeichert. Diese Einstellung kann beibehalten werden. Es wird empfohlen anonym erstellte PDF-Dateien im Verzeichnis '''/home/all/PDF''' zu speichern. Denn dann kann man diese im "change"-Laufwerk sehen. | |||
In den folgenden Feldern geben | |||
Als Marke geben | :[[Datei:cups-pdf_conf.png]] | ||
Es kommt eine Seite, bei der wir die Standardeinstellungen ändern können. Dies ist aber nicht notwendig, also gehen | :''Abbildung: cups-pdf.conf '' | ||
Danach speichern Sie ab und starten CUPS mittels Terminal neu. | |||
Um ihn neuzustarten, geben Sie dies ein: | |||
service cups restart | |||
Um den PDF-Drucker im Netzwerk bereitzustellen, öffnen Sie das Webinterface, wählen '''Verwaltung''' und gehen auf '''Drucker hinzufügen'''. | |||
Um das Interface aufzurufen, müssen Sie in einem Browser ihrer Wahl '''https://ip_des_servers:631/''' eingeben. | |||
Die Zertifikatsabfrage bestätigen Sie. | |||
:[[Datei:cups_verwaltung_1.png]] | |||
:''Abbildung: Verwaltung'' | |||
Bei Aufforderung geben Sie den Benutzernamen und Passwort eines berechtigten Accounts an. | |||
:[[Datei:cups_login_1.png]] | |||
:''Abbildung: Login im Browser Opera 12.12'' | |||
Wählen Sie den Drucker CUPS-PDF und drücken auf '''weiter'''. | |||
:[[Datei:cups_pdf_1.png]] | |||
:''Abbildung: PDF-Druckerwahl'' | |||
In den folgenden Feldern geben Sie Informationen über den Drucker an und machen beim Punkt '''Freigabe''' ein Häkchen rein. | |||
Danach klicken Sie auf '''weiter'''. | |||
:[[Datei:cups_pdf_2.png]] | |||
:''Abbildung: Druckerinformationen'' | |||
Als Marke geben Sie '''Generic''' an und als Modell '''Generic CUPS-PDF Printer (en)'''. | |||
Nachdem Sie das gemacht haben, gehen Sie auf '''Drucker hinzufügen'''. | |||
:[[Datei:cups_pdf_3.png]] | |||
:''Abbildung: Marken- und Modellwahl'' | |||
Es kommt eine Seite, bei der wir die Standardeinstellungen ändern können. Dies ist aber nicht notwendig außer Sie möchten die Qualität erhöhen oder senken, also gehen Sie gleich auf den Button '''Standardeinstellungen festlegen'''. | |||
:[[Datei:cups_pdf_4.png]] | |||
:''Abbildung: Standardeinstellungen festlegen'' | |||
Der PDF-Drucker wurde erfolgreich eingerichtet. | |||
== Einrichtung eines Netzwerkdruckers == | == Einrichtung eines Netzwerkdruckers == | ||
In diesem Teil | In diesem Teil wird ein Drucker am Beispiel des '''Samsung CLX-3175N''' eingerichtet. | ||
Bei Verbindung geben | Die Netzwerkadresse des Druckers wurde zuvor in dessen Einstellungen festgelegt. | ||
In den folgenden Eingabefeldern geben | |||
Hier wählen | Im Webinterface unter '''Verwaltung''' gehen Sie auf '''Drucker hinzufügen'''. | ||
:[[Datei:cups_verwaltung_1.png]] | |||
:''Abbildung: Verwaltung'' | |||
In der Auswahl wählen Sie das '''Internet-Druckerprotokoll (ipp)''' oder das von Ihrem Drucker unterstützte Protokoll aus und klicken auf '''weiter'''. | |||
Sollte Ihr Drucker bei '''Entdeckte Drucker''' sichtbar sein, können Sie Ihn statt eines Protokolls auswählen. | |||
:[[Datei:cups_nd_1.png]] | |||
:''Abbildung: Druckerprotokoll wählen'' | |||
Bei '''Verbindung''' geben Sie die Netzwerkadresse des Druckers, die Sie vorher festgelegt haben, an und benutzen den Button '''weiter'''. | |||
:[[Datei:cups_nd_2.png]] | |||
:''Abbildung: Druckeradresse'' | |||
In den folgenden Eingabefeldern geben Sie Informationen über den Drucker an und geben ihn mittels anklicken des Kästchen bei '''Freigabe''' frei. | |||
Danach setzen Sie mit '''weiter''' fort. | |||
:[[Datei:cups_nd_3.png]] | |||
:''Abbildung: Druckerinformationen'' | |||
Hier wählen Sie die Marke und das Modell des Druckers aus. Sollte das Modell nicht vorhanden sein, kann man im Internet nach der zum Drucker zugehörigen PPD-Datei suchen. Nach der Auswahl gehen wir auf '''Drucker hinzufügen'''. | |||
:[[Datei:cups_nd_4.png]] | |||
:''Abbildung: Marken- und Modellwahl'' | |||
Des Weiteren wird man aufgefordert, die Standardeinstellungen für den Drucker zu wählen. | Des Weiteren wird man aufgefordert, die Standardeinstellungen für den Drucker zu wählen. | ||
Nach dem Festlegen drücken | Nach dem Festlegen drücken Sie auf '''Standardeinstellungen festlegen'''. | ||
:[[Datei:cups_nd_5.png]] | |||
:''Abbildung: Standardeinstellungen festlegen'' | |||
Damit ist die Installation des Druckers abgeschlossen. | |||
== Manuelles Hinzufügen eines Netzwerkdruckers unter Windows 7 == | |||
Im Startmenü gehen Sie auf '''Geräte und Drucker'''. | |||
:[[Datei:cups_win7_1.png]] | |||
:''Abbildung: Startmenü'' | |||
Danach klicken Sie auf '''Drucker hinzufügen'''. | |||
:[[Datei:cups_win7_2.png]] | |||
:''Abbildung: Drucker hinzufügen'' | |||
Im folgenden Fenster wählen Sie '''Einen Netzwerk-,...''' | |||
:[[Datei:cups_win7_3.png]] | |||
:''Abbildung: Einen Netzwerk-, Drahtlos- oder Bluetoothdrucker hinzufügen'' | |||
Danach gehen Sie auf '''Der gesuchte...''' | |||
:[[Datei:cups_win7_4.png]] | |||
:''Abbildung: Der gesuchte Drucker ist nicht aufgeführt'' | |||
Hier tragen Sie die Adresse des Druckers ein. | |||
Um die Adresse zu bekommen, rufen wir das CUPS-Webinterface auf und gehen auf '''Drucker'''. | |||
In der Druckerliste wählen wir den nötigen Drucker und kopieren dessen URL aus der Adressleiste. | |||
Sollte die URL '''https''' enthalten, ersetzen wir dieses durch '''http'''. | |||
Nach dem Eintragen klicken Sie auf '''Weiter'''. | |||
:[[Datei:cups_win7_5.png]] | |||
:''Abbildung: Druckeradresse eintragen'' | |||
Danach kommt die Treiberwahl. Wenn hier nicht der notwendige Treiber aufgeführt ist, kann man ihn aus dem Internet runterladen und mit Hilfe des Buttons '''Datenträger…''' auswählen. Wählen Sie den Treiber für ihren Drucker und klicken auf '''OK'''. | |||
:[[Datei:cups_win7_6.png]] | |||
:''Abbildung: Treiberwahl'' | |||
Es wird angezeigt, dass der Drucker mit den ausgewählten Treibern hinzugefügt wurde und Sie können '''Weiter''' anklicken. | |||
:[[Datei:cups_win7_7.png]] | |||
:''Abbildung: Der Drucker wurde erfolgreich hinzugefügt'' | |||
Als letztes wird das Hinzufügen des Druckers bestätigt. Hier können Sie eine Testseite drucken. Klicken Sie auf den Button '''Fertig stellen''' um das Fenster zu schließen. | |||
:[[Datei:cups_win7_8.png]] | |||
:''Abbildung: Fertigstellen'' | |||
Damit ist das Einbinden des Druckers unter Windows 7 abgeschlossen. | Damit ist das Einbinden des Druckers unter Windows 7 abgeschlossen. | ||
=== Anmerkung === | |||
Bei der Einrichtung des PDF-Druckers wählen Sie bei der Treiberwahl die Marke '''Oki''' und ein beliebiges Modell bei dem am Ende '''(MS)''' steht. | |||
== Zugriffsbeschränkung für Drucker == | == Zugriffsbeschränkung für Drucker == | ||
In diesem Abschnitt | In diesem Abschnitt wird der Zugriff auf einen Drucker für einen bestimmten IP-Bereich beschränkt. | ||
Erklärung | |||
Mit <Location /printers/Druckername></Location> | Beispielsweise wird angenommen, dass es zwei Computerräume gibt, in denen jeweils ein Drucker steht. | ||
Anschließend speichern | |||
PC-Raum 01 hat den Adressbereich '''10.100.0.0''' und PC-Raum 02 den Bereich '''10.100.1.0'''. | |||
In diesem Beispiel wird der Zugriff auf den Drucker CLX-3170, der im PC-Raum 02 stehen soll, beschränkt. | |||
Es dürfen nur die PCs drucken, die im Raum 02 stehen. | |||
Um den Zugriff zu beschränken, öffnen Sie mit Administratorrechten die Datei '''cupsd.conf''' im Verzeichnis '''etc\cups''' auf dem Server. | |||
In diese Datei schreiben Sie folgendes rein: | |||
:[[Datei:cupsd_conf_2.png]] | |||
:''Abbildung: cupsd.conf (bearbeitet)'' | |||
=== Erklärung === | |||
Mit '''<Location /printers/Druckername></Location>''' wird bestimmt, welcher Drucker beschränkt werden soll. | |||
Mit '''Deny from all''' wird der Drucker für alle Geräte gesperrt und mit '''Allow from IP-Bereich''' wird diese Sperre für den eingetragenen Adressenbereich aufgehoben, in diesem Fall '''10.100.1.0/24''' (PC-Raum 02). | |||
Alles was in der Zeile nach '''#''' ist ein Kommentar. | |||
Anschließend speichern Sie die Datei ab und starten den CUPS neu. | |||
== Druckerfreigabe über Samba == | |||
===Voraussetzungen:=== | |||
* Über CUPS eingerichtete/-r Drucker | |||
* [http://ftp.easysw.com/pub/cups/windows/cups-windows-6.0-source.tar.bz2 CUPS PostScript Treiber] | |||
** die benötigten Dateien befinden sich im Ordner '''cups-windows-6.0/i386''' | |||
* Windows PostScript Treiber ( Windows 2000 und höher ) | |||
** 32bit : im Ordner '''%WINDIR%\SYSTEM32\SPOOL\DRIVERS\W32X86\3''' | |||
** 64bit : im Ordner '''%WINDIR%\SYSTEM32\SPOOL\DRIVERS\X64\3''' | |||
=== Samba-Einstellungen === | |||
Bevor Sie Drucker über Samba freigeben, müssen Sie die Datei '''smb.conf''' im Verzeichnis '''/etc/samba''' bearbeiten. | |||
Stoppen Sie Samba mittels '''service samba stop''' und öffnen Sie die Datei mit Administratorrechten. | |||
Fügen Sie folgende Zeilen ein: | |||
[global] | |||
load printers = yes | |||
printing = cups | |||
printcap name = cups | |||
[printers] | |||
comment = All Printers | |||
path = /var/spool/samba | |||
browseable = no | |||
public = yes | |||
guest ok = yes | |||
writable = no | |||
printable = yes | |||
[print$] | |||
comment = Printer Drivers | |||
path = /var/lib/samba/printers | |||
browseable = yes | |||
guest ok = no | |||
read only = yes | |||
write list = administrator, root | |||
Danach speichern Sie die Änderungen und starten Samba neu mit '''service samba start'''. | |||
=== Treiberbereitstellung === | |||
Damit Sie die Druckertreiber bereitstellen können, brauchen Sie die '''CUPS PostScript Treiber''' und die '''Windows PostScript Treiber'''. | |||
Folgende Dateien müssen vorhanden sein: | |||
* CUPS PostScript Treiber: | |||
cups6.inf | |||
cups6.ini | |||
cupsps6.dll | |||
cupsui6.dll | |||
* Windows PostScript Treiber: | |||
ps5ui.dll | |||
pscript.hlp | |||
pscript.ntf | |||
pscript5.dll | |||
Wenn Sie die Windows Postscript Treiber aus dem Windows-Verzeichnis kopieren, werden Sie feststellen, dass die Namen der benötigten Dateien großgeschrieben sind. | |||
Benennen Sie diese Dateien so um, dass die Namen kleingeschrieben sind. | |||
Nachdem Sie die beiden Treiber kopiert haben, fügen Sie die Dateien für 32bit Systeme in das Verzeichnis '''/usr/share/cups/drivers''' und für 64bit Systeme in das Verzeichnis '''/usr/share/cups/drivers/x64''' auf dem Server ein. Sollten die Ordner '''drivers''' und '''drivers/x64''' nicht vorhanden sein, erstellen Sie diese. | |||
Wenn Sie dies gemacht haben, geben Sie die Drucker über das Terminal mittels '''cupsaddsmb -U administrator -a -v''' in Samba frei. Sie werden aufgefordert, das Passwort des Nutzers einzugeben(in diesem Fall '''administrator'''). An Stelle von '''administrator''' kann auch '''root''' stehen. | |||
---- | ---- | ||
<div align="right">[[Delixs10:Installationshandbuch:Clientinstallation|zurück]] | [[Hauptseite]]</div> | |||
[[Kategorie:ClientInstallation]] | |||
Aktuelle Version vom 17. März 2013, 14:40 Uhr
Diese Seite ist momentan eine Baustelle im Zustand: 1
-
0
-
1
-
2
-
3
-
4
CUPS - Druckerserver
Installation des Druckerservers
Der CUPS-Druckerserver mit zugehörigen Druckertreibern muss über das Terminal installiert werden.
Loggen Sie sich in der Konsole des delixs ein und geben Sie sich root-Rechte mittels:
su root
Nach Eingabe des root-Passworst geben Sie folgendes ein:
aptitude install cups
Wenn Sie gefragt werden, ob Sie fortsetzen wollen, geben Sie y ein und drücken Enter.
Nach der Installation muss der Zugriff auf das Webinterface des CUPS über das Netzwerk erlaubt werden.
Geben Sie folgendes ein:
cupsctl --remote-any --share-printers --remote-admin
Alternative
Zuerst stoppen Sie den Druckerserver mit folgender Eingabe:
service cups stop
Danach öffnen Sie die Datei cupsd.conf im Verzeichnis etc\cups und fügen die im Bild unterstrichenen Zeilen hinzu. Die rot unterstrichene Zeile entfernen Sie, sonnst können Sie nach der Konfiguration nicht auf das Interface zugreifen.
Dies ermöglicht das Bearbeiten von Druckern und Druckaufträgen im Netzwerk.
Speichern Sie die Änderungen ab und starten den Druckerserver mittels folgender Eingabe über das Terminal:
service cups start
Installation und Einrichtung des PDF-Druckers
Als PDF-Drucker sollten Sie den CUPS-PDF nutzen. Um ihn zu installieren, geben Sie im Terminal folgendes ein:
aptitude install cups-pdf
Wenn Sie den Speicherort der PDF-Dateien ändern wollen, müssen Sie die Konfiguration bearbeiten.
Dazu öffnen Sie die Datei cups-pdf.conf im Verzeichnis etc\cups und ändern die im Bild unterstrichenen Zeilen nach Belieben um. Standartmäßig werden von einem Nutzer erstellte PDF-Dateien im "homes"-Verzeichnis des Nutzers im Ordner PDF gespeichert. Diese Einstellung kann beibehalten werden. Es wird empfohlen anonym erstellte PDF-Dateien im Verzeichnis /home/all/PDF zu speichern. Denn dann kann man diese im "change"-Laufwerk sehen.
Danach speichern Sie ab und starten CUPS mittels Terminal neu.
Um ihn neuzustarten, geben Sie dies ein:
service cups restart
Um den PDF-Drucker im Netzwerk bereitzustellen, öffnen Sie das Webinterface, wählen Verwaltung und gehen auf Drucker hinzufügen. Um das Interface aufzurufen, müssen Sie in einem Browser ihrer Wahl https://ip_des_servers:631/ eingeben. Die Zertifikatsabfrage bestätigen Sie.
Bei Aufforderung geben Sie den Benutzernamen und Passwort eines berechtigten Accounts an.
Wählen Sie den Drucker CUPS-PDF und drücken auf weiter.
In den folgenden Feldern geben Sie Informationen über den Drucker an und machen beim Punkt Freigabe ein Häkchen rein.
Danach klicken Sie auf weiter.
Als Marke geben Sie Generic an und als Modell Generic CUPS-PDF Printer (en).
Nachdem Sie das gemacht haben, gehen Sie auf Drucker hinzufügen.
Es kommt eine Seite, bei der wir die Standardeinstellungen ändern können. Dies ist aber nicht notwendig außer Sie möchten die Qualität erhöhen oder senken, also gehen Sie gleich auf den Button Standardeinstellungen festlegen.
Der PDF-Drucker wurde erfolgreich eingerichtet.
Einrichtung eines Netzwerkdruckers
In diesem Teil wird ein Drucker am Beispiel des Samsung CLX-3175N eingerichtet. Die Netzwerkadresse des Druckers wurde zuvor in dessen Einstellungen festgelegt.
Im Webinterface unter Verwaltung gehen Sie auf Drucker hinzufügen.
In der Auswahl wählen Sie das Internet-Druckerprotokoll (ipp) oder das von Ihrem Drucker unterstützte Protokoll aus und klicken auf weiter.
Sollte Ihr Drucker bei Entdeckte Drucker sichtbar sein, können Sie Ihn statt eines Protokolls auswählen.
Bei Verbindung geben Sie die Netzwerkadresse des Druckers, die Sie vorher festgelegt haben, an und benutzen den Button weiter.
In den folgenden Eingabefeldern geben Sie Informationen über den Drucker an und geben ihn mittels anklicken des Kästchen bei Freigabe frei.
Danach setzen Sie mit weiter fort.
Hier wählen Sie die Marke und das Modell des Druckers aus. Sollte das Modell nicht vorhanden sein, kann man im Internet nach der zum Drucker zugehörigen PPD-Datei suchen. Nach der Auswahl gehen wir auf Drucker hinzufügen.
Des Weiteren wird man aufgefordert, die Standardeinstellungen für den Drucker zu wählen.
Nach dem Festlegen drücken Sie auf Standardeinstellungen festlegen.
Damit ist die Installation des Druckers abgeschlossen.
Manuelles Hinzufügen eines Netzwerkdruckers unter Windows 7
Im Startmenü gehen Sie auf Geräte und Drucker.
Danach klicken Sie auf Drucker hinzufügen.
Im folgenden Fenster wählen Sie Einen Netzwerk-,...
Danach gehen Sie auf Der gesuchte...
Hier tragen Sie die Adresse des Druckers ein.
Um die Adresse zu bekommen, rufen wir das CUPS-Webinterface auf und gehen auf Drucker. In der Druckerliste wählen wir den nötigen Drucker und kopieren dessen URL aus der Adressleiste. Sollte die URL https enthalten, ersetzen wir dieses durch http.
Nach dem Eintragen klicken Sie auf Weiter.
Danach kommt die Treiberwahl. Wenn hier nicht der notwendige Treiber aufgeführt ist, kann man ihn aus dem Internet runterladen und mit Hilfe des Buttons Datenträger… auswählen. Wählen Sie den Treiber für ihren Drucker und klicken auf OK.
Es wird angezeigt, dass der Drucker mit den ausgewählten Treibern hinzugefügt wurde und Sie können Weiter anklicken.
Als letztes wird das Hinzufügen des Druckers bestätigt. Hier können Sie eine Testseite drucken. Klicken Sie auf den Button Fertig stellen um das Fenster zu schließen.
Damit ist das Einbinden des Druckers unter Windows 7 abgeschlossen.
Anmerkung
Bei der Einrichtung des PDF-Druckers wählen Sie bei der Treiberwahl die Marke Oki und ein beliebiges Modell bei dem am Ende (MS) steht.
Zugriffsbeschränkung für Drucker
In diesem Abschnitt wird der Zugriff auf einen Drucker für einen bestimmten IP-Bereich beschränkt.
Beispielsweise wird angenommen, dass es zwei Computerräume gibt, in denen jeweils ein Drucker steht.
PC-Raum 01 hat den Adressbereich 10.100.0.0 und PC-Raum 02 den Bereich 10.100.1.0.
In diesem Beispiel wird der Zugriff auf den Drucker CLX-3170, der im PC-Raum 02 stehen soll, beschränkt.
Es dürfen nur die PCs drucken, die im Raum 02 stehen.
Um den Zugriff zu beschränken, öffnen Sie mit Administratorrechten die Datei cupsd.conf im Verzeichnis etc\cups auf dem Server.
In diese Datei schreiben Sie folgendes rein:
Erklärung
Mit <Location /printers/Druckername></Location> wird bestimmt, welcher Drucker beschränkt werden soll.
Mit Deny from all wird der Drucker für alle Geräte gesperrt und mit Allow from IP-Bereich wird diese Sperre für den eingetragenen Adressenbereich aufgehoben, in diesem Fall 10.100.1.0/24 (PC-Raum 02).
Alles was in der Zeile nach # ist ein Kommentar.
Anschließend speichern Sie die Datei ab und starten den CUPS neu.
Druckerfreigabe über Samba
Voraussetzungen:
- Über CUPS eingerichtete/-r Drucker
- CUPS PostScript Treiber
- die benötigten Dateien befinden sich im Ordner cups-windows-6.0/i386
- Windows PostScript Treiber ( Windows 2000 und höher )
- 32bit : im Ordner %WINDIR%\SYSTEM32\SPOOL\DRIVERS\W32X86\3
- 64bit : im Ordner %WINDIR%\SYSTEM32\SPOOL\DRIVERS\X64\3
Samba-Einstellungen
Bevor Sie Drucker über Samba freigeben, müssen Sie die Datei smb.conf im Verzeichnis /etc/samba bearbeiten. Stoppen Sie Samba mittels service samba stop und öffnen Sie die Datei mit Administratorrechten. Fügen Sie folgende Zeilen ein:
[global] load printers = yes printing = cups printcap name = cups [printers] comment = All Printers path = /var/spool/samba browseable = no public = yes guest ok = yes writable = no printable = yes [print$] comment = Printer Drivers path = /var/lib/samba/printers browseable = yes guest ok = no read only = yes write list = administrator, root
Danach speichern Sie die Änderungen und starten Samba neu mit service samba start.
Treiberbereitstellung
Damit Sie die Druckertreiber bereitstellen können, brauchen Sie die CUPS PostScript Treiber und die Windows PostScript Treiber.
Folgende Dateien müssen vorhanden sein:
- CUPS PostScript Treiber:
cups6.inf cups6.ini cupsps6.dll cupsui6.dll
- Windows PostScript Treiber:
ps5ui.dll pscript.hlp pscript.ntf pscript5.dll
Wenn Sie die Windows Postscript Treiber aus dem Windows-Verzeichnis kopieren, werden Sie feststellen, dass die Namen der benötigten Dateien großgeschrieben sind. Benennen Sie diese Dateien so um, dass die Namen kleingeschrieben sind.
Nachdem Sie die beiden Treiber kopiert haben, fügen Sie die Dateien für 32bit Systeme in das Verzeichnis /usr/share/cups/drivers und für 64bit Systeme in das Verzeichnis /usr/share/cups/drivers/x64 auf dem Server ein. Sollten die Ordner drivers und drivers/x64 nicht vorhanden sein, erstellen Sie diese.
Wenn Sie dies gemacht haben, geben Sie die Drucker über das Terminal mittels cupsaddsmb -U administrator -a -v in Samba frei. Sie werden aufgefordert, das Passwort des Nutzers einzugeben(in diesem Fall administrator). An Stelle von administrator kann auch root stehen.