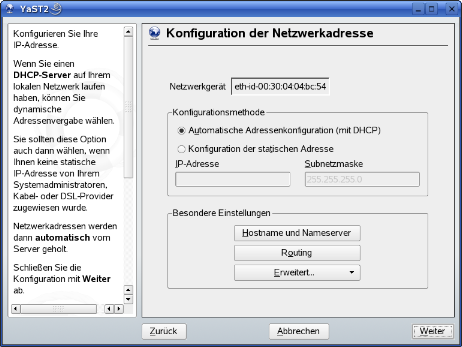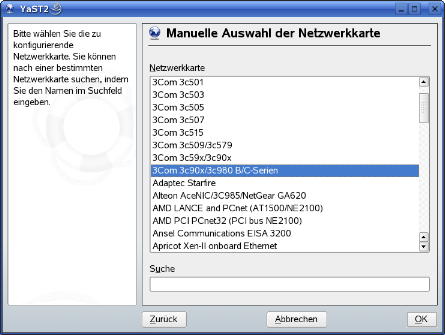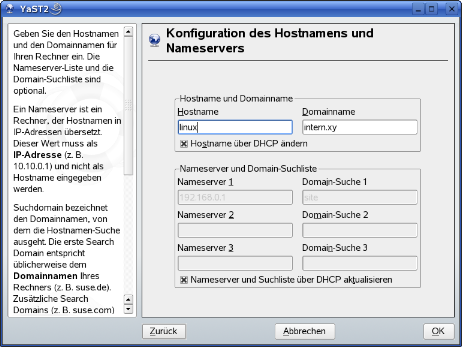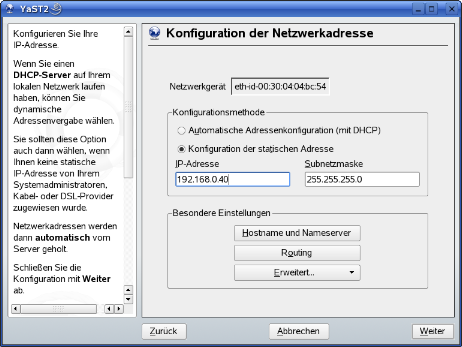Installationshandbuch:SUSELinux: Unterschied zwischen den Versionen
K (Navigation) |
Keine Bearbeitungszusammenfassung |
||
| Zeile 1: | Zeile 1: | ||
__NOTOC__ | __NOTOC__ | ||
{{Uberarbeiten}} | {{Uberarbeiten}} | ||
__TOC__ | |||
== LINUX - Clients == | == LINUX - Clients == | ||
Für die Anbindung von Linux-Clients wird | Für die Anbindung von Linux-Clients wird der Serverdienst NFS (= Network File System) benötigt, den Sie über das Menü "Verwalten" und "Dienste" freigeben müssen [[Installationshandbuch:Diensteeinrichten]] | ||
Die Beschreibung der Anbindung von Linux-Client wird als Beispiel mit der Distribution "SuSE Linux 9.3" von Novell durchgeführt, die als kostenlose Beigabe auf DVD in der c't 13/2005 enthalten war oder kostenfrei als 5 CDs über [[ftp://ftp.suse.com/pub/suse/i386/9.3/iso/]] geladen werden kann. In allen anderen Distributionen sind die beschriebenen Dienste ebenfalls verfügbar, müssen aber mit anderen Werkzeugen eingerichtet werden. Da die SuSE-Distribution im deutschsprachigen Raum am weitesten verbreitet ist und Novell Schulen bereits seit längerer Zeit mit kostenlosen Software-Paketen unterstützt, ist diese Distribution für Schulen eine gute Wahl. | |||
Ich gehe in der folgenden Beschreibung davon aus, dass Sie die SuSE-Distribution frisch auf einem Rechner installiert haben. Bei meiner Installation brauchte ich lediglich die CDs in der entsprechenden Reihenfolge einzulegen und am Ende ein Passwort für den Systembenutzer <code>root</code> anzugeben. Sogar die Erkennung der Netzwerkkarte und aller anderen Hardwarekomponenten verlief während der Installation der Version 9.3 völlig automatisch. | |||
Möchte man später etwas installieren oder wurde z.B. die Netzwerkkarte während der Erstinstallation nicht erkannt, so dient unter SuSE-Linux das grafische YaST2 (= Yet another Setup Tool) zur Konfiguration aller Systemeinstellungen. Dazu sind auf jeden Fall <code>root</code>-Rechte notwendig. Deswegen melden Sie sich bitte nach der beendeten Erstinstallation als Benutzer <code>root</code> am Rechner an. | |||
=== Netzwerkkarte und Protokoll einrichten === | === Netzwerkkarte und Protokoll einrichten === | ||
Starten Sie das Tool YaST aus dem Systemmenü und wählen Sie aus der Kategorie "Netzwerkgeräte" den Punkt "Netzwerkkarte" aus. Wenn die automatische Hardwareerkennung die Netzwerkkarte bereits gefunden hat, wird diese in der folgenden Liste angezeigt. Dann müssen Sie nur die TCP/IP-Einstellungen vornehmen oder prüfen. Anderenfalls wählen Sie unter dem oberen Fenster "Konfigurieren" und folgen den Anweisungen. Im Zweifelsfall lesen Sie hier bitte im Handbuch zur Distribution nach. | |||
Am einfachsten wählen Sie die automatische Adressvergabe mit DHCP, die SuSE-Linux von sich aus vorschlägt. Sie sehen die MAC-Adresse ihres Linux-Computers im oberen Anzeigefeld. Diese verwenden Sie bei Bedarf zur dynamischen Adressvergabe einer festen IP-Adresse über DHCP, so wie das im Kapitel [[Installationshandbuch:Feste_IPs]] näher beschrieben wird. | |||
:[[bild:linux-netzwerkkarte1.png|Linux - Netzwerkkarte einstellen mit YaST2]] | |||
: | |||
: | |||
: | |||
:''Abbildung 1: Linux - Netzwerkkarte einstellen mit YaST'' | |||
Sollte die Netzwerkkarte bei der Installation nicht erkannt worden sein, so können Sie den Treiber auch nachträglich einstellen. Dazu wählen Sie Ihre Netzwerkkarte aus der Liste der möglichen Karten aus (... schwierig wird es, wenn Ihre Karte nicht in der Liste vorkommt ... dann empfiehlt es sich, eher für 4 Euro eine neue Karte zu kaufen als stundenlang nach einem brauchbaren Treiber zu suchen!) | |||
:[[bild:linux-netzwerkkarte2.png|Linux - Liste von Netzwerkkartentreibern]] | |||
: | |||
: | |||
: | |||
:''Abbildung 2: Linux - Liste von Netzwerkkartentreibern'' | |||
Möchten Sie Ihrem Linux-Computer unbedingt eine feste statische IP-Adresse vergeben, so wählen Sie die Konfiguration der statischen Adresse und tragen Sie diese im entsprechenden Feld ein, was aber meist den Pflegeaufwand der Rechner im Netzwerk stark erhöht. Bitte passen Sie unbedingt auf, dass Sie keine IP-Adresse im Netzwerk doppelt vergeben. | |||
:[[bild:linux-netzwerkkarte3.png|Linux - Statische IP-Adresse]] | |||
: | |||
: | |||
: | |||
:''Abbildung 3: Linux - Statische IP-Adresse'' | |||
Im Falle der statischen Adressvergabe ohne DHCP muss zusätzlich unbedingt der Hostname und der Nameserver in die Netzwerkkonfiguration manuell eingetragen werden. Der Knopf befindet sich direkt unter der IP-Adresse, die Sie gerade eingetragen haben. | |||
:[[bild:linux-netzwerkkarte4.png|Linux - Hostname und Nameserver]] | |||
: | |||
: | |||
: | |||
:''Abbildung 4: Linux - Hostname und Nameserver'' | |||
Sie können hier einen Rechnernamen vorgeben. Wenn Sie den Computer in die "Computerverwaltung" auf dem Server eingetragen haben, aktivieren Sie zusätzlich "Hostname über DHCP ändern" lassen im oberen Feld. Damit holt sich der Linux-Client seinen Namen vom DHCP-Server. Sie müssen nur im unteren Feld die IP-Adresse des für die Namensauflösung zuständigen Servers und die Schuldomain eintragen. Die Schaltfläche "Nameserver und Suchliste über DHCP aktualisieren" funktioniert normalerweise auch, führt aber bei Ausfall eines Dienstes zu sehr langen Wartezeiten und ist deshalb nicht uneingeschränkt zu empfehlen. Damit sind die Netzwerkeinstellungen abgeschlossen. In Ausnahmefällen müssen Sie auf dem Client bestimmte Vorgaben für das "Routing" machen. In der Regel werden die richtigen Einstellungen per DHCP übermittelt. Sonst reicht es, als "Standardgateway" die IP-Adresse "192.168.0.1" anzugeben. | |||
Bestätigen Sie mit "Weiter", bis Sie zum Hauptmenü von YaST zurückgekehrt sind. | |||
=== LDAP- und NFS-Client einrichten === | === LDAP- und NFS-Client einrichten === | ||
Nun müssen Sie die Übernahme der Benutzereinstellungen vom Anmeldeserver regeln. Dazu wählen Sie das Menü "Netzwerkdienste" und dort "LDAP-Client" aus: | Nun müssen Sie die Übernahme der Benutzereinstellungen vom Anmeldeserver regeln. Dazu wählen Sie das Menü "Netzwerkdienste" und dort "LDAP-Client" aus: | ||
Version vom 16. Juli 2005, 19:14 Uhr
| Diese Seite sollte nochmals überarbeitet werden. Eine Begründung befindet sich in der Regel unter Diskussion (oben). |
LINUX - Clients
Für die Anbindung von Linux-Clients wird der Serverdienst NFS (= Network File System) benötigt, den Sie über das Menü "Verwalten" und "Dienste" freigeben müssen Installationshandbuch:Diensteeinrichten
Die Beschreibung der Anbindung von Linux-Client wird als Beispiel mit der Distribution "SuSE Linux 9.3" von Novell durchgeführt, die als kostenlose Beigabe auf DVD in der c't 13/2005 enthalten war oder kostenfrei als 5 CDs über [[1]] geladen werden kann. In allen anderen Distributionen sind die beschriebenen Dienste ebenfalls verfügbar, müssen aber mit anderen Werkzeugen eingerichtet werden. Da die SuSE-Distribution im deutschsprachigen Raum am weitesten verbreitet ist und Novell Schulen bereits seit längerer Zeit mit kostenlosen Software-Paketen unterstützt, ist diese Distribution für Schulen eine gute Wahl.
Ich gehe in der folgenden Beschreibung davon aus, dass Sie die SuSE-Distribution frisch auf einem Rechner installiert haben. Bei meiner Installation brauchte ich lediglich die CDs in der entsprechenden Reihenfolge einzulegen und am Ende ein Passwort für den Systembenutzer root anzugeben. Sogar die Erkennung der Netzwerkkarte und aller anderen Hardwarekomponenten verlief während der Installation der Version 9.3 völlig automatisch.
Möchte man später etwas installieren oder wurde z.B. die Netzwerkkarte während der Erstinstallation nicht erkannt, so dient unter SuSE-Linux das grafische YaST2 (= Yet another Setup Tool) zur Konfiguration aller Systemeinstellungen. Dazu sind auf jeden Fall root-Rechte notwendig. Deswegen melden Sie sich bitte nach der beendeten Erstinstallation als Benutzer root am Rechner an.
Netzwerkkarte und Protokoll einrichten
Starten Sie das Tool YaST aus dem Systemmenü und wählen Sie aus der Kategorie "Netzwerkgeräte" den Punkt "Netzwerkkarte" aus. Wenn die automatische Hardwareerkennung die Netzwerkkarte bereits gefunden hat, wird diese in der folgenden Liste angezeigt. Dann müssen Sie nur die TCP/IP-Einstellungen vornehmen oder prüfen. Anderenfalls wählen Sie unter dem oberen Fenster "Konfigurieren" und folgen den Anweisungen. Im Zweifelsfall lesen Sie hier bitte im Handbuch zur Distribution nach.
Am einfachsten wählen Sie die automatische Adressvergabe mit DHCP, die SuSE-Linux von sich aus vorschlägt. Sie sehen die MAC-Adresse ihres Linux-Computers im oberen Anzeigefeld. Diese verwenden Sie bei Bedarf zur dynamischen Adressvergabe einer festen IP-Adresse über DHCP, so wie das im Kapitel Installationshandbuch:Feste_IPs näher beschrieben wird.
- Abbildung 1: Linux - Netzwerkkarte einstellen mit YaST
Sollte die Netzwerkkarte bei der Installation nicht erkannt worden sein, so können Sie den Treiber auch nachträglich einstellen. Dazu wählen Sie Ihre Netzwerkkarte aus der Liste der möglichen Karten aus (... schwierig wird es, wenn Ihre Karte nicht in der Liste vorkommt ... dann empfiehlt es sich, eher für 4 Euro eine neue Karte zu kaufen als stundenlang nach einem brauchbaren Treiber zu suchen!)
- Abbildung 2: Linux - Liste von Netzwerkkartentreibern
Möchten Sie Ihrem Linux-Computer unbedingt eine feste statische IP-Adresse vergeben, so wählen Sie die Konfiguration der statischen Adresse und tragen Sie diese im entsprechenden Feld ein, was aber meist den Pflegeaufwand der Rechner im Netzwerk stark erhöht. Bitte passen Sie unbedingt auf, dass Sie keine IP-Adresse im Netzwerk doppelt vergeben.
- Abbildung 3: Linux - Statische IP-Adresse
Im Falle der statischen Adressvergabe ohne DHCP muss zusätzlich unbedingt der Hostname und der Nameserver in die Netzwerkkonfiguration manuell eingetragen werden. Der Knopf befindet sich direkt unter der IP-Adresse, die Sie gerade eingetragen haben.
- Abbildung 4: Linux - Hostname und Nameserver
Sie können hier einen Rechnernamen vorgeben. Wenn Sie den Computer in die "Computerverwaltung" auf dem Server eingetragen haben, aktivieren Sie zusätzlich "Hostname über DHCP ändern" lassen im oberen Feld. Damit holt sich der Linux-Client seinen Namen vom DHCP-Server. Sie müssen nur im unteren Feld die IP-Adresse des für die Namensauflösung zuständigen Servers und die Schuldomain eintragen. Die Schaltfläche "Nameserver und Suchliste über DHCP aktualisieren" funktioniert normalerweise auch, führt aber bei Ausfall eines Dienstes zu sehr langen Wartezeiten und ist deshalb nicht uneingeschränkt zu empfehlen. Damit sind die Netzwerkeinstellungen abgeschlossen. In Ausnahmefällen müssen Sie auf dem Client bestimmte Vorgaben für das "Routing" machen. In der Regel werden die richtigen Einstellungen per DHCP übermittelt. Sonst reicht es, als "Standardgateway" die IP-Adresse "192.168.0.1" anzugeben.
Bestätigen Sie mit "Weiter", bis Sie zum Hauptmenü von YaST zurückgekehrt sind.
LDAP- und NFS-Client einrichten
Nun müssen Sie die Übernahme der Benutzereinstellungen vom Anmeldeserver regeln. Dazu wählen Sie das Menü "Netzwerkdienste" und dort "LDAP-Client" aus:
YaST:LDAP-Client Abbildung 5.5-6: LDAP-Client einstellen
Wählen Sie zuerst den Punkt "LDAP verwenden". Dann können Sie die "LDAP base DN" eintragen und die IP-Adresse des Anmeldeservers. Die "LDAP base DN" besteht aus dem ersten Teil des Domainnamens (hier also dc=msjohann für "domain component") und einer Länderkennung (hier c=de für country). Wenn Sie diese Angaben noch nicht kennen, können Sie diese mit einem Browser im "LDAP-Admin" ermitteln (siehe Kapitel ??? des ???handbuches).
LDAP-Einstellungen Abbildung 5.5-7: LDAP-Einstellungen am Client
Für den Betrieb mit Verschlüsselung ("LDAP TLS/SSL") sind spezielle Einrichtungen auf dem Server nötig, die im Kapitel ??? des ???handbuches erläutert werden. Das System nutzt das LDAP-Protokoll Version 3, also ist die Einstellung auf Protokoll Version 2 nicht angebracht. Bestätigen Sie die vorgenommenen Einstellungen mit "OK".
Sie müssen meist die Installations-CD/DVD einlegen, weil SuSE Linux zwei weitere Pakete installieren muss: nss_ldap und pam_ldap; zudem muss der openldap-client installiert sein.
LDAP-Software heraussuchen Abbildung 5.5-8: LDAP-Pakete auswählen
Nun richten wir das "Network File System" (NFS) ein. Im YaST2-Hauptmenü finden Sie in der Kategorie "Netzwerkdienste" unter dem LDAP-Client den Punkt "NFS-Client" (siehe Abbildung 5.5-6). Hier erscheint eine Liste von NFS-Freigaben, die zunächst leer ist.
NFS-Client-Einstellungen Abbildung 5.5-9: NFS-Client einstellen
Hier muss mindestens die Freigabe "/home" vom Anmeldeserver eingebunden werden, wie in der Abbildung 5.5-9 dargestellt ist. Wählen Sie also "Hinzufügen":
NFS-Laufwerk verbinden Abbildung 5.5-10: NFS-Freigabe verbinden
Übernehmen Sie die Optionen "nfsvers=3" und "nodev", damit die gesamte Funktionalität des Servers auch am Client zur Verfügung gestellt wird. Achtung! YaST prüft bei der Einrichtung, ob der angegebene NFS-Server verfügbar und die angegebene Ressource auch freigegeben ist. Wenn Sie diesen Punkt einrichten, sollte die Netzwerkverbindung zu Arktur bereits hergestellt und der NFS-Server auf Arktur gestartet sein. Wenn Sie wünschen, kann auch das CD-ROM-Laufwerk von Arktur als Freigabe auf dem lokalen Client eingebunden werden. Wie Sie weitere NFS-Freigaben auf dem Kommunikationsserver eintragen, ist im Kapitel ??? des ???handbuches erklärt.
Proxy-Einstellung für den Internet-Zugang
Damit Sie mit dem Client ins Internet gehen können, müssen Sie den zuständigen Server als Proxy-Server eintragen. Bei SuSE-Linux können Sie als Administrator diese Einstellungen für alle Nutzer und Anwendungen mit YaST vornehmen. Das hat zugleich den Vorteil, dass Sie das Online-Update mit YaST nutzen können. Dazu wählen Sie unter "Netzwerkdienste" recht weit unten den Punkt "Proxy".
YaST-Proxyeinstellungen Abbildung 5.5-11: YaST-Proxy-Einstellungen
Hier müssen Sie zuerst die Schaltfläche "Proxy aktivieren" ankreuzen. Dann können Sie die weiteren Einstellungen wie in der folgenden Abbildung vornehmen. Beachten Sie dabei, dass die Einträge mit "http://" anfangen müssen. Die folgende IP-Adresse gehört zu Arktur, die Zahl 8080 gibt die Portadresse des Proxy-Servers an.
Manuelle Proxyeinstellungen Abbildung 5.5-12: Proxy-Einstellungen festlegen
Mit "Beenden" werden die Einstellungen übernommen und ins System eingetragen. Alternativ können die Nutzer selbst im KDE-Kontrollzentrum die Proxy-Einstellung vornehmen. Diese Einstellung wirkt sich auf fast alle KDE-Programme aus, nicht aber auf andere Browser wie Netscape Navigator, Mozilla oder Opera. Unter "Internet & Netzwerk" finden Sie den Menüpunkt "Proxy-Server".
KDE-Proxyeinstellungen Abbildung 5.5-13: Proxy-Einstellungen im KDE-Kontrollzentrum
Hier wählen Sie den Punkt "Proxy-Einstellungen manuell vornehmen" und klicken auf "Einrichtung".
KDE-Proxyeinstellungen Abbildung 5.5-13: Proxy-Einstellungen im KDE-Kontrollzentrum
Ähnlich wie unter YaST müssen Sie auch hier die Einträge mit "http://" beginnen lassen und die IP-Adresse von Arktur angeben. Die Portnummer wird im Feld dahinter eingestellt. Das Kreuz bei "Denselben Proxy-Server für sämtliche Protokolle verwenden" erleichtert die Schreibarbeit. Als Ausnahme legen Sie bitte mindestens "Arktur" und eventuell den zweiten Fileserver (bei einer Zwei-Server-Lösung) fest.
Die Einrichtung von Netscape Navigator oder Mozilla als Browser entspricht den nun folgenden Kapiteln. Sicherhaltshalber sollten Sie den Client neu starten. Detailiertere Anleitungen, wie Sie zum Beispiel die gesamte Nutzerliste lieber ausblenden, entnehmen Sie bitte dem Handbuch.